- Del 1. Hvordan komprimere en video på Mac gjennom QuickTime
- Del 2. Hvordan komprimere en video på Mac ved å bruke FoneLab Mac Video Converter Ultimate
- Del 3. Hvordan komprimere en video på Mac Online
- Del 4. Hvordan dekomprimere videoer på Mac via FoneLab Mac Sweep
- Del 5. Vanlige spørsmål om hvordan komprimere videoer på Mac
- Konverter AVCHD til MP4
- Konverter MP4 til WAV
- Konverter MP4 til WebM
- Konverter MPG til MP4
- Konverter SWF til MP4
- Konverter MP4 til OGG
- Konverter VOB til MP4
- Konverter M3U8 til MP4
- Konverter MP4 til MPEG
- Legge inn undertekster i MP4
- MP4 splittere
- Fjern lyd fra MP4
- Konverter 3GP-videoer til MP4
- Rediger MP4-filer
- Konverter AVI til MP4
- Konverter MOD til MP4
- Konverter MP4 til MKV
- Konverter WMA til MP4
- Konverter MP4 til WMV
- Tøm papirkurv
- Slett Mail-appen
- Slett Cache på Mac
- Få mer lagringsplass på Mac
- Få Chrome til å bruke mindre RAM
- Hvor er Diskverktøy på Mac
- Sjekk historikk på Mac
- Ctrl + Alt + Delete på Mac
- Sjekk minne på Mac
- Sjekk historikk på Mac
- Slett en app på Mac
- Tøm buffer i Chrome på Mac
- Sjekk lagring på Mac
- Tøm nettleserbufferen på Mac
- Slett favoritt på Mac
- Sjekk RAM på Mac
- Slett nettleserhistorikk på Mac
Hvordan komprimere en video på Mac - 3 enkle metoder med detaljerte veiledninger
 Oppdatert av Lisa Ou / 13. oktober 2023 09:15
Oppdatert av Lisa Ou / 13. oktober 2023 09:15Hvis du ikke vil slette videoene på Mac-en, men trenger å frigjøre plass, komprimer dem. Komprimering av filer vil gjøre videofilstørrelsen mindre. Det er imidlertid en mulighet for at du mister kvaliteten, avhengig av verktøyet du skal bruke.
Faktisk har Mac en innebygd kompressor. Men det innebygde verktøyet vil bare zippe videoen din. Ved avarkivering vil den bringe tilbake sin opprinnelige filstørrelse. Det er andre metoder vi vil introdusere for deg for å komprimere videoer uten å komprimere dem.
Lær mer om hvordan du komprimerer videofiler på en Mac nedenfor. Gå videre.
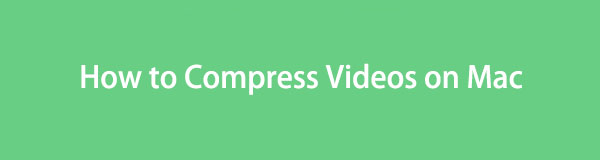

Guide List
- Del 1. Hvordan komprimere en video på Mac gjennom QuickTime
- Del 2. Hvordan komprimere en video på Mac ved å bruke FoneLab Mac Video Converter Ultimate
- Del 3. Hvordan komprimere en video på Mac Online
- Del 4. Hvordan dekomprimere videoer på Mac via FoneLab Mac Sweep
- Del 5. Vanlige spørsmål om hvordan komprimere videoer på Mac
Del 1. Hvordan komprimere en video på Mac gjennom QuickTime
Det første verktøyet du bør vurdere for å komprimere videoer er QuickTime. Den kan komprimere videofiler på Mac via eksport. Du trenger bare å laste opp filen på QuickTime og velge den laveste oppløsningen du foretrekker.
Dessuten er det andre ting QuickTime kan gjøre. Denne innebygde mediespilleren kan også spille av et bredt spekter av multimediefiler. Noen av dem er videoer, lyd og bilder. I tillegg kan du redigere videoene dine ved å bruke den. Du kan klippe dem, kopiere dem og lime dem inn. I tillegg kan QuickTime også ta opp skjermen på Mac-en.
Uansett, se nedenfor om hvordan du komprimerer videofiler på Mac. Fortsette.
Trinn 1Start Rask tid. For å gjøre det trenger du bare å finne den fra Launchpad-verktøyet eller Spotlight funksjonen til Mac. Søk etter verktøyets navn for å få det til å vises på skjermen. Senere velger du filet knappen etterpå på menylinjen. Fra alternativene klikker du på Åpne fil knapp. Velg videoen du vil komprimere.
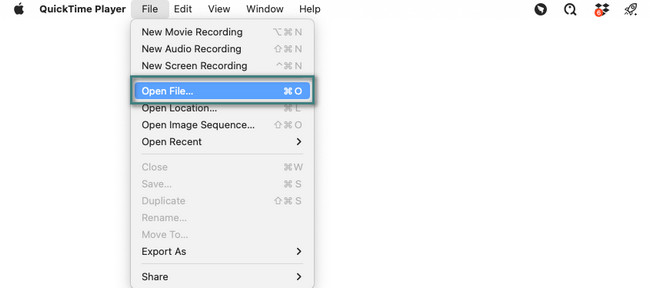
Trinn 2Klikk på filet knappen igjen øverst. Senere setter du markøren på Eksporter som delen for å se flere alternativer. Velg oppløsningen du ønsker på alternativene. Du kan velge oppløsningene 4K, 1080p, 720p, 480 og Kun lyd. Velg destinasjonen for videoen og klikk på Spar knappen etterpå.
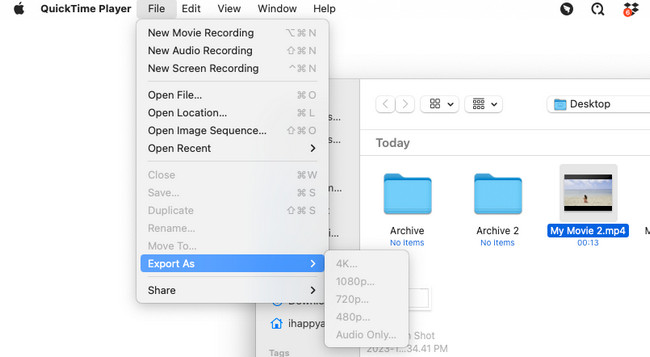
Del 2. Hvordan komprimere en video på Mac ved å bruke FoneLab Mac Video Converter Ultimate
Det har vi nevnt komprimere videoer kan redusere kvaliteten på videoene dine. Hvorfor ikke komprimere en video på en Mac med FoneLab Video Converter Ultimate? Det vil ikke miste kvaliteten på videoene dine etter komprimeringen! Den støtter kjente lyd- og videoformater. Den inkluderer MP4, MOV, MKV, MP3, AAC, AC3 og mer.
Video Converter Ultimate er den beste video- og lydkonverteringsprogramvaren som kan konvertere MPG / MPEG til MP4 med rask hastighet og høy lyd / lydkvalitet.
- Konverter video / lyd som MPG, MP4, MOV, AVI, FLV, MP3, etc.
- Støtt 1080p / 720p HD og 4K UHD videokonvertering.
- Kraftige redigeringsfunksjoner som Trim, Crop, Rotate, Effects, Enhance, 3D og mer.
Dette verktøyet lar deg også redigere videoene dine før eller etter komprimering. Du kan collage videoene dine, legge til tekst, effekter og mer. I tillegg kan programvaren også konvertere videoene dine. Det som er bra med det er at det støtter batch konvertering. Det er mer å oppdage om FoneLab Video Converter Ultimate. Men la oss fokusere på å lære hvordan du komprimerer videoer på en Mac ved å bruke den. Se hvordan nedenfor.
Trinn 1Last ned Mac FoneLab Video Converter Ultimate først. Gå til den offisielle nettsiden og velg Gratis nedlasting knapp for Mac. Du må se Apple-logoen. Deretter setter du den opp på Mac ved å klikke og dra den til søknad mappe. Dobbeltklikk på ikonet for å starte det på Mac-en etterpå.
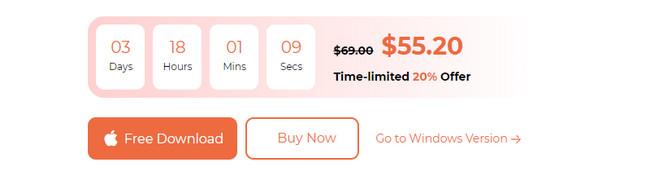
Trinn 2Programvaren vil vise deg en kort veiledning om hvordan du bruker den. Du vil også se 4 faner øverst i hovedgrensesnittet. Vennligst velg Toolbox ikonet øverst til høyre. Senere vil du se 10+ funksjoner denne programvaren inneholder, inkludert en kompressor.
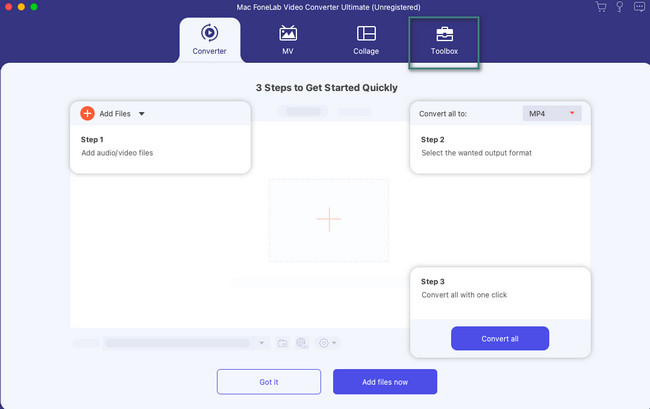
Trinn 3Vennligst søk etter Videokompressor verktøy. Du kan bruke Søkeverktøy øverst til venstre. Klikk på det eneste resultatet senere. Last opp videoen du vil komprimere på Mac-en din etterpå.
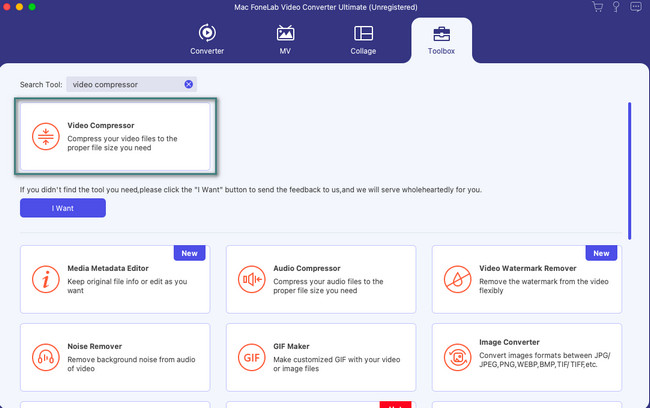
Trinn 4Velg tilpasningen og innstillingene du ønsker for videoen din. Etter det klikker du på Komprimer knappen for å starte prosessen.
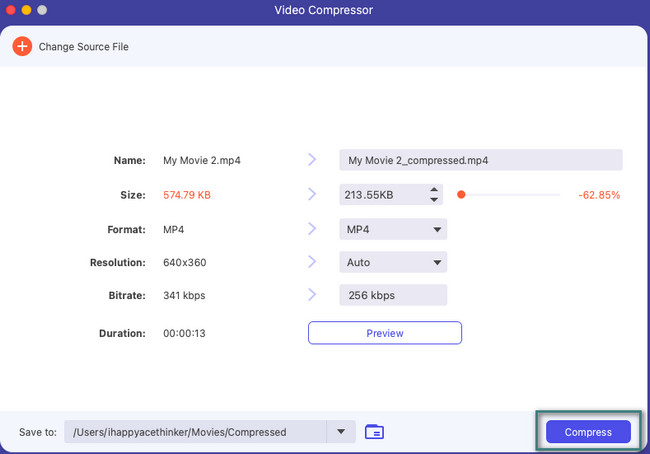
Video Converter Ultimate er den beste video- og lydkonverteringsprogramvaren som kan konvertere MPG / MPEG til MP4 med rask hastighet og høy lyd / lydkvalitet.
- Konverter video / lyd som MPG, MP4, MOV, AVI, FLV, MP3, etc.
- Støtt 1080p / 720p HD og 4K UHD videokonvertering.
- Kraftige redigeringsfunksjoner som Trim, Crop, Rotate, Effects, Enhance, 3D og mer.
Del 3. Hvordan komprimere en video på Mac Online
Det er mange nettbaserte verktøy du kan finne på internett for å lære hvordan du komprimerer en video på en Mac. Men den mest besøkte og effektive er FreeConvert Video Compressor. Imidlertid vil nettverktøyet kreve at du registrerer deg på nettstedet deres før du får tilgang til funksjonene. Maksimal filstørrelse du kan komprimere med er også 1 GB. Hvis videoen din overskrider denne filstørrelsen, kan du ikke bruke nettverktøyet til å komprimere den.
Videre krever nettverktøyet en rask internettforbindelse. Hvis ikke, vil prosessen vare i mer enn 5 minutter, avhengig av størrelsen på videoen som skal komprimeres. Uansett, se nedenfor hvordan komprimere filer ved hjelp av nettverktøyet. Gå videre.
Trinn 1Åpne nettleseren din og søk etter https://www.freeconvert.com/video-compressor-nettstedet. Etter det vil du se hovedgrensesnittet til nettverktøyet. Kryss av Logg Inn knappen hvis du allerede har en konto. Hvis du ikke har en, velg Melde deg på knapp. Følg instruksjonene på skjermen etterpå for å opprette eller logge på kontoen.
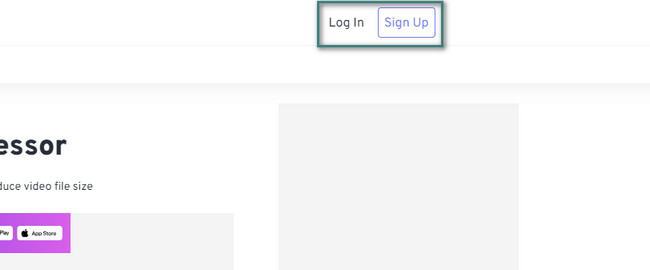
Trinn 2Sett markøren på Velg filer knappen for å se alternativer for videoopplasting. Du kan velge knappene Fra enhet, Fra Dropbox, Fra Google Disk eller Fra URL. Senere velger du videoen du vil ha fra albumet.
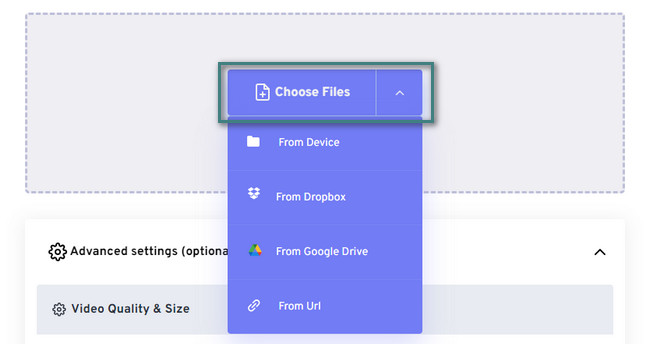
Trinn 3Velg utdataformatet du foretrekker for videoen. Du kan velge formatene MP4, FLV, MKV, AVI, MOV og 3GP. Etter det kan du endre innstillingene for videoen ved å klikke på innstillinger ikon. Vennligst klikk på Komprimer nå! knappen for å starte komprimeringsprosessen. Det vil vare i noen minutter. Vennligst ikke avbryt prosessen for best resultat.
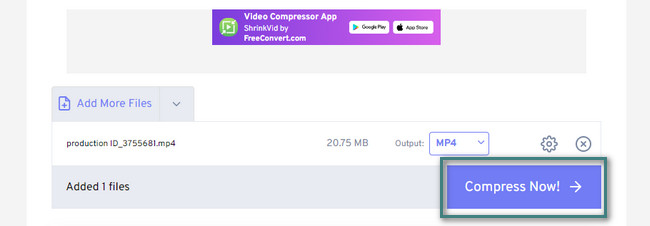
Del 4. Hvordan dekomprimere videoer på Mac via FoneLab Mac Sweep
Etter å ha komprimert videoene dine, vil du helt sikkert trenge et dekomprimeringsverktøy for dem. I så fall anbefaler vi deg vårt verktøy, FoneLab Mac Sweep. Den kan dekomprimere de komprimerte videofilene ved kun å bruke Unarchiver-verktøyet. Dette verktøyet kan også frigjør plass på Mac-en og mer.

Med FoneLab Mac Sweep fjerner du system-, e-post-, bilde-, iTunes-søppelfiler for å frigjøre plass på Mac.
- Administrer lignende bilder og dupliserte filer.
- Vis deg den detaljerte statusen til Mac på en enkel måte.
- Tøm søppelbøtta for å få mer lagringsplass.
Følg de detaljerte trinnene nedenfor for å dekomprimere de komprimerte videoene dine. Gå videre.
Trinn 1Last ned FoneLab Mac Sweep ved å klikke på Gratis nedlasting knapp. Start den umiddelbart etterpå.
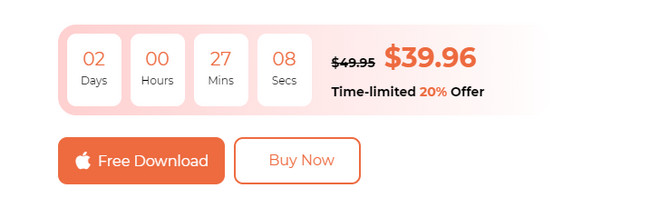
Trinn 2Velg Toolkit ikonet på det tredje alternativet for å se Unarchiver verktøy. Klikk på den for å fortsette.
Senere drar og drar du de komprimerte videoene i boksen til venstre. Klikk på dekomprimere knappen for å begynne å dekomprimere videoene dine.
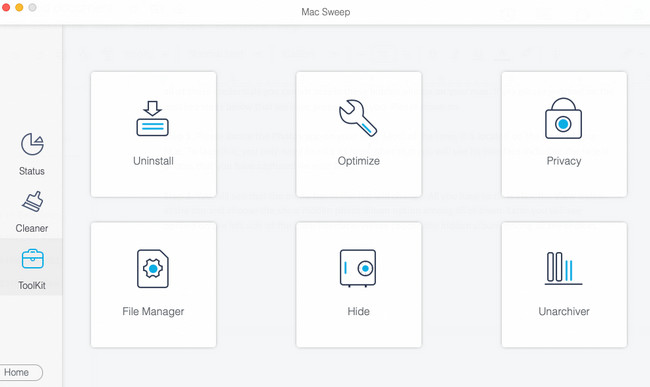
Del 5. Vanlige spørsmål om hvordan komprimere videoer på Mac
1. Hvorfor klarer jeg ikke å komprimere en mappe?
Det kan være på grunn av mappetillatelsene på Mac-en hvis du ikke kan komprimere en mappe. Hvis ja, slå av tillatelsene og lås denne mappen for å kunne komprimere dem. Så finn mappen du ikke kan komprimere. Etter det, kontroll-klikk på den og velg Få info knapp. På det vertikale vinduet, huk av Låst ikonet øverst, inkludert Lese- og skrivetillatelse på bunnen.
2. Hvorfor har min komprimerte fil samme størrelse på Mac?
Denne omsorgen er en sjelden hendelse. Dette problemet er fordi filen du vil komprimere allerede har nådd grensen. Det betyr at filen allerede er svært komprimert.
Har du allerede komprimert filene dine trygt? Det er bra hvis ja! Vi er glade for at metodene er effektive. Hvis du vil vite mer om dette problemet, vennligst kommenter nedenfor. Vi vil svare dem så snart vi kan. Takk skal du ha!

Med FoneLab Mac Sweep fjerner du system-, e-post-, bilde-, iTunes-søppelfiler for å frigjøre plass på Mac.
- Administrer lignende bilder og dupliserte filer.
- Vis deg den detaljerte statusen til Mac på en enkel måte.
- Tøm søppelbøtta for å få mer lagringsplass.
