- Tøm papirkurv
- Slett Mail-appen
- Slett Cache på Mac
- Få mer lagringsplass på Mac
- Få Chrome til å bruke mindre RAM
- Hvor er Diskverktøy på Mac
- Sjekk historikk på Mac
- Ctrl + Alt + Delete på Mac
- Sjekk minne på Mac
- Sjekk historikk på Mac
- Slett en app på Mac
- Tøm buffer i Chrome på Mac
- Sjekk lagring på Mac
- Tøm nettleserbufferen på Mac
- Slett favoritt på Mac
- Sjekk RAM på Mac
- Slett nettleserhistorikk på Mac
Hvordan sjekke minne på Mac på 3 enkleste metoder
 Oppdatert av Lisa Ou / 17. august 2023 09:15
Oppdatert av Lisa Ou / 17. august 2023 09:15Hei! Jeg planla å laste ned favoritt MOBA-spillet mitt på Macen min. Den inneholder imidlertid for stor filstørrelse, og jeg vet ikke om Mac-en min fortsatt har mer lagringsplass. Saken her er at jeg ikke vet hvordan jeg sjekker minnebruk på Mac. Vennligst hjelp meg med hvor jeg finner det. Tusen takk på forhånd, folkens!
Det er viktig å sjekke Mac-minnet, spesielt når du vil laste ned filer på den. Du vil møte mindre problemer hvis du laster ned filer når Mac-minnet er nesten fullt. Det inkluderer treg datamaskinytelse og etterslep.
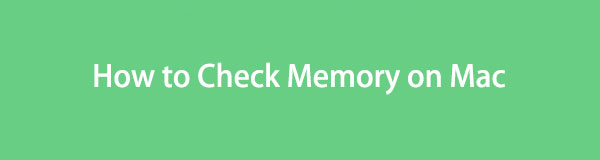
La oss ikke la det skje! Vi har utarbeidet de 3 enkleste metodene du kan bruke for å sjekke minnebruk på Mac. Se dem ved å bla nedover.

Guide List
Del 1. Hvordan sjekke minne på Mac gjennom Om denne Macen
Mac har en innebygd funksjon som du kan bruke til å sjekke minnebruken kalt About This Mac. Hvis du har fått tilgang til den, vil du se hele minnebruken til Mac-en. Den lar deg se det nøyaktige minneforbruket til appene, dokumentene og andre data. Denne funksjonen lar deg også se det tilgjengelige eller venstre minnet du kan bruke for Mac-en.
Dessuten kan du bruke denne funksjonen til å administrere Mac-minnet. I dette tilfellet kan du bruke den til å slette og se gjennom filer i minnet. Hvis du vil lære hvordan denne funksjonen fungerer, kan du se de detaljerte trinnene nedenfor.
Trinn 1Lukk alle åpne programmer på Mac-en. Etter det, vennligst klikk på eple ikonet øverst til venstre i hovedgrensesnittet. En rullegardinliste med alternativer vises på skjermen. Vennligst velg Om denne maskinen -knappen som førstevalg på listen.
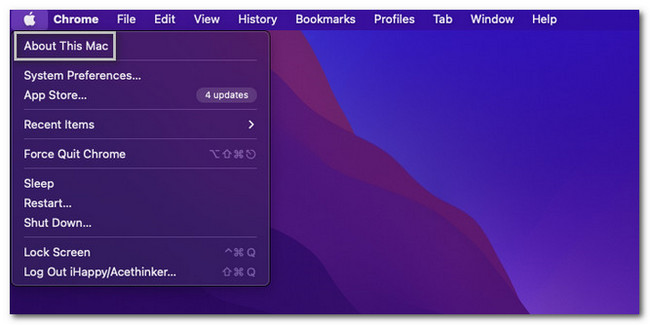
Trinn 2Et lite vindu vil dukke opp på skjermen. Det første grensesnittet du vil se er Oversikt delen av Mac-en. Vennligst velg oppbevaring knappen i midten av alle seksjonene. Senere vil du se statusen til Mac-minnet.
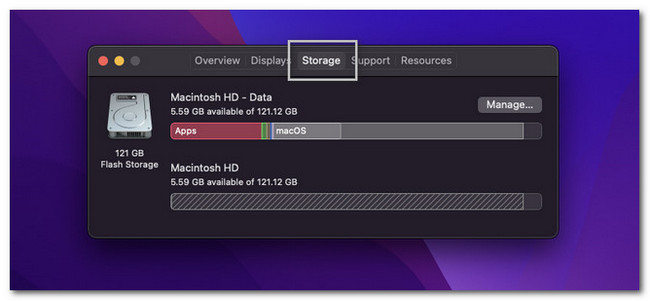
Del 2. Hvordan sjekke minne på Mac med FoneLab Mac Sweep
Hvis du foretrekker å bruke et tredjepartsverktøy for å sjekke minnet på Mac-en, kan du bruke FoneLab Mac Sweep. Denne programvaren kan hjelpe deg med å sjekke den detaljerte statusen til Mac-en din med ett klikk! Kontrollen vil inkludere Macs CPU, minne og diskstatus. Verktøyet vil vise statusen deres i prosent.

Med FoneLab Mac Sweep fjerner du system-, e-post-, bilde-, iTunes-søppelfiler for å frigjøre plass på Mac.
- Administrer lignende bilder og dupliserte filer.
- Vis deg den detaljerte statusen til Mac på en enkel måte.
- Tøm søppelbøtta for å få mer lagringsplass.
Dessuten kan dette verktøyet rengjøre og frigjør plass på Mac-en. Det kan tøm papirkurven på Mac med ett klikk. Denne programvaren vil også administrere dupliserte bilder og filer når den skanner Mac-en din. I tillegg kan dette verktøyet optimaliser Macen din om noen sekunder.
Hvis du vil bruke FoneLab Mac Sweep, følg de detaljerte trinnene nedenfor.
Trinn 1Last ned programvaren på din Mac. For å gjøre det, gå til verktøyets offisielle nettsted og merk av Gratis nedlasting knapp. Vent til nedlastingsprosessen er ferdig. Klikk deretter på den nedlastede filen øverst til høyre. Dra den til applikasjonsmappen etterpå. Datamaskinen starter programvaren automatisk.
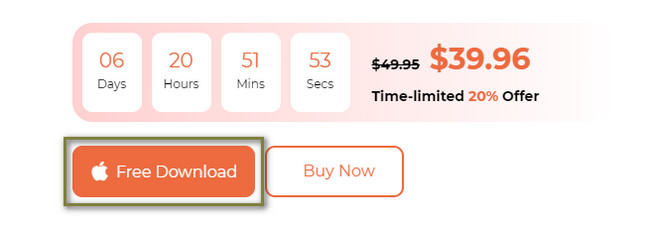
Trinn 2Du vil se de 3 funksjonene til programvaren i midten. Den inkluderer ikonene Status, Cleaner og Toolkit. Du trenger bare å klikke på status knappen på venstre side av hovedgrensesnittet.
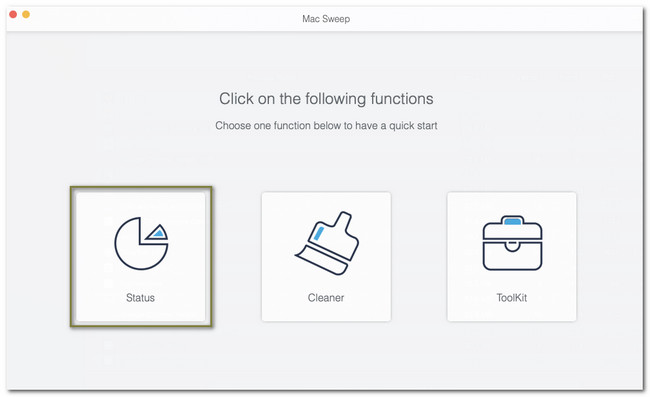
Trinn 3Etter det vil verktøyet vise deg statusen til datamaskinens CPU, minne og disk. Du vil se hver kategori av datamaskinens ytelse i prosent. Under CPU-kategorien vil du se delene Idle, User, System og Nice. Du vil se kategoriene Gratis, Aktiv, Inaktiv, Kablet og Komprimert i Minne-delen.
Merk: Du vil også se Disk-kategorien. Under den er delene Andre, Apper, Tilgjengelig og Sikkerhetskopiering.
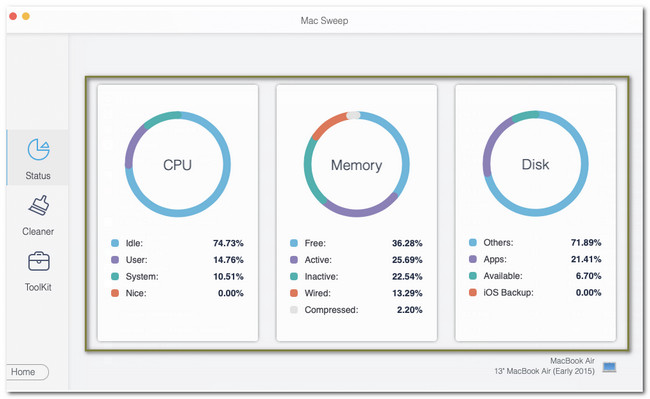
Videre kan du frigjør litt plass hvis du ikke har nok plass på Mac-en. Vennligst klikk på Hjemprodukt for å gå tilbake til forrige skjermbilde. Etter det trenger du bare å klikke på Renere or Toolkit seksjon for å gjøre det. Deretter velger du verktøyene du vil bruke avhengig av dataene du vil slette.
Programvaren vil veilede deg gjennom hver av prosessene til programvarens andre funksjoner. Du trenger bare å lese ordentlig og følge instruksjonene nøye for å oppnå best resultat.
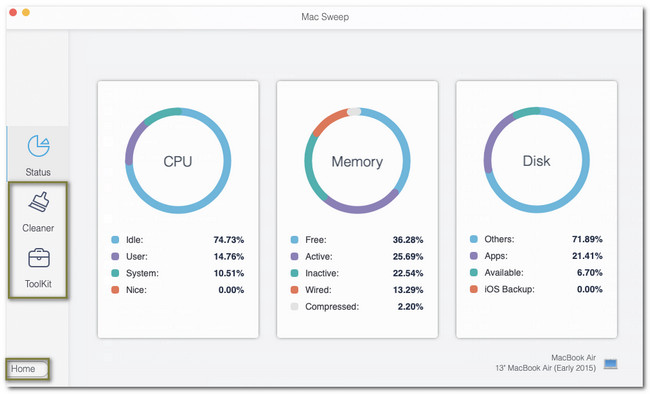
Del 3. Slik sjekker du minne på Mac via Activity Monitor
Mac har et forhåndsinstallert Activity Monitor-verktøy som du kan bruke til å sjekke minnet. Det som er bra med dette verktøyet er at det viser deg listen over programmer som bruker Mac-minnet og cachene. I tillegg vil dette forhåndsinstallerte verktøyet tillate deg å se de andre programmenes disk, nettverk og energibruk på din Mac de bruker.
Hvis du vil bruke Activity Monitor for å sjekke Mac-minnet, følg den detaljerte veiledningen nedenfor.
Vennligst finn Launchpad på din Mac via dokken. Etter det, skriv inn Aktivitetsmonitor. Dobbeltklikk på verktøyet for å starte det. Når du ser det første grensesnittet til programmet, klikk på Minne knappen på toppen.
Merk: Du vil se programmene som bruker Mac-minnet. Du vil se hele statusen til Mac-minnet nederst i hovedgrensesnittet.
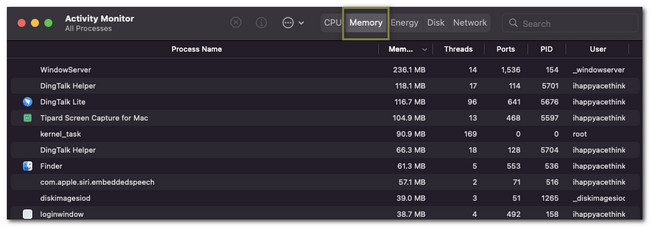
Del 4. Vanlige spørsmål om hvordan du sjekker minne på Mac
1. Er minne og CPU det samme?
Nei. CPU og minne er ikke det samme. CPU er Sentralenhet på Mac-en som gir prosessorkraften og instruksjonene som datamaskinen trenger. Og når du sier minne, er det kjent som datalagringsplassen til datamaskinen som lagrer flere data og programmer.
2. Er RAM det samme som minne?
Mulig at mange av dere er forvirret om RAM og minne. Noen tror kanskje disse 2 er like fordi de lagrer data. Hvis du er en av dem, tar du feil. Når du dag RAM, er det den som er ansvarlig for å holde midlertidige data som datamaskinen lagrer når den kjører. Men minnet er det som lagrer permanente data som vil bli fjernet fra dataene dine når de ikke kjører.
Vi håper du hadde en jevn prosess med å sjekke Mac-minnet. Gi oss beskjed hvis du har flere bekymringer på din Mac. Vi vil være beæret over å hjelpe deg. I tillegg, ikke glem å bruke FoneLab Mac Sweep. Den har funksjoner som kan sjekke Macens nåværende status og frigjøre plass. Hvis du vil utforske mer om dette verktøyet, last det ned på datamaskinen din nå!

Med FoneLab Mac Sweep fjerner du system-, e-post-, bilde-, iTunes-søppelfiler for å frigjøre plass på Mac.
- Administrer lignende bilder og dupliserte filer.
- Vis deg den detaljerte statusen til Mac på en enkel måte.
- Tøm søppelbøtta for å få mer lagringsplass.
