- Tøm papirkurv
- Slett Mail-appen
- Slett Cache på Mac
- Få mer lagringsplass på Mac
- Få Chrome til å bruke mindre RAM
- Hvor er Diskverktøy på Mac
- Sjekk historikk på Mac
- Ctrl + Alt + Delete på Mac
- Sjekk minne på Mac
- Sjekk historikk på Mac
- Slett en app på Mac
- Tøm buffer i Chrome på Mac
- Sjekk lagring på Mac
- Tøm nettleserbufferen på Mac
- Slett favoritt på Mac
- Sjekk RAM på Mac
- Slett nettleserhistorikk på Mac
Enkle metoder Hvordan få mer lagringsplass på Mac
 Oppdatert av Lisa Ou / 15. august 2023 09:15
Oppdatert av Lisa Ou / 15. august 2023 09:15Hvis du bruker Mac ofte, har du sikkert lastet ned mange musikkfiler, bilder, videoer og mer. I så fall, har du opplevd Mac-en i full lagring? Hvis ja, er dette innlegget for deg!
Imidlertid forteller vi deg dessverre at du ikke kan utvide den interne lagringen til Mac-en din. Men i denne artikkelen vil vi vise deg metoder som kan hjelpe deg å frigjøre plass på Mac. I så fall vil du få mer tilgjengelig lagringsplass på den.
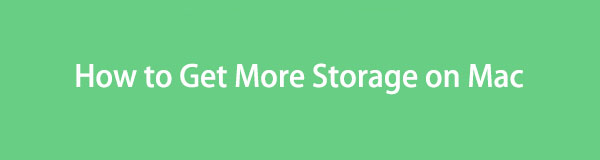
Uten videre, gi oss beskjed om teknikkene som kan hjelpe deg. Rull ned nedenfor for å lære mer informasjon.

Guide List
Del 1. Hvordan sjekke lagring på Mac
La oss begynne å vite for å sjekke lagringen av din Mac. I dette tilfellet vil du lære hvor mye lagring du trenger å rydde. Hvis du er kjent med å betjene Mac-er, vil denne delen være enkel. Men hvis ikke, kan det være vanskelig for en nybegynner som deg. Du trenger imidlertid ikke å bekymre deg. Vi vil vise deg detaljerte trinn for å sjekke lagringen av Mac-en din. Vennligst se og imiter dem nedenfor.
Trinn 1Gå tilbake til hovedgrensesnittet til Mac-en. Etter det, vennligst klikk på eple ikonet øverst til venstre på den. Senere vil et nytt rullegardinalternativ vises på skjermen. Blant dem alle, vennligst klikk på Om denne maskinen knapp.
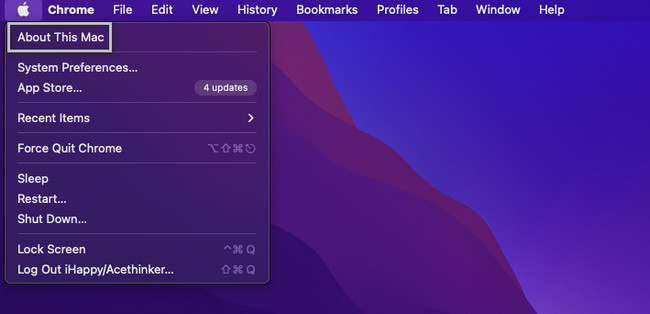
Trinn 2Et nytt vindu vil dukke opp på skjermen. Du vil se en oversikt over det. Valg er tilgjengelige øverst. Vennligst velg oppbevaring seksjon i sentrum. Etter det vil Mac-en vise deg lagringsdataene, appene og andre data som forbrukes.
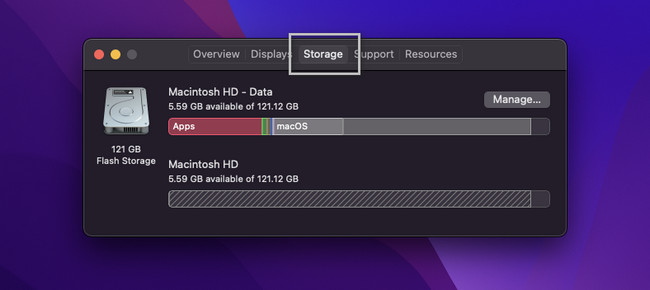
Bortsett fra metoden ovenfor, kan du bruke verktøyet vårt FoneLab Mac Sweep. Den kan sjekke Mac-lagringen med ett klikk. Du trenger bare å laste den ned fra den offisielle nettsiden. Start den på datamaskinen din etterpå og velg status knappen til venstre, og du vil se gjeldende status for Mac-en din, inkludert lagringen.
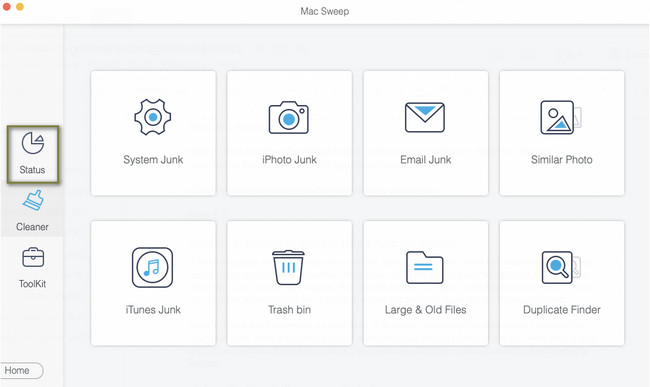
Du vil se annen informasjon om denne programvaren når du fortsetter å lese innlegget. Vennligst fortsett å lese.
Del 2. Hvordan få mer lagringsplass på Mac
Nå som du vet nøyaktig den interne lagringen som er igjen på Mac-en, er det på tide å frigjøre plass som du foretrekker. Du har kanskje ideen om at du ikke kan frigjøre plass på Mac med ett klikk fordi det finnes mange apper og datafiler på den.
Det som er bra med dette innlegget er at det vil gi deg de 5 vanligste måtene å frigjøre lagringsplass på Mac-en din. Hvis du er klar med prosessen, kan du bla nedover.

Med FoneLab Mac Sweep fjerner du system-, e-post-, bilde-, iTunes-søppelfiler for å frigjøre plass på Mac.
- Administrer lignende bilder og dupliserte filer.
- Vis deg den detaljerte statusen til Mac på en enkel måte.
- Tøm søppelbøtta for å få mer lagringsplass.
Alternativ 1. Lagre filer i iCloud Drive
En av de beste måtene å frigjøre lagringsplass på din Mac er via iCloud. Du trenger bare å overføre eller laste opp filene til skylagringen. De vil bli servert som sikkerhetskopi. I så fall kan du slette filene eller dataene på Mac-en. Hvis du trenger å få tilgang til dem, kan du få tilgang til dem på iCloud. I tillegg kan du gjenopprette filene for å bringe dem tilbake til Mac-en hvis du mister dem.
Hvis du ikke vet hvordan du lagrer på iCloud, følg de detaljerte trinnene nedenfor.
Trinn 1Vennligst klikk på eple ikonet på dokken øverst til venstre. Vennligst velg system~~POS=TRUNC knapp. Etter det vil et nytt vindu vises på skjermen din. Klikk på Apple ID-ikonet øverst til høyre.
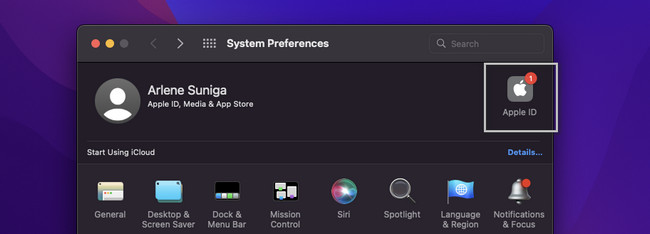
Trinn 2Klikk på iCloud delen på venstre side av verktøyet. Etter det vil du se iCloud til høyre. Vennligst skriv inn Apple ID og passord hvis du ikke er logget på. Klikk på alternativer knappen og velg Skrivebord og dokumenter mappe. Velg dataene du vil sikkerhetskopiere og klikk på Ferdig knappen etterpå.
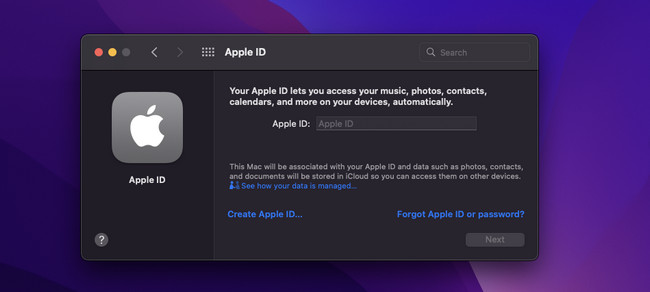
Alternativ 2. Fjern ubrukte filer via papirkurven
Kjenner du til dra-og-slipp-teknikken? Hvis ja, vil denne metoden være et stykke kake for deg. For å slette sanger, filmer, e-poster og andre data på Mac-en din, kan du bruke papirkurven. Du trenger bare å dra og slippe filene i papirkurven for å slette dem.
Vennligst se eksemplet nedenfor. Vennligst gå videre.
Trinn 1Åpne plasseringen eller mappen for dataene du vil slette på din Mac. Du vil for eksempel slette skjermbildene, og de legges på kaien. Klikk på skjermbildet. Etter det, dra og slipp filen i papirkurven på Mac-en.
Trinn 2For å slette filene fullstendig, åpne papirkurven. Etter det klikker du på Tom knappen øverst til høyre. Etter det vil søppelkassen bli tømt.
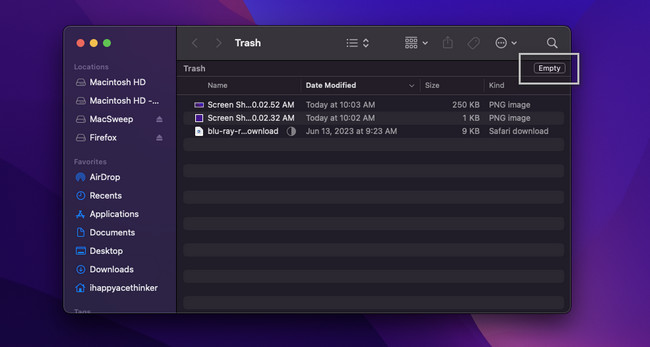
Alternativ 3. Bruk FoneLab Mac Sweep for å frigjøre plass på Mac
Det er et tredjepartsverktøy som du kan bruke for å frigjøre plass på Mac-en FoneLab Mac Sweep. Se den andre funksjonen nedenfor.

Med FoneLab Mac Sweep fjerner du system-, e-post-, bilde-, iTunes-søppelfiler for å frigjøre plass på Mac.
- Administrer lignende bilder og dupliserte filer.
- Vis deg den detaljerte statusen til Mac på en enkel måte.
- Tøm søppelbøtta for å få mer lagringsplass.
- Dette verktøyet kan vise deg den detaljerte statusen til Mac-en din.
- Den kan administrere dupliserte bilder og filer.
- Denne programvaren kan tømme papirkurven på Mac med noen få klikk.
- Den kan kryptere og skjule filer tilsvarende.
Disse nevnte funksjonene er bare noen få av dem. Hvis du vil utforske den grundig, last ned FoneLab Mac Sweep. Følg de detaljerte trinnene nedenfor for å frigjøre plass på Mac-en din ved å bruke dette verktøyet.
Trinn 1Kryss av Gratis nedlasting knappen for å laste ned programvaren. Etter det klikker du på den nedlastede filen og drar den til Søknad mappe for å starte den.
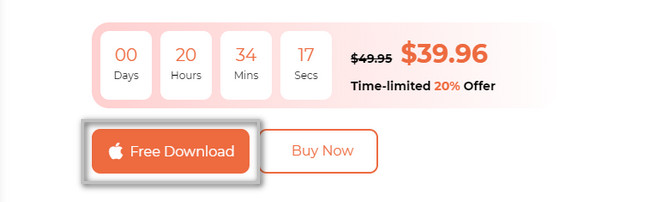
Trinn 2Verktøyet vil vise deg de 3 hovedfunksjonene det har. Blant dem alle, vennligst velg Renere or Toolkit knapp.
Merk: Hvis du velger Renere knappen, vil du se innholdet til høyre. Det inkluderer System Junk, Email Junk, Photo Junk og iTunes Junk. Men hvis du velger Toolkit ikonet, vil du se verktøyene Avinstaller, Optimaliser, Personvern og flere.
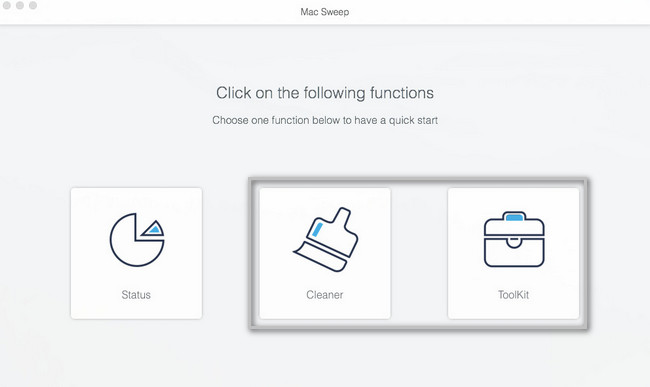
Trinn 3Klikk på Prescan or Skanne knappen for å skanne filene. Etter det vil hele filstørrelsen til resultatene vises på Se knapp. Klikk på den for å se resultatene på neste skjermbilde.
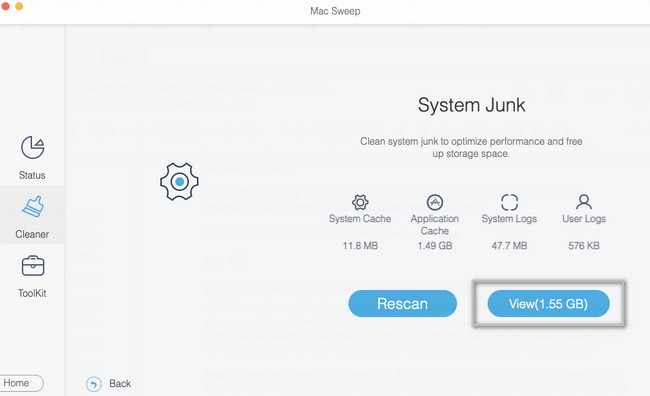
Trinn 4Velg dataene eller filene du vil slette på Mac-en. Etter det, vennligst klikk på Rengjør for å begynne å slette dem.
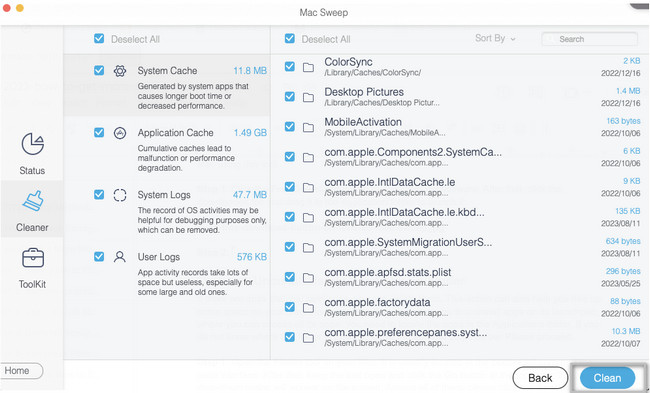

Med FoneLab Mac Sweep fjerner du system-, e-post-, bilde-, iTunes-søppelfiler for å frigjøre plass på Mac.
- Administrer lignende bilder og dupliserte filer.
- Vis deg den detaljerte statusen til Mac på en enkel måte.
- Tøm søppelbøtta for å få mer lagringsplass.
Alternativ 4. Avinstaller sjeldent brukt app på Finder
Hvis det er apper du sjelden bruker, kan du slette dem. Denne handlingen kan også hjelpe deg med å frigjøre plass på Mac-en. Mac lar deg imidlertid ikke avinstallere apper på startfeltet, hvor du kan få tilgang til alle appene. Du må finne appene i Programmer-mappen. Hvis du ikke vet hvor denne mappen er funnet, følg de detaljerte trinnene nedenfor. Fortsett.
Trinn 1Åpne Finder-verktøyet på Mac-en. Det er vanligvis plassert nederst i venstre hjørne av hovedgrensesnittet. Etter det holder du verktøyet åpent og klikker på Go knappen øverst. Etter det vil et nytt rullegardinalternativ vises på skjermen. Blant dem alle, vennligst klikk på applikasjoner seksjon.
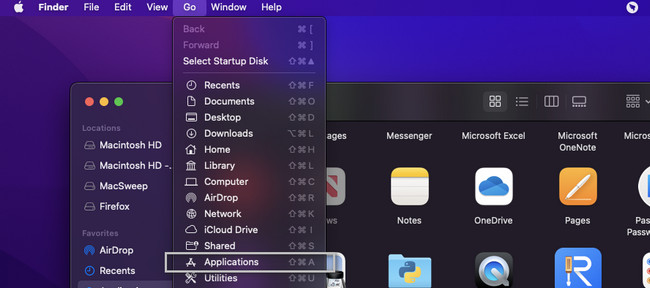
Trinn 2Finder viser deg appene som er installert på din Mac. Velg alle de sjelden brukte appene og dra og slipp dem inn i ikonet til søppelkassen. Etter det, vennligst åpne Søppelbøtte ikon. Klikk på Tom knappen øverst til høyre for å slette appene permanent.
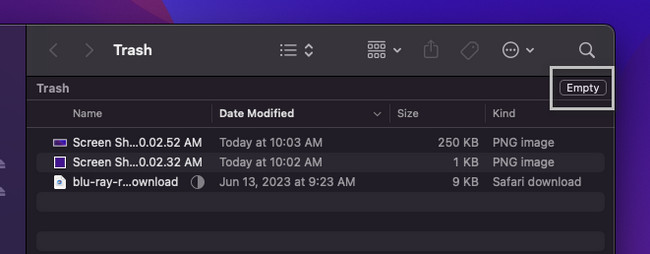
Alternativ 5. Komprimer filer på Mac ved hjelp av kommandotaster
Hvis du ikke kan slette filer, som bilder på Mac-en, kan du fortsatt redusere filstørrelsen. Teknikken du kan bruke ved å komprimere dem. Komprimering kan gjøre filstørrelsen mindre. Men det er tendenser til at denne prosessen kan redusere kvaliteten på filene.
Hvis du ønsker å gjøre dette, følg de detaljerte trinnene nedenfor som en veiledning. Vennligst gå videre.
Vennligst finn filene du vil komprimere på din Mac. Etter det, vennligst trykk på Kontroll tasten på Mac-tastaturet. Trykk på filen etterpå, og et nytt sett med alternativer vises på skjermen. Vennligst klikk på Komprimer (filnavn) knapp.
Merk: Mac-en din vil komprimere filen i noen minutter. Det vil gi deg beskjed om gjenværende tid av prosessen. Vent til komprimeringsprosessen er ferdig.
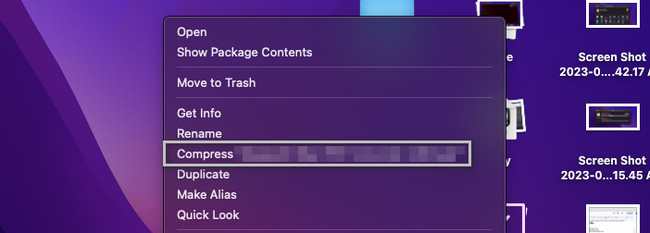

Med FoneLab Mac Sweep fjerner du system-, e-post-, bilde-, iTunes-søppelfiler for å frigjøre plass på Mac.
- Administrer lignende bilder og dupliserte filer.
- Vis deg den detaljerte statusen til Mac på en enkel måte.
- Tøm søppelbøtta for å få mer lagringsplass.
Del 3. Vanlige spørsmål om hvordan du sjekker lagring på Mac
1. Fjerner du skadelig programvare ved å slette en Mac?
Ja. Når du tilbakestiller Mac-en til fabrikkstandard, vil skadelig programvare bli eliminert til den. Ikke bare skadelig programvare, men alle dataene til Mac-en din, inkludert andre virus. Hvis du vil gjøre denne prosessen, anbefales det å sikkerhetskopiere dataene dine først for å unngå å miste dem.
2. Hvorfor lar min Mac meg ikke slette apper?
I de fleste tilfeller kan du ikke slette Mac-apper fordi de fortsatt kjører i bakgrunnen. Du vil motta varen "App navn" kan ikke flyttes til papirkurven fordi den er åpen feilmelding. I så fall må du lukke appene som kjører på Mac-bakgrunnen. For å gjøre det, start appen fra dock og trykk på ikonet øverst til venstre. Etter det klikker du på Avslutt "App Name" knapp.
Det handler om hvordan du får mer lagringsplass på din Mac. Vi håper du har hatt en problemfri prosess og ikke har hatt problemer. Hvis du har flere spørsmål, vennligst kommenter dem nedenfor.

Med FoneLab Mac Sweep fjerner du system-, e-post-, bilde-, iTunes-søppelfiler for å frigjøre plass på Mac.
- Administrer lignende bilder og dupliserte filer.
- Vis deg den detaljerte statusen til Mac på en enkel måte.
- Tøm søppelbøtta for å få mer lagringsplass.
