- Tøm papirkurv
- Slett Mail-appen
- Slett Cache på Mac
- Få mer lagringsplass på Mac
- Få Chrome til å bruke mindre RAM
- Hvor er Diskverktøy på Mac
- Sjekk historikk på Mac
- Ctrl + Alt + Delete på Mac
- Sjekk minne på Mac
- Sjekk historikk på Mac
- Slett en app på Mac
- Tøm buffer i Chrome på Mac
- Sjekk lagring på Mac
- Tøm nettleserbufferen på Mac
- Slett favoritt på Mac
- Sjekk RAM på Mac
- Slett nettleserhistorikk på Mac
Hvordan sjekke historikk på Mac enkelt og raskt
 Oppdatert av Lisa Ou / 17. august 2023 09:15
Oppdatert av Lisa Ou / 17. august 2023 09:15Hei! Broren min brukte Mac-en min i går kveld fordi han søkte etter informasjon til skoleleksene sine. Men når jeg først brukte nettleseren han brukte, ble den etterslepet. Jeg antar at han søkte og besøkte mange nettsteder som forårsaket problemet. Jeg vet imidlertid ikke hvor jeg skal finne historikken på Mac. Vennligst hjelp meg. Tusen takk på forhånd, folkens. Jeg setter pris på deg!
Takk for tilliten! Du havnet på rett innlegg hvis du ikke vet hvor du skal sjekke historikken på Mac. Vi har utarbeidet detaljerte veiledninger for de 3 nettleserne du bruker på Mac-en for å sjekke historikken deres. Se dem nedenfor.
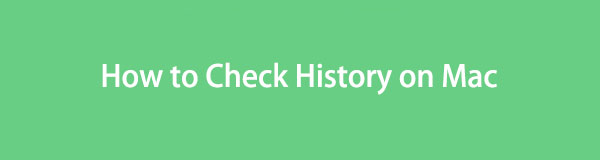

Guide List
Del 1. Hvordan sjekke historikk på Mac
Det er mange nettlesere du kan ha på din Mac. Noen av dere kan bruke Safari, Chrome, Firefox osv. Det avhenger av preferansene dine. Uansett hva du bruker, har de bare nesten de samme prosessene, men forskjellige grensesnitt og knapper.
Uansett, la oss se prosessene deres en etter en for hvordan du sjekker historien deres. Velg nettleseren din og følg instruksjonene som er gitt.

Med FoneLab Mac Sweep fjerner du system-, e-post-, bilde-, iTunes-søppelfiler for å frigjøre plass på Mac.
- Administrer lignende bilder og dupliserte filer.
- Vis deg den detaljerte statusen til Mac på en enkel måte.
- Tøm søppelbøtta for å få mer lagringsplass.
Alternativ 1. Safari
Det er ingen tvil om at Safari er den mest brukte nettleseren på Mac. Årsaken er at det er standard nettleser. Egentlig ikke bare for Mac, men for alle Apple-enheter. La oss se nedenfor hvordan du kan se historien til denne nettleseren på din Mac. Fortsett til de detaljerte trinnene nedenfor.
Trinn 1Vennligst start Safari på din Mac. Du kan bruke Launchpad på datamaskinen for det eller det Spotlight ikonet øverst til høyre i hovedgrensesnittet. Etter det, vennligst klikk på Historie -knappen øverst på skjermen.
Trinn 2En ny rullegardinliste vil vises på skjermen. Vennligst velg det første alternativet, som er Vis Alle Historie knapp. Etter det vil Safari la deg se historien. De vil bli oppført avhengig av deres siste åpningsdato.
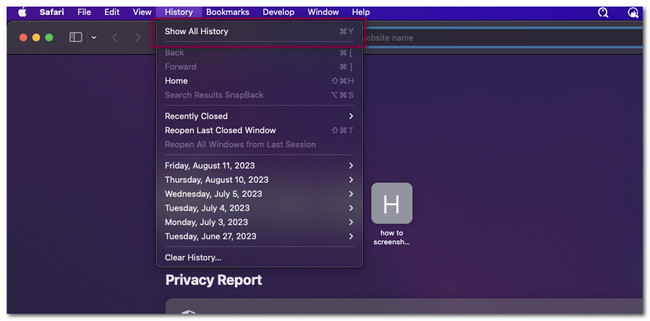
Alternativ 2. Chrome
Hvis du foretrekker å bruke Chrome på din Mac, er denne delen av denne artikkelen for deg! Chrome har imidlertid en funksjon der du kan logge på den. Du kan bruke Google-kontoen din til det. I dette tilfellet vil nettleserloggen, søkeloggen og andre data lagres i én konto.
Uansett, la oss finne ut hvordan du kan se historien til Mac Chrome nedenfor. Fortsett.
Klikk på Tre prikker-ikon øverst til høyre i Chrome. Etter det vil nye rullegardinalternativer vises på skjermen din. Blant dem alle, vennligst klikk på Historie for å se nettleserens historikk.
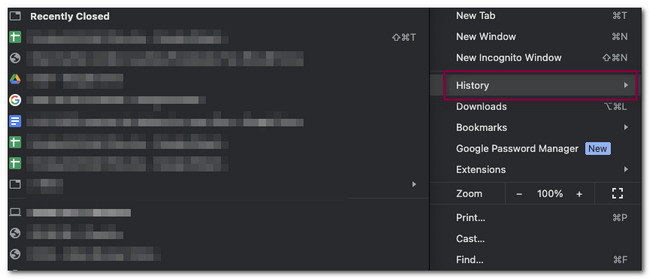
Alternativ 3. Firefox
Blant alle de 3 nevnte nettleserne i dette innlegget, er Firefox minst brukt på Mac. Men vi vil vise deg en annen detaljert veiledning om hvordan du sletter historien i tilfelle du bruker den. Rull ned nedenfor for å lære prosessen.
Start nettleseren Firefox. Etter det, vennligst klikk på Historie knappen øverst i hovedgrensesnittet. Senere vil et nytt sett med alternativer vises på skjermen din. Velg blant dem alle Vis Alle Historie knapp. Firefox vil vise deg historien på din Mac.
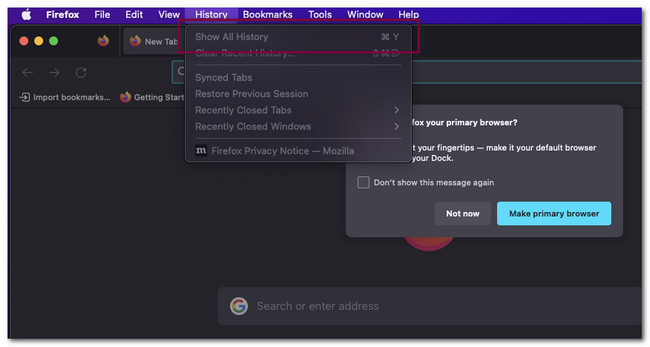
Del 2. Slik sletter du historikk på Mac med FoneLab Mac Sweep
Hva om det er for mye historie på Mac? Slett dem ved å bruke denne programvaren, FoneLab Mac Sweep. Den kan slette hele historien til Mac-nettleserne dine med noen få klikk! Dette verktøyet består også av forskjellige verktøy for din Mac. La oss oppdage dem nedenfor.

Med FoneLab Mac Sweep fjerner du system-, e-post-, bilde-, iTunes-søppelfiler for å frigjøre plass på Mac.
- Administrer lignende bilder og dupliserte filer.
- Vis deg den detaljerte statusen til Mac på en enkel måte.
- Tøm søppelbøtta for å få mer lagringsplass.
- Dette verktøyet kan pakke ut og komprimere filer på din Mac.
- Det kan optimaliser Macen din på noen få klikk.
- Du kan bruke dette verktøyet til avinstaller flere programmer på Mac-en i én prosess.
- It tømmer papirkurven for Mac om noen sekunder.
- Det kan frigjør plass på Mac-en ved å slette søppelfiler og andre dupliserte data.
La oss nå begynne å tømme historien på MacBook eller iMac. Vennligst se de detaljerte trinnene nedenfor og følg dem deretter for best resultat.
Trinn 1Last ned programvaren ved å besøke hovednettstedet til FoneLab Mac Sweep. Klikk på Gratis nedlasting knappen for å gjøre det. Vent senere til nedlastingsprosessen er fullført. Klikk på den nedlastede filen etterpå og sett den opp ved å dra den til Application-mappen. Mac-en starter verktøyet automatisk.
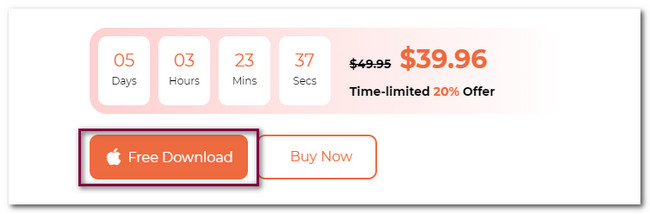
Trinn 2Du vil legge merke til de tre hovedfunksjonene til programvaren. De er seksjonene Status, Cleaner og Toolkit. Velg blant dem alle Toolkit knapp. Denne delen består av 6 andre funksjoner relatert til Mac-problemer. Vennligst velg Privatliv knapp.
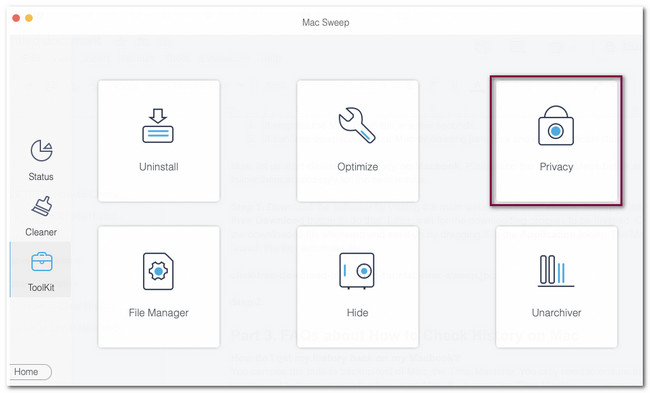
Trinn 3Verktøyet vil lede deg til skannegrensesnittet. Den vil vise deg en kort introduksjon til prosessen du vil gjøre på Mac-en. Les den først før du går videre til neste trinn. Senere klikker du på Skanne knapp. Skanneprosessen vil bare vare i noen få sekunder.
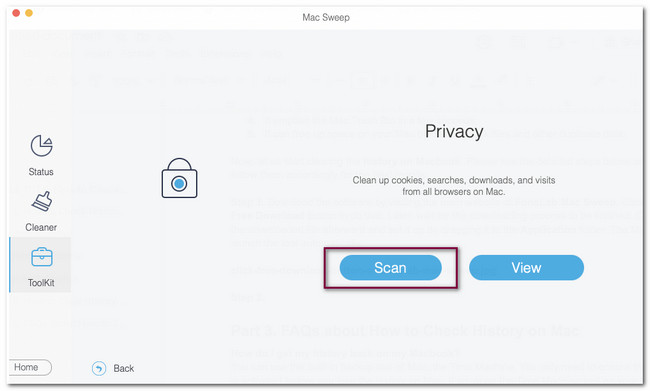
Trinn 4Når skanningsprosessen avsluttes, vil du se hele MB av filene som finnes på Mac-en. Vennligst klikk på Se knappen, og verktøyet vil lede deg til et annet grensesnitt. Handlingen vil bare koste et sekund.
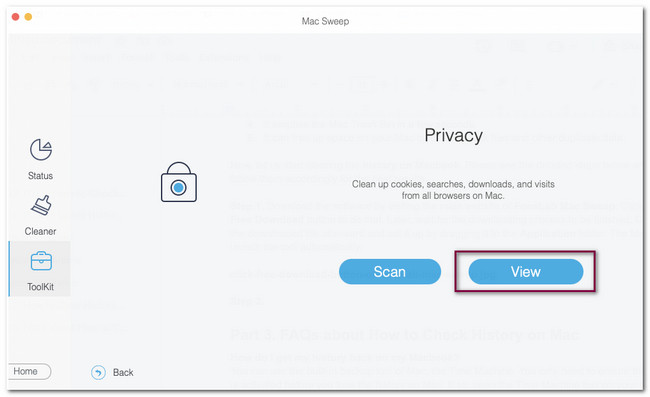
Trinn 5På Velg Alle seksjonen, vil du se alle nettleserne som er tilgjengelige på din Mac. Velg nettleseren som du vil slette historikken. Etter det velger du Historie kategorier til høyre for verktøyet. For å starte renseprosessen, klikk på Rengjør ikonet nederst til høyre i programvaren.
Merk: Prosessen vil bare vare i noen få sekunder. Vennligst ikke avbryt prosessen for best resultat; programvaren kan fullstendig slette historien til nettleserne dine.
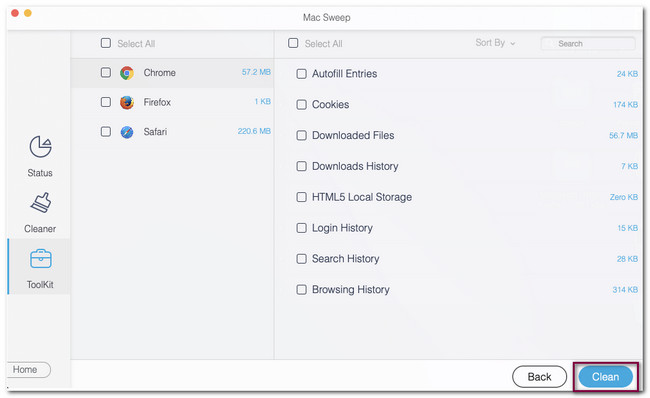

Med FoneLab Mac Sweep fjerner du system-, e-post-, bilde-, iTunes-søppelfiler for å frigjøre plass på Mac.
- Administrer lignende bilder og dupliserte filer.
- Vis deg den detaljerte statusen til Mac på en enkel måte.
- Tøm søppelbøtta for å få mer lagringsplass.
Del 3. Vanlige spørsmål om hvordan sjekke historikk på Mac
1. Hvordan får jeg historikken min tilbake på MacBook?
Du kan bruke det innebygde sikkerhetskopieringsverktøyet til Mac, Time Machine. Du trenger bare å sørge for at dette verktøyet er aktivert før du mister loggen på Mac. I så fall åpner du Time Machine-verktøyet på Mac-en. Etter det vil du se flere sikkerhetskopier dette verktøyet har laget. Du trenger bare å finne den dagen historikken fortsatt eksisterer på Mac-en. Klikk på Gjenopprette knappen etterpå.
2. Sletter dataene ved sletting av historikk?
Nei. Hvis du sletter loggen på Mac-en din, slettes ikke dataene dine. Hvis du tømmer loggen, fjernes bare oppføringen for nettstedet du besøkte. Prosessen vil ikke slette Google-søkeloggen din, lagrede passord og andre data som er lagret på Mac-en.
Det er det! Så enkelt er det å sjekke historien til Mac-en. Vi håper du også vurderer FoneLab Mac Sweep for å lære hvordan du sletter historikk på Mac. Faktisk er dette verktøyet veldig praktisk for din Mac fordi det har mer enn 10 funksjoner du kan bruke til det. Hvis du vil utforske dette verktøyet, last det ned nå!

Med FoneLab Mac Sweep fjerner du system-, e-post-, bilde-, iTunes-søppelfiler for å frigjøre plass på Mac.
- Administrer lignende bilder og dupliserte filer.
- Vis deg den detaljerte statusen til Mac på en enkel måte.
- Tøm søppelbøtta for å få mer lagringsplass.
