- Tøm papirkurv
- Slett Mail-appen
- Slett Cache på Mac
- Få mer lagringsplass på Mac
- Få Chrome til å bruke mindre RAM
- Hvor er Diskverktøy på Mac
- Sjekk historikk på Mac
- Ctrl + Alt + Delete på Mac
- Sjekk minne på Mac
- Sjekk historikk på Mac
- Slett en app på Mac
- Tøm buffer i Chrome på Mac
- Sjekk lagring på Mac
- Tøm nettleserbufferen på Mac
- Slett favoritt på Mac
- Sjekk RAM på Mac
- Slett nettleserhistorikk på Mac
Effektive moduser for hvordan du sletter nettleserhistorikk på Mac
 Oppdatert av Lisa Ou / 24. august 2023 09:15
Oppdatert av Lisa Ou / 24. august 2023 09:15Mac er en Apple-datamaskin som støtter nesten alle store nettleserapper, som Chrome, Firefox og Safari. Og uansett hvilken du bruker, er det uunngåelig å samle flere nettleserhistorier, spesielt hvis du ofte surfer på internett. Historielisten din hjelper veldig når du ønsker å få tilgang til nettsidene du tidligere har besøkt på nytt. Vi kan imidlertid ikke nekte for at de også kan avsløre personvernet ditt når andre bruker Mac-en din. Derfor er det ikke rart at du vil vite hvordan du sletter historikken på en Mac-nettleser når du kommer i denne situasjonen.
Spørsmålet er, hvordan skal du gjøre det? Vel, len deg tilbake og bli komfortabel; denne artikkelen er allerede ferdig med å finne metodene for å tømme historiene på Mac-nettleserne. Du trenger ikke lenger å kaste bort tid på å teste usikre teknikker på nettet, ettersom de beste og mest effektive nå er oppført i de følgende delene av denne artikkelen. Forvent dessuten å komme over et gunstig rengjøringsprogram senere, som du også kan bruke til nettleserhistorikken. Bare les og utfør de riktige trinnene nøye for å oppleve en jevn prosess.
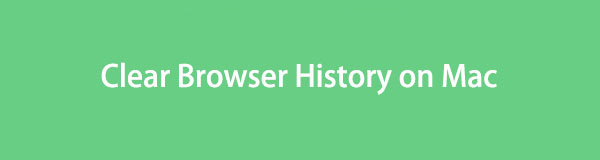

Guide List
Del 1. Slik sletter du nettleserhistorikk på Mac-apper
Som nevnt ovenfor støtter macOS-datamaskiner nesten alle populære nettleserapper. Derfor har vi listet opp metodene for de 3 beste nettleserne nedenfor, som mest sannsynlig er de du bruker på din Mac. Men hvis du har andre som ikke er inkludert, vennligst gå videre til følgende del; den støtter rengjøring av nesten alle nettlesere og data på datamaskinen.
Metode 1. På Safari
Safari er standard nettleserapp på Mac, iPhone og andre Apple-enheter. Det er ikke tilgjengelig på andre operativsystemer, da det er utviklet spesielt for Apple. Dermed er sletting av nettleserhistorikken på Mac bare en av de få metodene du finner for Safari-nettleseren. Og standardteknikken for å gjøre dette tar bare noen få klikk og hurtigtaster.
Følg de unøyaktige instruksjonene nedenfor for å tømme nettleserloggen på Mac Safari:
Trinn 1Finn Safari ikonet på din Mac og dobbeltklikk på det for å åpne nettleseren. Når du er på hovedsiden, trykker du på kommandoen (⌘) + Y tastene for å se hele nettleserloggen din.
Trinn 2Etter det, velg hele historien din ved å trykke på kommandoen (⌘) + A nøkler. Trykk deretter på Delete tasten eller trykk på Slett logg fanen øverst til høyre for å slette Chrome-nettleserloggen din.
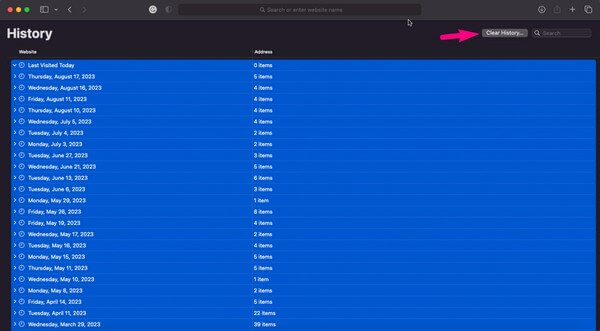

Med FoneLab Mac Sweep fjerner du system-, e-post-, bilde-, iTunes-søppelfiler for å frigjøre plass på Mac.
- Administrer lignende bilder og dupliserte filer.
- Vis deg den detaljerte statusen til Mac på en enkel måte.
- Tøm søppelbøtta for å få mer lagringsplass.
Metode 2. På Chrome
På den annen side er ikke Chrome-nettleseren innebygd på Mac, men den er mye brukt av flere Apple-enhetsbrukere over hele verden. Hvis du tidligere har opplevd å tømme Chrome-appens nettleserlogg på Windows, vil det ikke være så annerledes å gjøre det på en macOS. Derfor vil du sannsynligvis finne det veldig tilgjengelig, spesielt siden det bare krever problemfri navigasjon.
Følg de problemfrie instruksjonene nedenfor for å forstå hvordan du får tilgang til loggen på en Mac Chrome-nettleser og sletter dem:
Trinn 1Start Chrome app for nettleseren til å kjøre på din Mac. Øverst til høyre på skjermen velger du vertikale tre prikker og klikk Historie. Et annet sett med alternativer vil bli avslørt. Klikk på Historie fanen for å trykke på kommando (⌘) + Y tastene for å se historien.
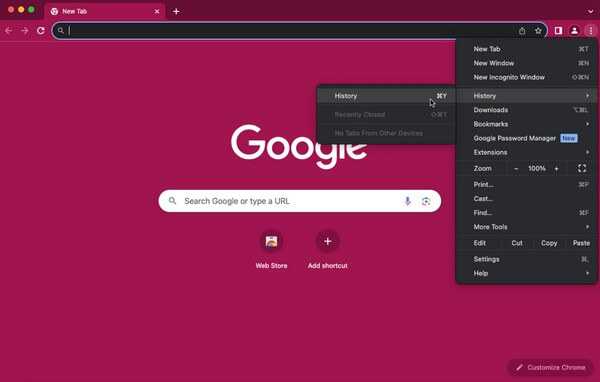
Trinn 2Når følgende skjermbilde vises, vises Chrome-nettleserloggen din. Fjern dem ved å trykke på Slett nettleserdata fanen i venstre kolonne. Du må bekrefte slettingen hvis du blir bedt om det og vente til de blir slettet.
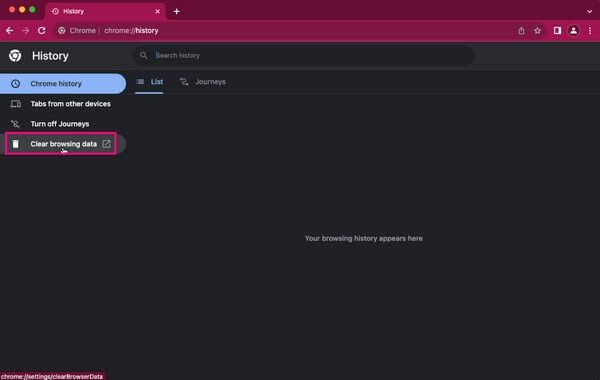
Metode 3. På Firefox
Firefox er også en av de støttede nettlesingsappene på en macOS. Det er også populært, og du kan få det gratis, så det er ikke overraskende å bruke det til å surfe på Mac-en. I likhet med de tidligere nettleserne har å tømme nettleserloggen din på denne appen bare en grunnleggende prosess, så forvent ingen problemer.
Hold deg til den avslappede prosedyren nedenfor for å finne ut hvordan du sjekker historikken din på en Mac Firefox-nettleser og sletter dem:
Trinn 1Finn Safari-appen og start den på Mac-en. Etterpå klikker du på tre takter or hamburger ikonet øverst til høyre. Når menyalternativene vises, velg Historie > Slett nylig historie.
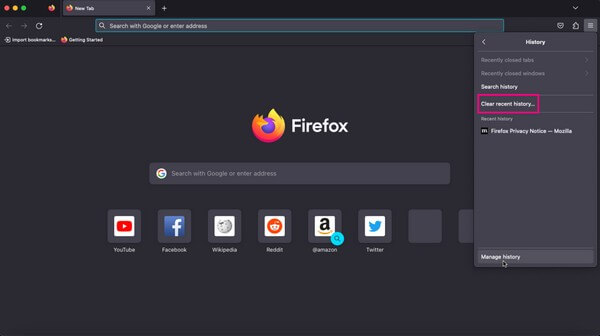
Trinn 2Forvent at en dialogboks vises på skjermen. Du kan angi tidsintervallet på den øverste rullegardinlinjen, og fortsett deretter til historikkalternativene. Undersøk Nettleser- og nedlastingshistorikk boksen og trykk på Fjern nå knappen nedenfor for å tømme Firefox-nettleserloggen.
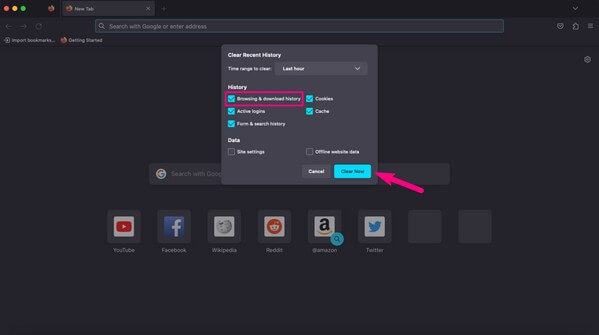
Del 2. Slik sletter du nettleserhistorikk på Mac via FoneLab Mac Sweep
I mellomtiden, et fordelaktig verktøy som FoneLab Mac Sweep er det du trenger hvis du har alle de nevnte nettleserne på din Mac. Dette programmet samler automatisk alle nettlesingsappdataene dine i én seksjon slik at du kan fjern cachen, nettlesingshistorikk, bokmerker osv. på en gang. Derfor vil prosessen være mye kortere og raskere, og du sparer tid. Dessuten støtter den andre nettlesere du måtte ha på Mac-en din, så du trenger ikke finne separate metoder for å fjerne dem siden FoneLab Mac Sweep allerede er her for å behandle alt for deg.

Med FoneLab Mac Sweep fjerner du system-, e-post-, bilde-, iTunes-søppelfiler for å frigjøre plass på Mac.
- Administrer lignende bilder og dupliserte filer.
- Vis deg den detaljerte statusen til Mac på en enkel måte.
- Tøm søppelbøtta for å få mer lagringsplass.
Godta som eksempel de sikre trinnene under for å slette historikk på Mac-nettlesere via FoneLab Mac Sweep:
Trinn 1Gå inn på FoneLab Mac Sweep-siden i Mac-nettleseren din og se programbeskrivelsene øverst på siden. Du kan bla ned for å se mer informasjon og kjenne verktøyet bedre, men etterpå trykker du på Gratis nedlasting fanen under de oppførte funksjonene for å lagre filen. Deretter flytter du den til applikasjoner mappen og kjør renseprogrammet på din Mac.
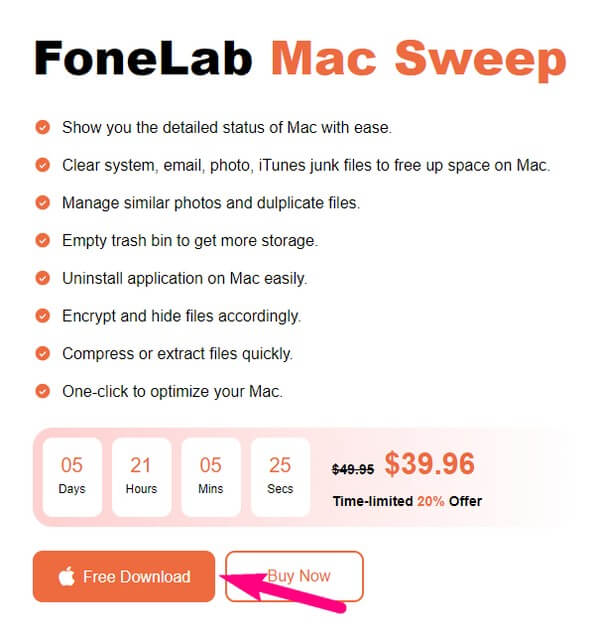
Trinn 2Det første grensesnittet til verktøyet inneholder boksene Status, Cleaner og ToolKit. Du kan sjekke Mac-statusen din før du åpner ToolKit fanen, og trykk deretter Privatliv på følgende skjermbilde. Du vil bli bedt om å skanne Mac-dataene dine på Privatliv grensesnitt. Utfør skanningen, og når den er ferdig, trykk på Se kategorien for å fortsette.
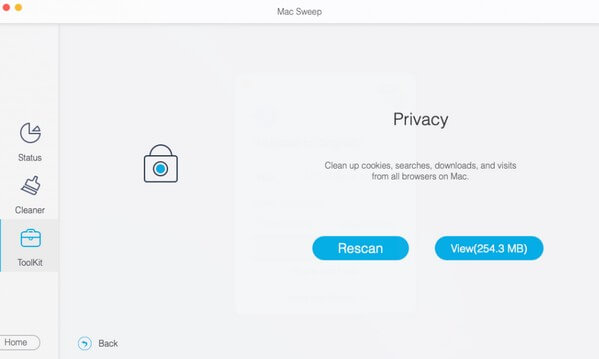
Trinn 3Dine nettlesingsapper vil bli oppført i neste grensesnitts venstre del. Og på høyre side er dataene deres, inkludert nettleserhistorikk, søkehistorikk, påloggingshistorikk, informasjonskapsler og mer. Klikk på Browsing History avmerkingsboksen, og trykk deretter Rengjør på den nederste delen av grensesnittet. Programmet vil da begynne å rense dine valgte data, noe som vanligvis tar bare noen få minutter.
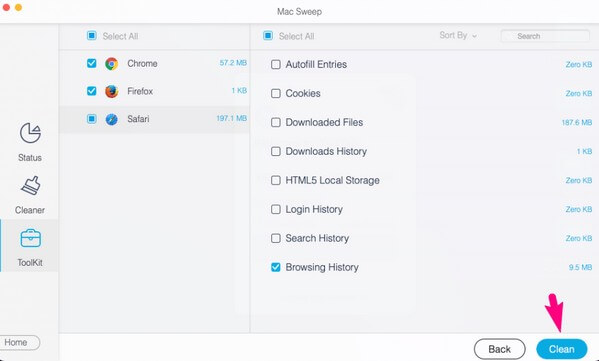
Del 3. Vanlige spørsmål om hvordan du sletter nettleserhistorikk på Mac
1. Hvorfor kan jeg ikke tømme nettleserloggen på min Mac?
Det kan ha noe å gjøre med skjermtidsbegrensningene. Det er en macOS-funksjon som lar deg kontrollere bruken din på enheten, inkludert innholdet. Derfor vil du ikke få lov til å tømme nettleserloggen din hvis den er blant begrensningene som er satt på Mac-en. Hvis du ønsker å fjerne denne begrensningen, gå til innstillinger > Skjermtid > Begrensninger for innhold og personvern > Innholdsbegrensninger, og angi deretter alternativene.
2. Vil noen se nettleserloggen min etter at jeg har slettet den?
Nei, det vil de ikke hvis de fortsetter til nettleserlogglisten på enheten din. Men hvis de kontakter internettleverandøren din, er det en mulighet for at de vil se det. Men det ville være et unntak hvis leverandøren din slettet den gamle historikken din.
Ovenfor er de mest effektive teknikkene for å slette historikken på Macens nettleserapper. Plukke FoneLab Mac Sweep for datamaskinen din og opplev en utmerket og vellykket prosess.

Med FoneLab Mac Sweep fjerner du system-, e-post-, bilde-, iTunes-søppelfiler for å frigjøre plass på Mac.
- Administrer lignende bilder og dupliserte filer.
- Vis deg den detaljerte statusen til Mac på en enkel måte.
- Tøm søppelbøtta for å få mer lagringsplass.
