- Tøm papirkurv
- Slett Mail-appen
- Slett Cache på Mac
- Få mer lagringsplass på Mac
- Få Chrome til å bruke mindre RAM
- Hvor er Diskverktøy på Mac
- Sjekk historikk på Mac
- Ctrl + Alt + Delete på Mac
- Sjekk minne på Mac
- Sjekk historikk på Mac
- Slett en app på Mac
- Tøm buffer i Chrome på Mac
- Sjekk lagring på Mac
- Tøm nettleserbufferen på Mac
- Slett favoritt på Mac
- Sjekk RAM på Mac
- Slett nettleserhistorikk på Mac
Pålitelige strategier for å tømme nettleserbufferen på Mac
 Oppdatert av Lisa Ou / 22. august 2023 09:15
Oppdatert av Lisa Ou / 22. august 2023 09:15God dag! Jeg har problemer med Mac-en min, og jeg håper noen kan hjelpe meg. Jeg har surfet på internett med en av mine Mac-nettlesere de siste årene. Jeg la imidlertid merke til at det har haltet i det siste, så søsteren min ba meg tømme cachen. Vil det få nettleseren min til å fungere bedre? I så fall, vennligst guide meg til å tømme nettleserbufferen på Mac. Takk!
Apple-produkter som Mac-datamaskiner er kjent for sin effektivitet og raske ytelse. Men hvis du har brukt enheten i årevis, er det normalt å oppleve etterslep på enkelte apper, spesielt hvis du aldri har gjort noe for å friske opp minnet. Og nettlesere er et av programmene som er utsatt for denne situasjonen, ettersom de samler data, cacher osv. fra forskjellige nettsteder. Det er derfor det anbefales å tømme cacher for å få ikke bare nettleseren, men selve Macen til å fungere bedre. Når det er sagt, fortsett å skanne denne artikkelen, siden metodene for å tømme nettleserens cache er oppført nedenfor med problemfrie retningslinjer.
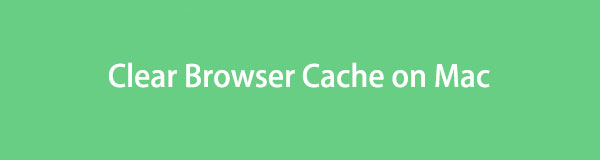

Guide List
Del 1. Slik tømmer du nettleserbuffer på Mac-apper
De ledende nettleserne over hele verden er utvilsomt Chrome, Firefox og Safari. De støttes alle på macOS-datamaskiner, så du bruker sannsynligvis minst én til å surfe på nettet. Derfor inkluderte vi metodene for å tømme cacher for hver nettleser nedenfor.
Metode 1. På Chrome
Chrome er en velkjent nettleser utviklet av Google i 2008. Den er ikke forhåndsinstallert på Mac, men kompatibel med alle ledende operativsystemer; dermed kan du installere den manuelt på din macOS-datamaskin. Ved å bruke Chrome-nettleseren samler du sannsynligvis cacher fra forskjellige internettplattformer med denne appen. Og å tømme Chrome-cacher på Mac er ikke langt unna å fjerne dem på Windows. Dermed blir dette en piece of cake hvis du har gjort dette på Windows før.
Ta hensyn til de lite krevende trinnene under for å tømme nettleserbufferen Mac på Chrome-appen:
Trinn 1Start Chrome på Mac-en, og når den kjører, trykk på vertikalt ikon med tre prikker øverst til høyre i grensesnittet. Når rullegardinmenyen vises, klikker du på innstillinger alternativet.
Klikk Avansert i venstre kolonne på følgende skjermbilde for å se alternativene for nettleserdata.
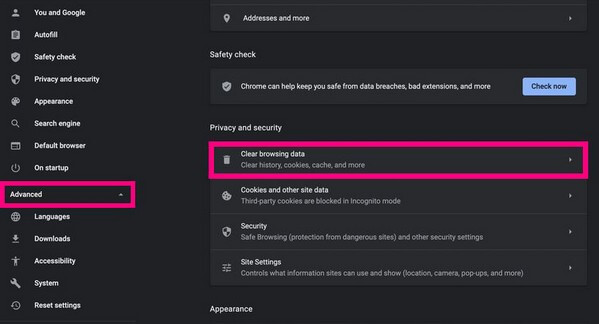
Trinn 2Klikk Slett nettleserdata under Personvern og sikkerhet seksjon. Når en dialogboks vises på skjermen, naviger til grunn~~POS=TRUNC or Avansert og sjekk hurtigbufferalternativene fra nettleserdatalisten. Etterpå, trykk på Tydelig dato fanen nederst til høyre for å tømme de valgte cachene i nettleseren.
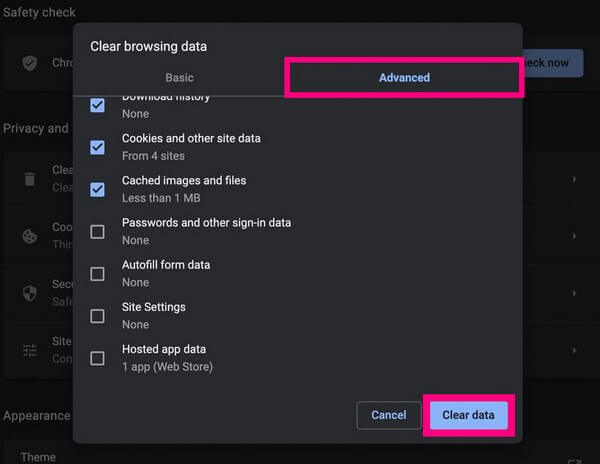

Med FoneLab Mac Sweep fjerner du system-, e-post-, bilde-, iTunes-søppelfiler for å frigjøre plass på Mac.
- Administrer lignende bilder og dupliserte filer.
- Vis deg den detaljerte statusen til Mac på en enkel måte.
- Tøm søppelbøtta for å få mer lagringsplass.
Metode 2. På Firefox
Firefox er en annen populær nettleser du kanskje bruker på din Mac. Mozilla utvikler den, og som den forrige nettleseren er den også kompatibel med macOS og andre populære operativsystemer. Du kan tømme cachen ved bare å navigere noen få trinn på nettleserappen.
Handle i henhold til de håndterbare instruksjonene nedenfor for å forstå hvordan du tømmer nettleserbufferen for Mac på Firefox-appen:
Trinn 1Kjør Firefox-nettleseren, og klikk på øverst til høyre på hovedsiden hamburger-meny ikon. Deretter velger du innstillinger fra alternativlisten. Etter det, velg Personvern og sikkerhet i venstre rute på neste side.
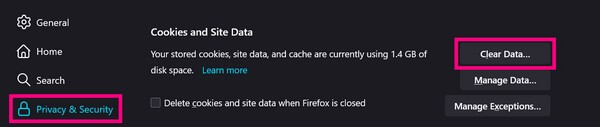
Trinn 2Fortsett til Informasjonskapsler og data seksjonen ved å rulle, og trykk deretter på Slett data fanen til høyre for at dialogboksen skal vises. Derfra må du bare sjekke Bufret nettinnhold boks og treff Fjern for å eliminere nettleserbuffrene.
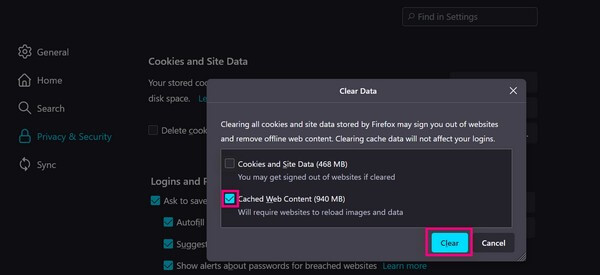
Metode 3. På Safari
Safari er Apples standard nettleser, forhåndsinstallert på Mac og andre Apple-enheter. Derfor, hvis du ikke installerte andre nettlesere, er det sannsynligvis den du bruker til å surfe på internett. Og siden det er standardnettleseren, har den mest sannsynlig de største dataene og cachene blant de andre nettleserne på din Mac. Så det er normalt hvis du opplever at det henger av og til på grunn av for mange cacher. Heldigvis kan du fjerne dem i Safari-appen.
Bli veiledet av de brukerorienterte retningslinjene under for å tømme nettleserbufferen på Mac på Safari-appen:
Trinn 1Åpne Safari appen på din Mac, og trykk deretter på Safari fanen øverst, etterfulgt av alternativet Innstillinger. Gå deretter til Avansert fanen på popup-skjermen og merk av Vis Utvikle menyen i menylinjen avkrysningsboksen på den nedre delen.
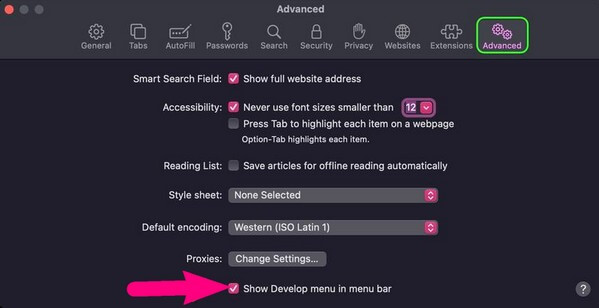
Trinn 2Gå tilbake til Safaris hovedside og klikk på Utvikle fanen øverst. Når rullegardinmenyen vises, finn og velg Tomme kufferter for å tømme Safari-nettleserens cache.
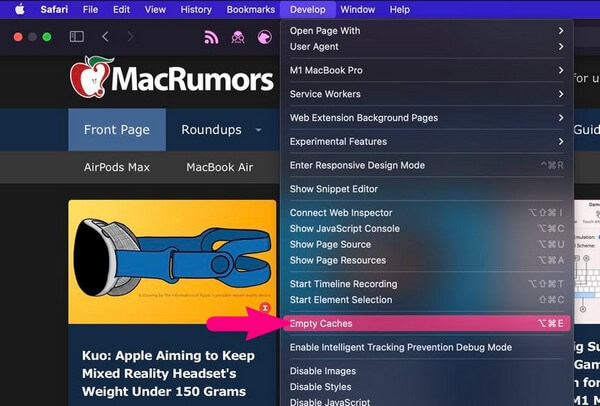
Del 2. Hvordan tømme nettleserbufferen på Mac med FoneLab Mac Sweep
I mellomtiden, et rengjøringsverktøy som FoneLab Mac Sweep ville vært til stor hjelp hvis alle nettleserne var installert på din Mac. Med dette programmet trenger du ikke lenger å åpne og betjene alle prosessene for hver nettleserapp. I stedet er det ToolKit funksjonen vil være den som utfører all rengjøring. Dessuten kan du også bruke de andre funksjonene til å rense nettleserne og Mac-datamaskinen og få mer lagringsplass. FoneLab Mac Sweep vil effektivt kategorisere datamaskinens filer, apper og søppel, noe som gjør det lettere å identifisere dataene du bør eller ønsker å slette. Dessuten gir den detaljert Mac-minnestatus.

Med FoneLab Mac Sweep fjerner du system-, e-post-, bilde-, iTunes-søppelfiler for å frigjøre plass på Mac.
- Administrer lignende bilder og dupliserte filer.
- Vis deg den detaljerte statusen til Mac på en enkel måte.
- Tøm søppelbøtta for å få mer lagringsplass.
Se den praktiske prosessen nedenfor som et mønster for hvordan du tømmer nettleserbufferen på Mac med FoneLab Mac Sweep:
Trinn 1Last ned FoneLab Mac Sweep-filen ved å velge Gratis nedlasting kategorien under de listede programfunksjonene. Når den er lagret, flytter du den umiddelbart til Mac Applications-mappen. Deretter dobbeltklikker du på det for å kjøre renseverktøyet på Mac-en.
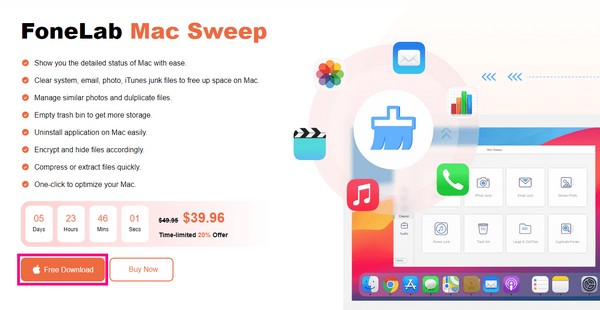
Trinn 2Programmets nøkkelfunksjoner vil bli presentert på dets første grensesnitt. Du kan sjekke Mac-statusen først, men klikk på ToolKit boksen etter for å se de andre funksjonene. Etter det velger du Privatliv fanen på følgende skjermbilde. Du vil da bli bedt om å klikke Skanne for at programmet skal bla gjennom Mac-dataene dine.
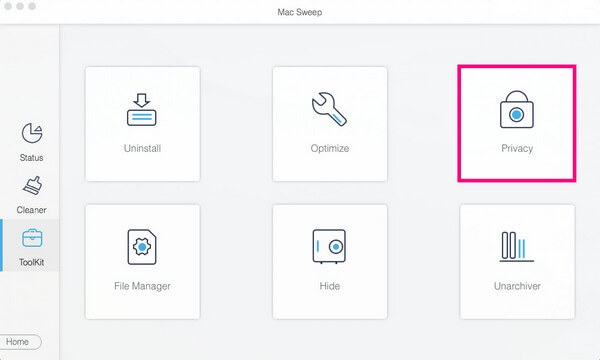
Trinn 3Neste, hit Se for å vise dataene til nettleserne som er tilgjengelige på din Mac. De vil vises etter kategori, så klikk på hurtigbufferalternativene for hver nettleser tilsvarende. Til slutt, velg Rengjør nederst til høyre for å fjerne nettlesernes cacher fra Mac-en.
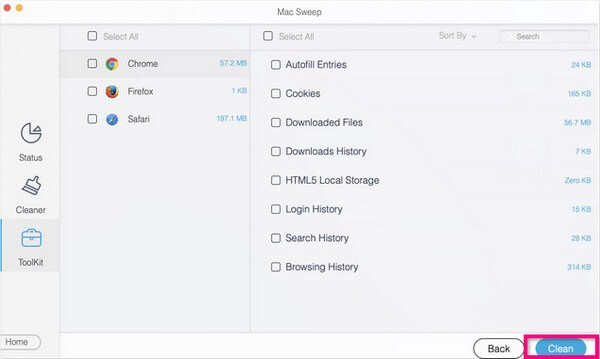
Del 3. Vanlige spørsmål om hvordan du sletter nettleserbufferen på Mac
1. Bør jeg tømme nettleserbufferen på Mac-nettleseren min?
Ja det burde du. Nettleserbuffere er informasjon som er lagret fra nettstedene du besøker på Mac-en, slik at de kan lastes raskere hver gang du besøker dem på nytt. Men hvis de hoper seg opp, vil de forårsake mer dårlig enn godt, så det anbefales å fjerne dem av og til. På denne måten kan nettleserne fortsette å yte bedre.
2. Hvordan rydder jeg opp i Chrome-nettleseren på Mac-en?
Foruten tømme cachene sine, kan du fjerne andre unødvendige data, for eksempel informasjonskapsler, historikk osv. Og et verktøy som FoneLab Mac Sweep kan hjelpe deg med å gjøre dette effektivt, siden det kategoriserer dataene dine, slik at du kan rense nettleseren på en organisert måte.
Forhåpentligvis er standard clearingmetoder for hver nettleserapp og FoneLab Mac Sweep Vi anbefaler at du har hjulpet deg med cache-problemer. Takk for at du holder deg til og stoler på teknikkene vi samlet i artikkelen ovenfor. Du kan komme tilbake for mer.

Med FoneLab Mac Sweep fjerner du system-, e-post-, bilde-, iTunes-søppelfiler for å frigjøre plass på Mac.
- Administrer lignende bilder og dupliserte filer.
- Vis deg den detaljerte statusen til Mac på en enkel måte.
- Tøm søppelbøtta for å få mer lagringsplass.
