- Tøm papirkurv
- Slett Mail-appen
- Slett Cache på Mac
- Få mer lagringsplass på Mac
- Få Chrome til å bruke mindre RAM
- Hvor er Diskverktøy på Mac
- Sjekk historikk på Mac
- Ctrl + Alt + Delete på Mac
- Sjekk minne på Mac
- Sjekk historikk på Mac
- Slett en app på Mac
- Tøm buffer i Chrome på Mac
- Sjekk lagring på Mac
- Tøm nettleserbufferen på Mac
- Slett favoritt på Mac
- Sjekk RAM på Mac
- Slett nettleserhistorikk på Mac
Slik avinstallerer du apper på Mac med 3 detaljerte veiledninger
 Oppdatert av Lisa Ou / 21. august 2023 09:15
Oppdatert av Lisa Ou / 21. august 2023 09:15Hei! Nevøen min hadde ferie her i huset vårt fordi det var deres sommerferie fra skolen. Han elsker å bruke Mac-en min når han spiller dataspill. Han lastet ned mange spill på den som inneholder store filstørrelser. I dette tilfellet er Mac-en min nesten full lagringsplass. Jeg vil slette alle spillene han lastet ned. Kan du hjelpe meg? Eventuelle anbefalinger vil bli verdsatt. Tusen takk på forhånd!
La oss lære hvordan du avinstallerer programmer på Mac ved å bruke dette informative innlegget. Vi har utarbeidet 3 enkle metoder som du kan bruke. Rull ned for å bli kvitt de uønskede programmene på din Mac.
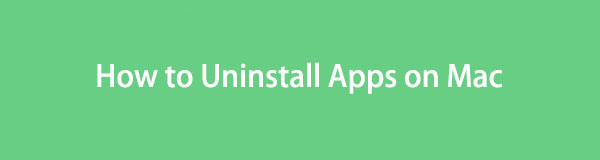

Guide List
Del 1. Slik sletter du en app på Mac via Launchpad
Når du åpner Mac-en, ser du bare noen apper på Dock. De fleste av dem er innebygde. For å finne dem på datamaskinen din, må du bruke Launchpad. På de fleste Mac-er er den plassert i nedre venstre hjørne av den. Du kan bruke dette verktøyet til å avinstallere programmene dine på Mac.
Denne metoden er den enkleste måten å slette en app fra Mac-en. Imidlertid vil denne prosessen ta mye tid å slette Mac-programmene dine. Grunnen er at du må avinstallere dem individuelt.
Hvis du vil bruke denne metoden, vennligst se de detaljerte trinnene vi har utarbeidet nedenfor.
Trinn 1Vennligst finn Launchpad på din Mac. Senere vil du se programmene på din Mac, innebygd eller ikke. Finn programmene du vil avinstallere på Mac-en. Hvis du har problemer med å finne den, kan du bruke verktøyets søkefelt. Skriv inn det spesielle navnet på appen senere.
Trinn 2Vennligst trykk og hold Alternativ tasten på Mac-tastaturet. Etter det, ikke slipp den. Du vil se applikasjonene svinge. Vennligst klikk på X ikonet på programmet. Etterpå vil et nytt lite vindu vises på skjermen din. Klikk på Delete knappen senere for å avinstallere programmet.

Med FoneLab Mac Sweep fjerner du system-, e-post-, bilde-, iTunes-søppelfiler for å frigjøre plass på Mac.
- Administrer lignende bilder og dupliserte filer.
- Vis deg den detaljerte statusen til Mac på en enkel måte.
- Tøm søppelbøtta for å få mer lagringsplass.
Del 2. Slik sletter du en app på Mac ved hjelp av Finder
Finder er et av de mest nyttige verktøyene du noen gang vil møte på Mac. Den administrerer Mac-filene dine, inkludert programmene i den. I så fall indikerer det bare at Finder kan avinstallere Mac-programmene.
Dessuten har Finder andre funksjoner som du kan bruke for filene dine. Den kan duplisere, komprimere eller vise deg hele informasjonen om disse filene. Det inkluderer størrelser, filutvidelser og mer.
Uansett, vi har forberedt detaljerte trinn om Finder-sletting av programmer på Mac. Følg og les dem nøye nedenfor.
Trinn 1Start Finder på din Mac. Den er vanligvis plassert nederst i venstre hjørne av datamaskinen. Etter det klikker du på applikasjoner mappe på venstre side av hovedgrensesnittet.
Trinn 2Velg applikasjonene du vil avinstallere og dra dem til Søppelbøtte ikon. Senere sletter du programmet grundig ved å starte søppelbøtteikonet. Klikk på Tom knappen etterpå.
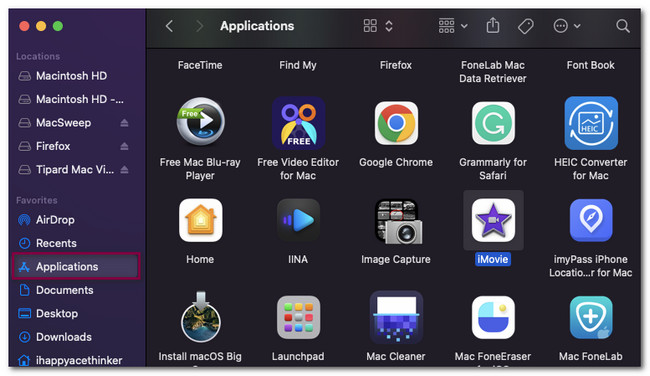
Del 3. Slik sletter du en app på Mac gjennom FoneLab Mac Sweep
Oppdaget du at du ikke kan fjerne appen fra Mac-en din? Eller vet du hvordan du sletter flere programmer på Mac-en? FoneLab Mac Sweep er det mest passende tredjepartsverktøyet du noen gang vil bruke. Dette verktøyet kan bare avinstallere flere applikasjoner i én prosess. I tillegg tilbyr dette verktøyet flere funksjoner for din Mac som lar deg avinstallere uønskede elementer fra datamaskinen og få mer lagringsplass på Mac Enkelt. Se dem nedenfor.

Med FoneLab Mac Sweep fjerner du system-, e-post-, bilde-, iTunes-søppelfiler for å frigjøre plass på Mac.
- Administrer lignende bilder og dupliserte filer.
- Vis deg den detaljerte statusen til Mac på en enkel måte.
- Tøm søppelbøtta for å få mer lagringsplass.
- Den kan vise deg den detaljerte og nøyaktige statusen til Mac-en din. Den inkluderer CPU, disk og minne.
- Det hjelper deg tøm søppelkassen til få mer lagringsplass på din Mac.
- Hvis Mac-en din kjører tregt, kan dette verktøyet optimaliser Macen din på noen få klikk.
- Den kan oppdage eller administrere dupliserte filer fra Mac-en.
- Dette verktøyet kan også skjule og kryptere filene dine.
Så praktisk FoneLab Mac Sweep er. Uansett, la oss få vite hvordan det fungerer å avinstallere flere programmer i én prosess.
Trinn 1Vennligst huk av Gratis nedlasting knappen på den offisielle nettsiden til FoneLab Mac Sweep. Etter det starter nedlastingsprosessen automatisk. Vennligst vent til det tar slutt. Senere drar du den nedlastede filen til applikasjonsmappen som vises på skjermen. Mac-en din starter verktøyet etterpå.
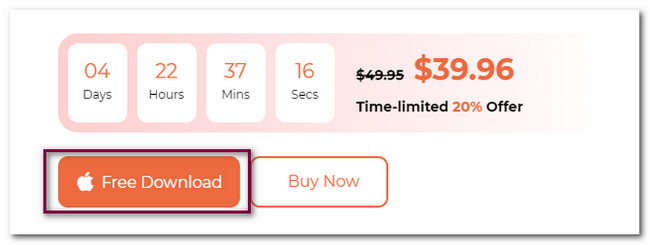
Trinn 2På det første grensesnittet til verktøyet vil du se de 3 funksjonene det tilbyr. Den inkluderer Toolkit, Cleaner og Status. For å starte prosessen, velg Toolkit knappen til høyre for hovedgrensesnittet. Etter det vil knappen være til venstre, og innholdet og andre funksjoner vil være til høyre.
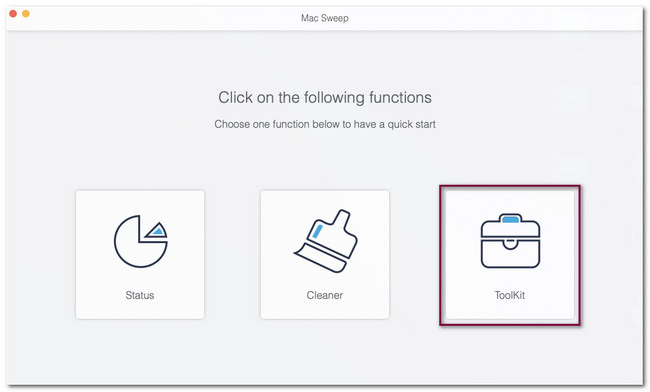
Trinn 3Velg Avinstaller knappen blant alle de 6 funksjonene som vises på skjermen. Etter det vil skannegrensesnittet vises på programvaren. Vennligst klikk på Skanne for å beordre verktøyet til å søke etter programmene fra Mac-en.
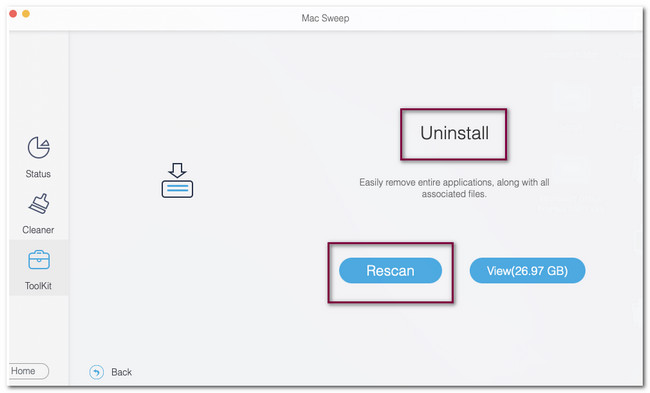
Trinn 4Resultatene av skanneprosessen vil vises på Se knapp. De vil bli oppført på filstørrelsen de inneholder. Klikk på knappen for å se dataene programvaren fant. Verktøyet vil lede deg til en annen skjerm eller grensesnitt etterpå.
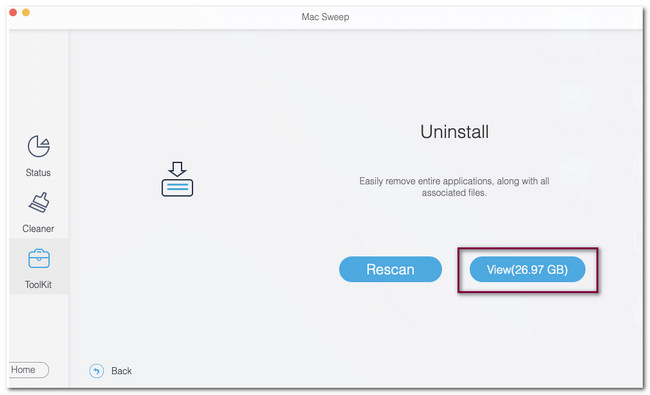
Trinn 5Du trenger bare å velge programmene du vil slette på Mac-en fra venstre side av programvaren. Vennligst klikk på Velg Alle hvis du foretrekker å avinstallere alle Mac-programmene dine. Hvis ikke, kan du krysse av i boksene for applikasjonene du bare vil fjerne. Senere klikker du på Rengjør for å fjerne programmene fra Mac-en.
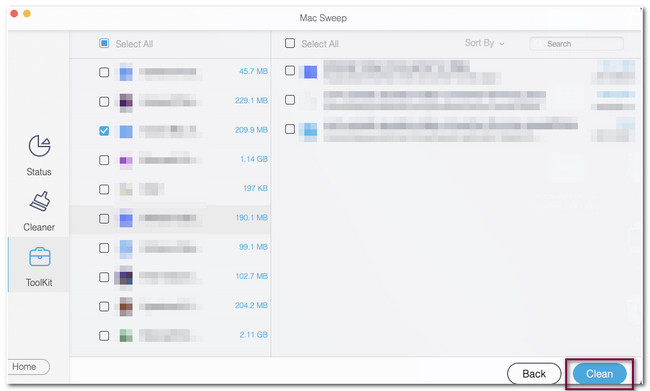

Med FoneLab Mac Sweep fjerner du system-, e-post-, bilde-, iTunes-søppelfiler for å frigjøre plass på Mac.
- Administrer lignende bilder og dupliserte filer.
- Vis deg den detaljerte statusen til Mac på en enkel måte.
- Tøm søppelbøtta for å få mer lagringsplass.
Del 4. Vanlige spørsmål om hvordan du sletter en app på Mac
1. Hvorfor er det apper jeg ikke kan slette på Mac?
Anta at du ikke kan slette apper på Mac-en. Programmene kan fortsatt kjøre i bakgrunnen på datamaskinen. I så fall må du lukke dem først. Du kan gå til Dock på Mac-en og trykke lenge på appikonet. Etter det klikker du på Tving ut knapp. Du kan også gå til Finder og klikk på applikasjoner seksjon. Velg appen du vil lukke og klikk på Tving ut knapp. Du burde prøve FoneLab Mac Sweep hvis du fortsatt ikke kan fjerne dem fra Mac-en din etter trinnene ovenfor.
2. Gjør sletting av apper en bærbar datamaskin raskere?
Ja. Sletting av apper kan gjøre en bærbar datamaskin raskere fordi sletting av flere applikasjoner på Mac-en vil frigjøre plass. En Mac med full lagring kan redusere ytelsen til datamaskinen hvis du ikke vet det ennå.
Det er så praktisk å slette apper på Mac-en! Hvis du har flere spørsmål om din Mac, vennligst kommenter nedenfor. Hvis du har problemer med Mac-en, prøv å bruke FoneLab Mac Sweep. Den tilbyr deg 10+ funksjoner for din Mac. Last den ned nå!

Med FoneLab Mac Sweep fjerner du system-, e-post-, bilde-, iTunes-søppelfiler for å frigjøre plass på Mac.
- Administrer lignende bilder og dupliserte filer.
- Vis deg den detaljerte statusen til Mac på en enkel måte.
- Tøm søppelbøtta for å få mer lagringsplass.
