- Tøm papirkurv
- Slett Mail-appen
- Slett Cache på Mac
- Få mer lagringsplass på Mac
- Få Chrome til å bruke mindre RAM
- Hvor er Diskverktøy på Mac
- Sjekk historikk på Mac
- Ctrl + Alt + Delete på Mac
- Sjekk minne på Mac
- Sjekk historikk på Mac
- Slett en app på Mac
- Tøm buffer i Chrome på Mac
- Sjekk lagring på Mac
- Tøm nettleserbufferen på Mac
- Slett favoritt på Mac
- Sjekk RAM på Mac
- Slett nettleserhistorikk på Mac
Slik kommer du til Diskverktøy på Mac og hvordan du bruker det
 Oppdatert av Lisa Ou / 16. august 2023 09:15
Oppdatert av Lisa Ou / 16. august 2023 09:15God dag! Mac-en min har hatt problemer i det siste, for eksempel systemkrasj, feil og etterslep. Jeg tror problemet er relatert til lagringen, siden jeg har lastet ned store filer og installert programmer de siste månedene. Derfor planlegger jeg å utføre et format siden de fleste av dataene mine er tilgjengelige på nettet. Men problemet er at jeg ikke har peiling på hvordan jeg får tilgang til diskverktøy på Mac. Er det noen her som kan hjelpe meg? Takk på forhånd!
Når du støter på problemer som lagging, krasjer osv. på Mac, er årsaken vanligvis dårlig lagring. Og formatering er vanligvis hovedløsningen for å få datamaskinen til å fungere bra igjen. Heldigvis vil du ikke ha problemer med å utføre dette, siden macOS har en Diskverktøy-funksjon som lar deg administrere datamaskinens interne og eksterne lagringsenheter. Mer informasjon om denne Mac-funksjonen vil bli avslørt i artikkelen nedenfor, og vi vil også gi deg retningslinjer for tilgang til Diskverktøyet og hvordan du bruker det. Dessuten er et alternativ for enkel rengjøring av Mac-en også i den senere delen for å gi deg flere alternativer. Fortsett for å begynne å tilegne deg kunnskapen som er skrevet nedenfor.
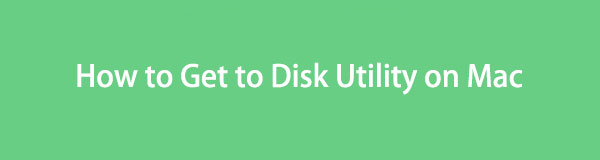

Guide List
Del 1. Hva er Diskverktøy på Mac
Diskverktøy er et av Macs systemverktøy som brukes til å utføre diskoppgaver på macOS. Så som nevnt ovenfor, kan du få tilgang til den for å administrere datamaskinens lagring, enten intern eller ekstern. Den viser diskinformasjonen din, inkludert kapasitet, brukt og tilgjengelig plass og mer. Og enda viktigere, det lar deg formatere disken ved hjelp av bare noen få trinn. Derfor kan det være til stor hjelp når du støter på lagringsproblemer på Macens interne eller eksterne disk. Den informerer deg også om tilgjengelig plass, og gir deg beskjed når det er på tide å senke farten på lagring av filer eller fjerne unødvendige data, spesielt søppel. Dessuten lar Diskverktøy deg reparere grunnleggende problemer ved hjelp av førstehjelpsfunksjonen.

Med FoneLab Mac Sweep fjerner du system-, e-post-, bilde-, iTunes-søppelfiler for å frigjøre plass på Mac.
- Administrer lignende bilder og dupliserte filer.
- Vis deg den detaljerte statusen til Mac på en enkel måte.
- Tøm søppelbøtta for å få mer lagringsplass.
Del 2. Hvor er Diskverktøy på Mac og hvordan du bruker det
Diskverktøyet er i mappen /Applications/Utilities på Mac-en. Du får tilgang til den ved å kjøre Finder og gå inn i de nevnte mappene. Bortsett fra det kan du også trykke Kommando + Mellomrom på Mac-tastaturet og skrive inn "diskverktøy" i Spotlight-søkelinjen. Diskverktøy-programmet vises da, og lar deg klikke og åpne det. Ikonet er et bilde av en harddisk med et stetoskop øverst. En detaljert veiledning vil bli avslørt senere for å hjelpe deg med å gå inn i Diskverktøyet.
Ta hensyn til de uutfordrende trinnene nedenfor for å finne ut hvor Diskverktøyet er på en Mac og hvordan du vil bruke det til å sjekke eller formatere disken din:
Trinn 1Få tilgang til Diskverktøy på Mac-en.
Med Launchpad: Finn og klikk på Launchpad-ikonet på dock nederst på Mac-skrivebordet. Når programmene vises, skriv inn "disk~~POS=TRUNC" i søkefeltet, og trykk deretter på disk~~POS=TRUNC ikonet når det oppstår. Du kan også finne den manuelt ved å skyve appsidene.
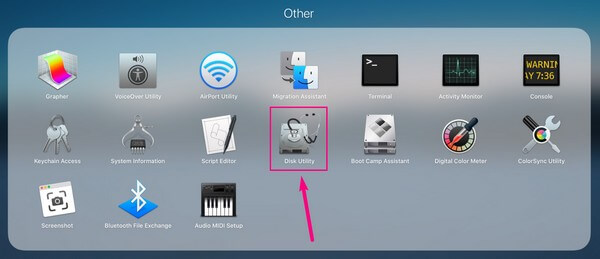
Med Finder: Start Finder-programmet på Mac-en, og åpne deretter applikasjoner mappe. Etterpå finner du og kommer deg til verktøy mappe. Derfra dobbeltklikker du på disk~~POS=TRUNC ikonet.
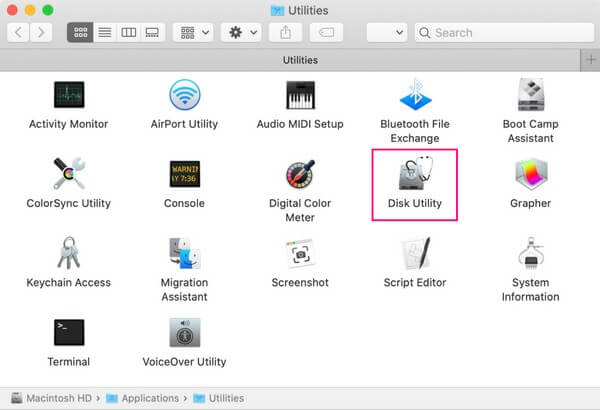
Trinn 2Når du er på disk~~POS=TRUNC grensesnittet, vil diskene på Mac-en bli oppført i sidefeltet. De interne diskene vil være på toppen, og de eksterne vil være under dem. Klikk på disken du vil administrere eller formatere for å vise informasjonen på den høyre skjermen.
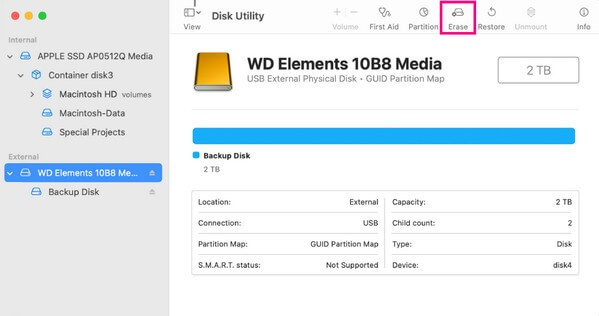
Trinn 3Deretter treffer du Slett fanen blant knappene øverst på skjermen. Bekreftelsesalternativene vil da vises i dialogboksen. Skriv inn og velg dine preferanser i de angitte feltene, og klikk deretter Slett nederst til høyre for å formatere den valgte Mac-disken.
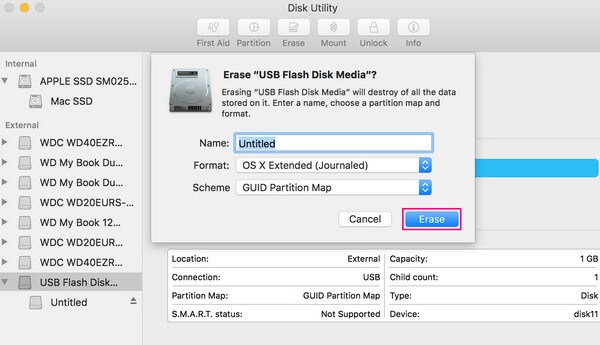
Del 3. Hvordan administrere lagring med FoneLab Mac Sweep
I mellomtiden, hvis administrasjon av Mac-dataene dine i Diskverktøy ikke kan løse problemet med lagringen din, prøv det profesjonelle alternativet, FoneLab Mac Sweep. I likhet med Diskverktøyet lar dette brukervennlige programmet deg også administrere data på Mac-en. Men det som er bedre er at det kan gi deg flere fordeler og er mye mer grunnleggende å navigere. For eksempel grupperer den dataene dine etter kategori, for eksempel Systemsøppel, Fotosøppel, E-postsøppel, Lignende bilde osv. Derfor vil det være raskere å identifisere hvilke data du ønsker å slette. Og bortsett fra programmets rensefunksjon, kan du også bruke verktøysettet, som tilbyr flere alternativer som å avinstallere apper for å få mer lagringsplass på Mac med enkle klikk.

Med FoneLab Mac Sweep fjerner du system-, e-post-, bilde-, iTunes-søppelfiler for å frigjøre plass på Mac.
- Administrer lignende bilder og dupliserte filer.
- Vis deg den detaljerte statusen til Mac på en enkel måte.
- Tøm søppelbøtta for å få mer lagringsplass.
Ta tak i de brukervennlige instruksjonene nedenfor som en modell for hvordan du administrerer Mac-dataene dine med alternativet, FoneLab Mac Sweep, hvis Diskverktøy ikke kan reparere disk:
Trinn 1Naviger til FoneLab Mac Sweep offisielle nettsted, og du vil se en Gratis nedlasting knappen med en Apple-logo på sidens venstre del. Klikk på den for å få tak i renseprogrammets installasjonsfil. Når den er lagret, flytt den til Mac-en applikasjoner mappen, og administrer deretter tillatelsene hvis du blir bedt om det. Etterpå, kjør det nylig installerte verktøyet på datamaskinen.
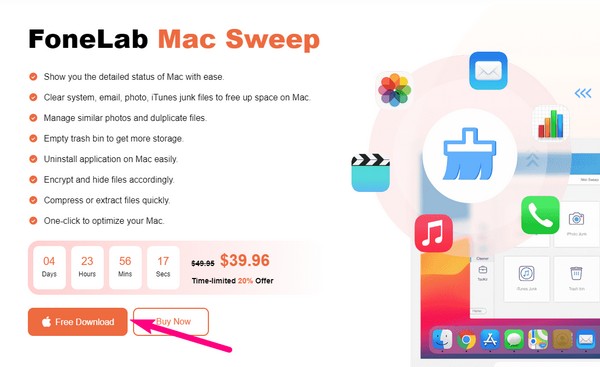
Trinn 2Rengjøringsverktøyets første grensesnitt inneholder de tre nøkkelfunksjonene. Hvis du ønsker å se statusen til Mac-lagringen først, klikker du på status eske. Men hvis du vil administrere enheten din direkte, fortsett umiddelbart til Renere eske. Mac-dataene dine vil da vises på følgende grensesnitt etter kategori.
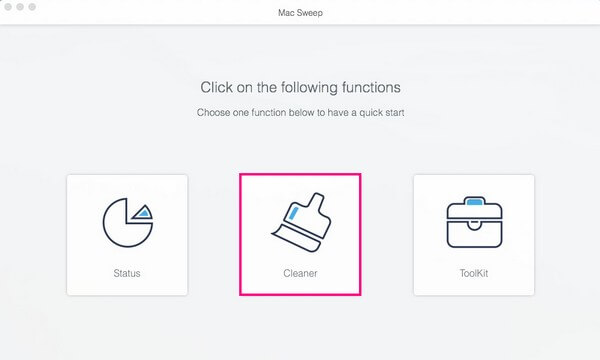
Trinn 3Velg datatypene du ønsker å slette. Du kan velge ulike typer søppel, inkludert system, bilde, e-post og iTunes søppel. Bortsett fra det inkluderer kategoriene også Similar Photo for å slette identiske bilder, de store og gamle filene du kanskje ikke lenger bruker, cache-filer på Mac og tømme papirkurven innhold. Åpne hver kategori du ønsker å rense.
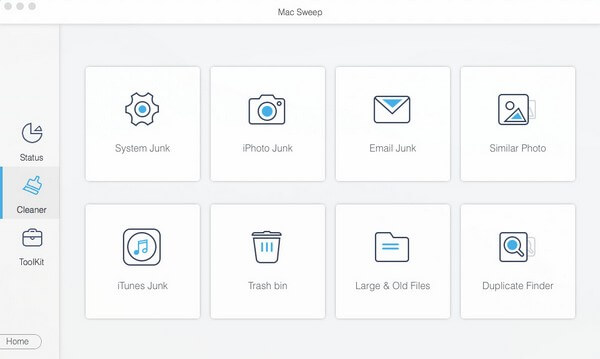
Trinn 4Når du har valgt en datatype, trykker du på Skanne knappen på følgende grensesnitt for rengjøringsprogrammet for å bla gjennom og vise dataene dine. Etterpå, sjekk dataene i neste grensesnitts venstre del, og trykk deretter på Rengjør fanen på den nederste delen for å rense Mac-lagringen din effektivt.
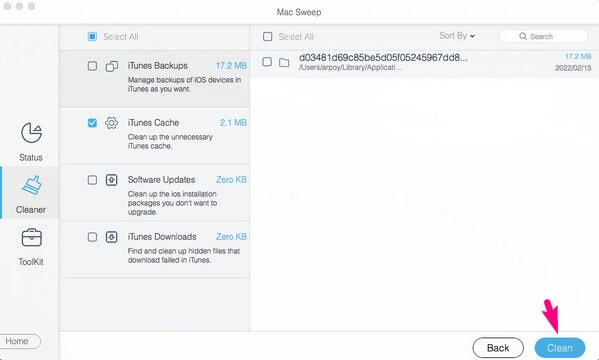

Med FoneLab Mac Sweep fjerner du system-, e-post-, bilde-, iTunes-søppelfiler for å frigjøre plass på Mac.
- Administrer lignende bilder og dupliserte filer.
- Vis deg den detaljerte statusen til Mac på en enkel måte.
- Tøm søppelbøtta for å få mer lagringsplass.
Del 4. Vanlige spørsmål om Diskverktøy på Mac
1. Hvordan gjenoppretter jeg Mac-en min på Diskverktøyet?
Trykk på Vis-fanen øverst til venstre på disk~~POS=TRUNC grensesnitt. Deretter velger du Vis alle enheter for å avsløre alle diskene på sidefeltet når alternativer vises. Klikk på disken du vil gjenopprette på Mac-en, og trykk på Gjenopprette fanen på de øverste valgene for å starte restaureringen.
2. Hvor ofte bør jeg kjøre Diskverktøy på Mac?
Det anbefales å kjøre Diskverktøyet på Mac hver 2.–3. måned, spesielt når du opplever problemer. Du kan av og til kjøre den Førstehjelp funksjon for å holde Mac-diskene eller -lagringen sunn og funksjonell.
3. Sletter Disk Utility Repair data?
Hvis du bare bruker Diskverktøyets reparasjonsfunksjon, vil den ikke slette Mac-dataene dine. Filene dine vil bare bli slettet når du sletter en stasjon eller disk som inneholder dem. Derfor, når du bruker reparasjonsfunksjonen, trenger du ikke å bekymre deg for tap av data.
Det er alt om Diskverktøyet på Mac. Nå som du har nok kunnskap om dette Mac-systemverktøyet, kan du endelig få tilgang til og bruke funksjonene når du trenger det. For andre enhetsproblemer, vennligst gå til FoneLab Mac Sweep nettside.

Med FoneLab Mac Sweep fjerner du system-, e-post-, bilde-, iTunes-søppelfiler for å frigjøre plass på Mac.
- Administrer lignende bilder og dupliserte filer.
- Vis deg den detaljerte statusen til Mac på en enkel måte.
- Tøm søppelbøtta for å få mer lagringsplass.
