- Tøm papirkurv
- Slett Mail-appen
- Slett Cache på Mac
- Få mer lagringsplass på Mac
- Få Chrome til å bruke mindre RAM
- Hvor er Diskverktøy på Mac
- Sjekk historikk på Mac
- Ctrl + Alt + Delete på Mac
- Sjekk minne på Mac
- Sjekk historikk på Mac
- Slett en app på Mac
- Tøm buffer i Chrome på Mac
- Sjekk lagring på Mac
- Tøm nettleserbufferen på Mac
- Slett favoritt på Mac
- Sjekk RAM på Mac
- Slett nettleserhistorikk på Mac
Slik sletter du favoritter på Mac på velprøvde måter
 Oppdatert av Lisa Ou / 23. august 2023 09:15
Oppdatert av Lisa Ou / 23. august 2023 09:15Hei! Jeg gjorde researchen til oppgaven vår for noen uker siden, og vi har allerede levert den. Ved å sjekke nettleserne jeg har brukt, er de fulle av favoritter som er lagret. De er lenkene jeg brukte som referanser for oppgaven vår. Jeg merket dem som favoritter for å få tilgang til dem igjen. Imidlertid er det for mange av dem, og jeg vet ikke hvordan jeg skal slette dem. Kan du hjelpe meg? Jeg er villig til å vente på svar fra dere, folkens. Takk på forhånd!
Takk for at du kontaktet oss! Vi vil vise deg guider for å lære hvordan du fjerner favoritter fra Safari, Chrome og Firefox. Vi valgte disse nettleserne fordi de er de tre av Macs mest brukte nettlesere. La oss se prosedyrene deres nedenfor.
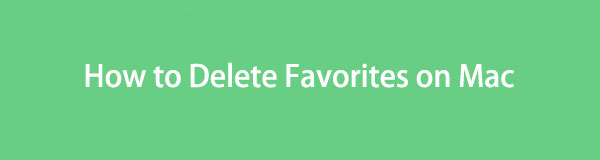

Guide List
Del 1. Slik sletter du favoritter på Mac Safari
Sikkert, Safari er den mest brukte nettleseren på Mac. Årsaken til det er at Safari er det innebygde verktøyet til Mac og alle de andre Apple-enhetene. Du lurer kanskje på hvor nettstedene som er merket som favoritter befinner seg. De finner du i bokmerkedelen av Safari.
La oss se de detaljerte trinnene nedenfor for å slette favoritter i Safari. Fortsett.
Trinn 1Start Safari nettleser. Etter det, gå til hovedmenyen og klikk på bokmerker knapp. Et nytt sett med alternativer vil vises under knappen. Velg blant dem alle Vis bokmerker knapp.
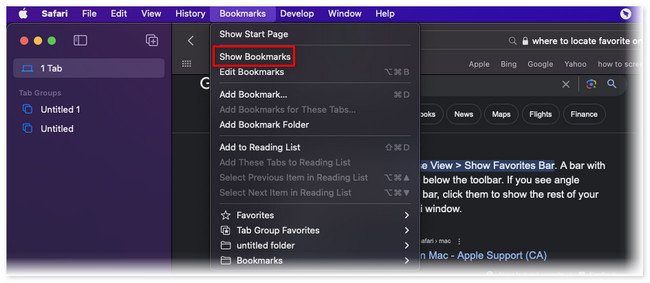
Trinn 2Safari vil vise deg en annen nettside som består av bokmerker mappe. Vennligst klikk på Favoritt knappen på venstre side av hovedgrensesnittet.
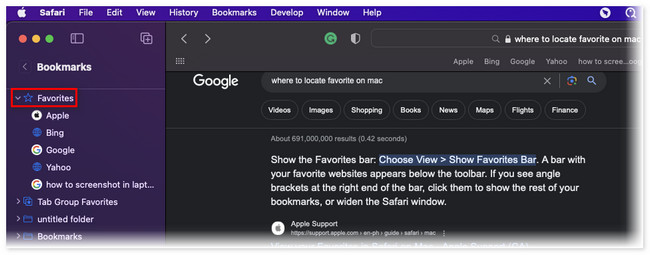
Trinn 3Du vil se de mest besøkte nettsidene under knappen. Høyreklikk på nettstedet du vil slette som favoritter på Safari. Etter det klikker du på Delete knappen på det nye popup-alternativet. Siden vil bli fjernet som favoritter etterpå.
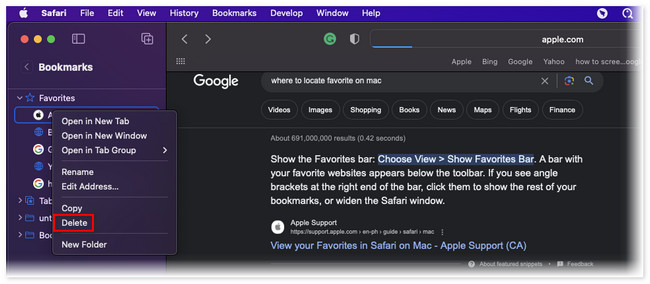

Med FoneLab Mac Sweep fjerner du system-, e-post-, bilde-, iTunes-søppelfiler for å frigjøre plass på Mac.
- Administrer lignende bilder og dupliserte filer.
- Vis deg den detaljerte statusen til Mac på en enkel måte.
- Tøm søppelbøtta for å få mer lagringsplass.
Del 2. Slik sletter du favoritter på Mac Chrome
Neste på listen er Chrome. Chrome har ikke favorittfunksjoner. Men den har bokmerker som bare har de samme funksjonene. Hvis du lurer på hva som er forskjellene mellom bokmerker og favoritter, har de bare samme funksjon. Navnet deres avhenger bare av hvilken nettleser du bruker.
Å slette bokmerkene dine i denne nettleseren er raskere enn Safari. Den har en enkel prosedyre for å slette dem. Uansett, la oss finne ut hvordan du sletter bokmerker på Chrome ved å bruke de detaljerte trinnene nedenfor.
Trinn 1Start Chrome nettleser på din Mac. Etter det, vennligst klikk på bokmerker knappen øverst i hovedgrensesnittet. Nedtrekksalternativer vises. Velg blant alle alternativene Bokm.behandling knapp.
Trinn 2Chrome vil lede deg til en annen skjerm. Vennligst velg Bokmerkefelt til venstre. Til høyre velger du alle bokmerkene du foretrekker å slette. Klikk på Delete knappen øverst etterpå.
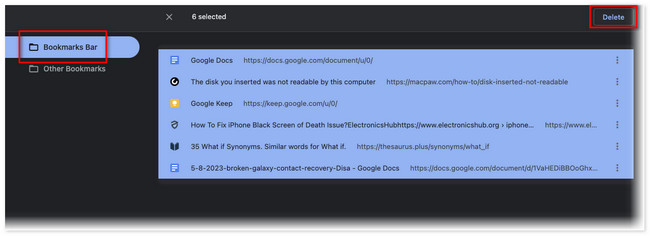
Del 3. Slik sletter du favoritter på Mac Firefox
Firefox er også tilgjengelig på Mac. Den har heller ikke en favorittfunksjon. Men i likhet med Chrome faller de lagrede nettsidene på Firefox under bokmerkekategorier.
Denne metoden er for deg hvis du bruker denne nettleseren og ønsker å slette bokmerkene! Fortsett til den detaljerte prosedyren nedenfor for å gjøre det.
Start Firefox. Deretter klikker du på bokmerker knappen øverst. Vennligst velg Administrer bokmerker knappen på rullegardinmenyen. Velg bokmerket du foretrekker å slette og klikk på Slett bokmerke etterpå.
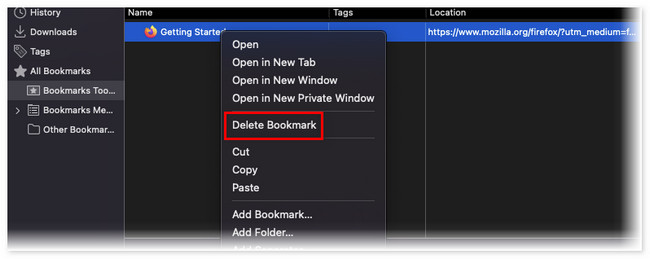
Del 4. Slik sletter du favoritter på Mac med FoneLab Mac Sweep
Hvis du har flere nettlesere der du vil slette favorittene eller bokmerkene deres, bruk FoneLab Mac Sweep. Den kan slette bokmerker, fjerne nettleserbufferen, eller andre i flere nettlesere med bare noen få klikk! Prosessen vil ikke vare et minutt. I tillegg er det andre funksjoner som dette verktøyet tilbyr frigjør plass på Mac-en. La oss oppdage dem nedenfor.

Med FoneLab Mac Sweep fjerner du system-, e-post-, bilde-, iTunes-søppelfiler for å frigjøre plass på Mac.
- Administrer lignende bilder og dupliserte filer.
- Vis deg den detaljerte statusen til Mac på en enkel måte.
- Tøm søppelbøtta for å få mer lagringsplass.
- Verktøyet lar deg se gjeldende status for CPU, disk og minne på Mac-en.
- Det kan frigjøre plass på Mac-en din ved å fjerne de fleste søppelfilene på datamaskinen.
- Den tømmer søppelbøtta på Mac-en din på bare noen få sekunder.
- Det hjelper deg å avinstallere applikasjoner eller programmer samtidig på noen få sekunder.
- Pakker ut og komprimerer filer.
Det er mye mer å vite om FoneLab Mac Sweep. Men dette innlegget vil fokusere på å tømme bokmerkene på flere nettlesere på din Mac. Vennligst se de detaljerte trinnene nedenfor.
Trinn 1Kryss av Gratis nedlasting knappen på hovedgrensesnittet til den offisielle nettsiden til FoneLab Mac Sweep. Etter nedlasting klikker du på den nedlastede filen øverst til høyre på Mac-en. Dra den til Søknad mappen etterpå for å sette den opp. Datamaskinen starter verktøyet automatisk.
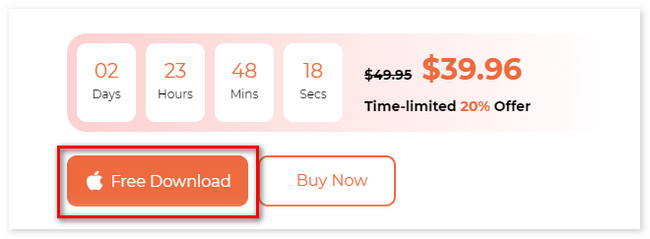
Trinn 2Grensesnittet Status, Cleaner og Toolkit vises på skjermen. Velg blant disse 3 funksjonene Toolkit knapp. Etter det vil de 6 funksjonene til verktøyet vises på høyre side av verktøyet.
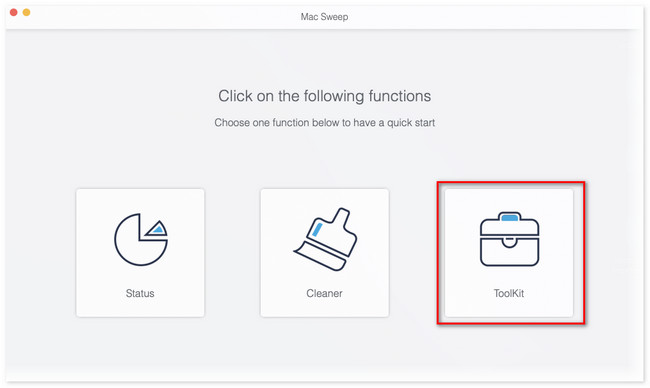
Trinn 3Velg Privatliv alternativet til høyre. Etter det vil du se Skanne grensesnitt. Klikk på knappen for å skanne filene fra nettleserne som er tilgjengelige på din Mac. Etter det vil hele resultatstørrelsen vises på Se knapp. Klikk på knappen for å gå videre til neste skjermbilde av verktøyet.
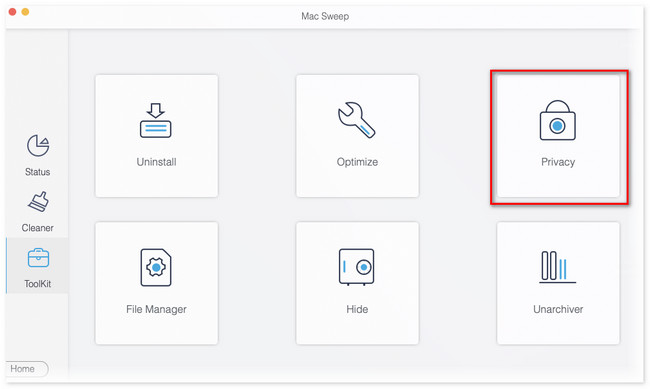
Trinn 4Resultatene vises på venstre side av verktøyet. Vennligst klikk på Velg Alle knappen øverst. Senere klikker du på alle de angitte alternativene til høyre for å tømme nettleserne. I dette tilfellet vil bokmerkene dine bli lagt til i tømmeprosessen. Klikk på Rengjør knappen etterpå for å rense og slette nettleserens bokmerker eller favoritter på Mac-en.
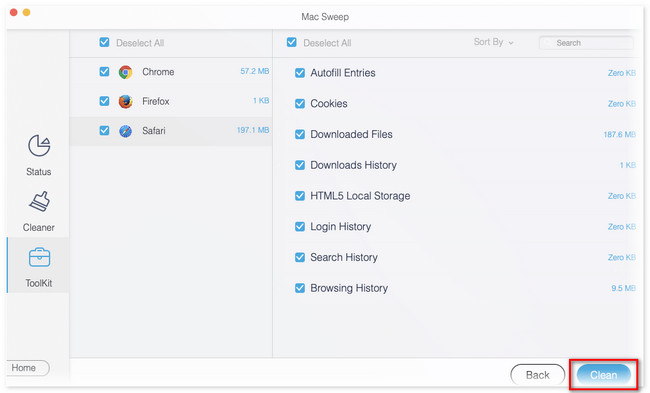

Med FoneLab Mac Sweep fjerner du system-, e-post-, bilde-, iTunes-søppelfiler for å frigjøre plass på Mac.
- Administrer lignende bilder og dupliserte filer.
- Vis deg den detaljerte statusen til Mac på en enkel måte.
- Tøm søppelbøtta for å få mer lagringsplass.
Del 5. Vanlige spørsmål om hvordan du sletter favoritter på Mac
1. Hvordan redigerer jeg favorittlisten min på Mac?
Du kan omorganisere favorittene på Mac-en din ved å dra dem til de stedene du foretrekker at de skal ha på listen. Du kan også gi nytt navn til det merkede favorittnettstedet. Du trenger bare å kontrollere og klikke på nettstedet og velge Gi nytt navn knapp. Angi navnet på favoritten ved å skrive det.
2. Hva er snarveien for å legge til favoritter i Safari?
Du kan bruke en snarvei til å legge til et nettsted som din Safari-favoritt raskt. Du trenger bare å trykke på Command + D. Etter det vil et vindu vises, og klikk på Legg til knappen etterpå.
Det er alt for nå om hvordan du sletter favoritter på Mac. Vi håper du vurderer FoneLab Mac Sweep i prosessen du har laget. Uansett, hvis du har flere spørsmål om Mac-problemene dine, kommenter nedenfor, og vi er villige til å svare på spørsmålene dine så snart som mulig.

Med FoneLab Mac Sweep fjerner du system-, e-post-, bilde-, iTunes-søppelfiler for å frigjøre plass på Mac.
- Administrer lignende bilder og dupliserte filer.
- Vis deg den detaljerte statusen til Mac på en enkel måte.
- Tøm søppelbøtta for å få mer lagringsplass.
