- Del 1. Slik tømmer du buffer i Chrome på Mac via tastatursnarvei
- Del 2. Slik tømmer du buffer i Chrome på Mac via hovedmenyen
- Del 3. Slik tømmer du buffer i Chrome på Mac ved hjelp av FoneLab Mac Sweep
- Del 4. Slik tømmer du buffer i Chrome på Mac via utvidelser
- Del 5. Vanlige spørsmål om hvordan du sletter buffer i Chrome på Mac
- Tøm papirkurv
- Slett Mail-appen
- Slett Cache på Mac
- Få mer lagringsplass på Mac
- Få Chrome til å bruke mindre RAM
- Hvor er Diskverktøy på Mac
- Sjekk historikk på Mac
- Ctrl + Alt + Delete på Mac
- Sjekk minne på Mac
- Sjekk historikk på Mac
- Slett en app på Mac
- Tøm buffer i Chrome på Mac
- Sjekk lagring på Mac
- Tøm nettleserbufferen på Mac
- Slett favoritt på Mac
- Sjekk RAM på Mac
- Slett nettleserhistorikk på Mac
Slik tømmer du buffer på Mac Chrome med 4 enkleste metoder
 Oppdatert av Lisa Ou / 21. august 2023 09:15
Oppdatert av Lisa Ou / 21. august 2023 09:15Har du opplevd at Mac-en din henger mens du surfer på internett med Chrome? Hvis ja, kanskje det er gyldige grunner som nettleseren står overfor. En av hovedårsakene er at den inneholder for mye cache du ikke legger merke til.
Disse cachene hentes gjennom nettstedene du besøker på Chrome. De er nyttige når du besøker siden på nytt. Det vil lastes raskere på grunn av dem. Men alt overdreven er dårlig. Når Mac-en din inneholder for mange cacher, er det mindre problemer du kan støte på.

La oss bli kvitt cacher på din Mac. Vennligst velg metoden som er enkel for deg å utføre. Rull ned for å se de 4 raske måtene dette innlegget tilbyr.

Med FoneLab Mac Sweep fjerner du system-, e-post-, bilde-, iTunes-søppelfiler for å frigjøre plass på Mac.
- Administrer lignende bilder og dupliserte filer.
- Vis deg den detaljerte statusen til Mac på en enkel måte.
- Tøm søppelbøtta for å få mer lagringsplass.

Guide List
- Del 1. Slik tømmer du buffer i Chrome på Mac via tastatursnarvei
- Del 2. Slik tømmer du buffer i Chrome på Mac via hovedmenyen
- Del 3. Slik tømmer du buffer i Chrome på Mac ved hjelp av FoneLab Mac Sweep
- Del 4. Slik tømmer du buffer i Chrome på Mac via utvidelser
- Del 5. Vanlige spørsmål om hvordan du sletter buffer i Chrome på Mac
Del 1. Slik tømmer du buffer i Chrome på Mac via tastatursnarvei
Den raskeste metoden du kan bruke for å tømme Chrome-bufferen er hurtigtaster. Du trenger bare å gjøre deg kjent med tastene på tastaturet. Det er for å unngå andre kommandoer og forårsake feil på Mac-en.
Dessuten har Chrome en funksjon der du logger på den og lagrer nettlesing, historikk og andre data. Pass på at du logger på riktig konto for å unngå å tømme hurtigbufferen på en annen Google-konto som ikke er din.
Uansett, la oss starte med å vite hvilken hurtigtast som kan tømme hurtigbufferen på Mac Chrome. Fortsett.
Åpne Chrome-nettleseren. Etter det åpner du en ny fane og trykker på Shift+Kommando+Delete tastene på tastaturet. Et nytt vindu vises som viser din Fjern gjennomsynsdata grensesnitt. Vennligst klikk på Slett data knappen nederst til høyre i vinduet.
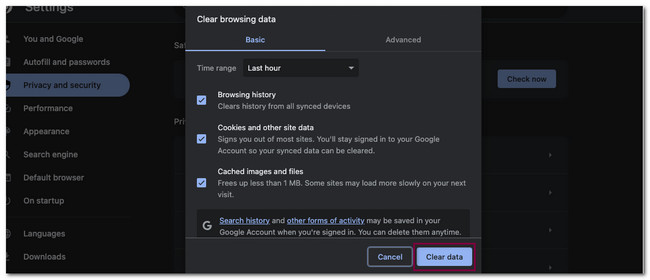
Del 2. Slik tømmer du buffer i Chrome på Mac via hovedmenyen
En annen rask metode for å tømme hurtigbufferen på Mac Chrome er via hovedmenyen. Når du åpner Chrome-nettleseren, har du lagt merke til Chrome-ikonet øverst til venstre på Mac-en? Vel, det er det vi kaller Chrome Hovedmeny. Hvis du imidlertid tømmer bufferen til Chrome ved å bruke hovedmenyen, slettes også nettleserloggen.
Å tømme cachen er ikke den eneste funksjonen til den. Du kan også se Chromes nettleserlogg. Du kan også bytte Chrome-konto ved å bruke den.
Se den detaljerte veiledningen nedenfor om å tømme Chrome-bufferen via Chrome Hovedmeny.
Start Chrome og umiddelbart se Chrome hovedmeny på toppen. Vennligst klikk på Chrome og velg Fjern gjennomsynsdata knapp. Etter det vil Chrome lede deg til et annet vindu. Vennligst klikk på Slett data knappen etterpå.
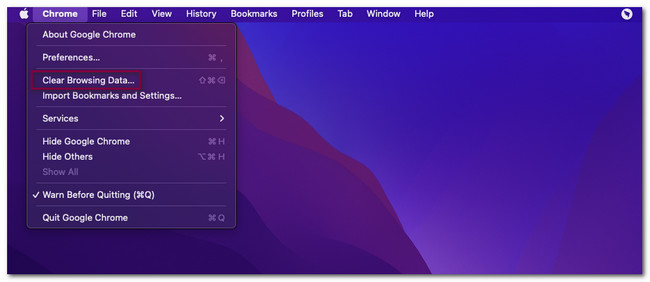
Del 3. Slik tømmer du buffer i Chrome på Mac ved hjelp av FoneLab Mac Sweep
Hvis du foretrekker å bruke et tredjepartsverktøy for å tømme Chrome-bufferen, FoneLab Mac Sweep er den mest anbefalte! Den kan bare fjerne all Chrome-bufferen på Mac-en din på noen få sekunder. Også cacher er ikke de eneste dataene den kan slette. Det inkluderer Chromes informasjonskapsler, autofylloppføringer, nedlastingslogg, HTML5 lokal lagring og mer.

Med FoneLab Mac Sweep fjerner du system-, e-post-, bilde-, iTunes-søppelfiler for å frigjøre plass på Mac.
- Administrer lignende bilder og dupliserte filer.
- Vis deg den detaljerte statusen til Mac på en enkel måte.
- Tøm søppelbøtta for å få mer lagringsplass.
Dessuten kan dette verktøyet også sjekke den detaljerte statusen til Mac-en din. Den inkluderer CPU, disk og minne. Uansett, la oss få vite hvordan dette verktøyet fungerer for å tømme cache Mac Chrome. Vennligst bla ned.
Trinn 1Last ned først FoneLab Mac Sweep-verktøyet. Du trenger bare å besøke den offisielle nettsiden. Etter det klikker du på Gratis nedlasting knappen for å gjøre det. Nedlastingsprosessen starter umiddelbart. Vent til den er over og dra den nedlastede filen til programmappen etterpå. I dette tilfellet vil Mac umiddelbart starte verktøyet.
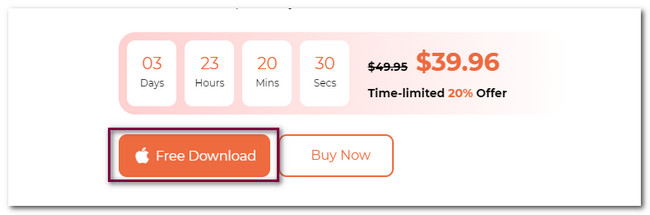
Trinn 2Du vil se funksjonene dette verktøyet tilbyr til din Mac. Velg blant dem alle Toolkit ikonet til høyre. Programvaren vil lede deg til et nytt skjermgrensesnitt. Ikonet vises på høyre side av verktøyet. Etter det vil de andre funksjonene til denne programvaren vises til høyre.
Trinn 3Blant alle de 6 funksjonene, vennligst velg Privatliv knapp. Du vil bli dirigert til programvarens nye grensesnitt, skannegrensesnittet. Vennligst klikk på Skanne knappen slik at programvaren skanner cachene og andre data på din Mac Chrome. Skanneprosessen vil bare vare i noen få sekunder. Resultatene vil vises på Se knappen basert på filstørrelsen.
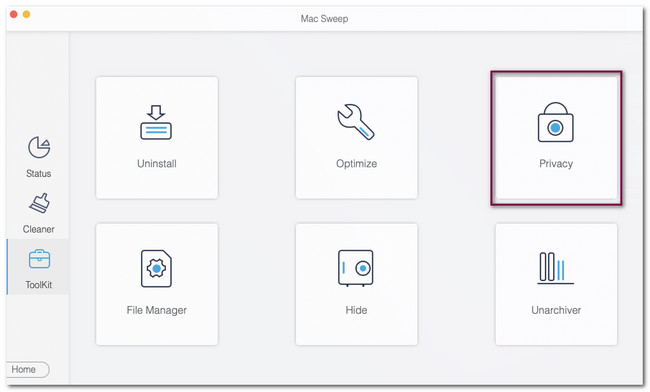
Trinn 4Klikk på Vis-knappen for å se filen denne programvaren fant. Etter det vil du se klassifiseringene eller ikonene til nettleserne som er tilgjengelige på din Mac. Vennligst klikk på Chrome ikon. Etter det velger du Velg Alle knappen øverst for å fjerne de andre filene på Chrome Mac. Klikk på Rengjør knappen etterpå.
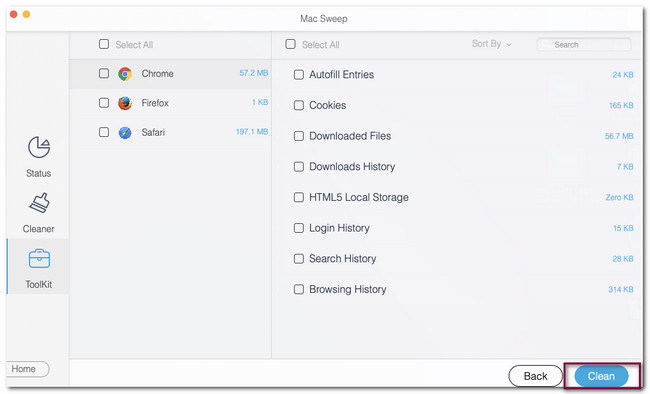
Del 4. Slik tømmer du buffer i Chrome på Mac via utvidelser
Chrome tilbyr Chrome Nettmarked for å ha flere verktøy mens du surfer. Disse tilleggsverktøyene kalles utvidelser. Du kan laste ned en tømmebufferutvidelse for å tømme hurtigbufferen på Chrome Mac. Vennligst se verktøyet nedenfor og dens detaljerte veiledning.
Trinn 1Gå til Chrome Nettmarked. Etter det, vennligst søk etter Fjern cacher nøkkelord. Klikk på det første resultatet på hovedgrensesnittet, som er Clear Cache. Senere klikker du på Legg til i Chrome for å legge til utvidelsen til Chrome.
Trinn 2Nettleseren vil lede deg til en annen skjerm. Vennligst velg Cache knapp. Etterpå vil Chrome automatisk tømme bufferen til nettstedene du besøker.
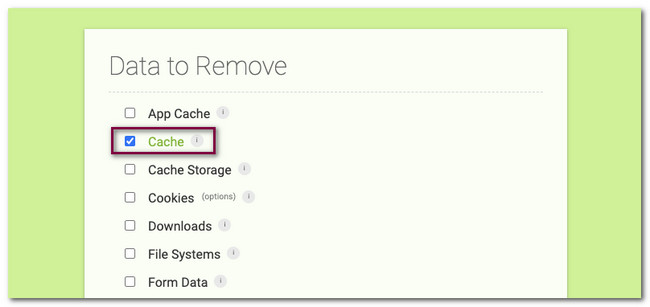
Del 5. Vanlige spørsmål om hvordan du sletter buffer i Chrome på Mac
1. Hvordan tømmer jeg Chrome-bufferen uten å åpne Chrome på Mac?
Det er bare to måter å tømme Chrome-bufferen uten å åpne den. Du kan bruke et tredjepartsverktøy, som FoneLab Mac Sweep. Du kan følge metoden i dette innlegget som en guide for prosessen. I tillegg kan du også tømme Chrome-cachene ved å avinstallere dem. Senere trenger du bare å installere den på nytt ved å bruke Macs App Store.
2. Hva skal jeg gjøre hvis hurtigbufferen ikke tømmes i Chrome?
I de fleste tilfeller kan ikke Mac-brukere slette Chrome-bufferen fordi de er på et bestemt nettsted. I så fall må du gå til startsiden til Chrome, spesielt hvis du bruker nøkkelkommandoene for å tømme Chrome-bufferen. I tillegg er det mulig at de er feil Chrome ansikter. I dette tilfellet trenger du bare å tvinge ut Chrome. Du kan bruke Dock og langklikke på programmet og klikke på Tving ut knapp.
Det er slik du tømmer Chrome-bufferen på Mac-en. Vi håper du har lært mye i dette innlegget. Hvis du har flere bekymringer om Mac-en din, vennligst kommenter nedenfor.

Med FoneLab Mac Sweep fjerner du system-, e-post-, bilde-, iTunes-søppelfiler for å frigjøre plass på Mac.
- Administrer lignende bilder og dupliserte filer.
- Vis deg den detaljerte statusen til Mac på en enkel måte.
- Tøm søppelbøtta for å få mer lagringsplass.
