- Tøm papirkurv
- Slett Mail-appen
- Slett Cache på Mac
- Få mer lagringsplass på Mac
- Få Chrome til å bruke mindre RAM
- Hvor er Diskverktøy på Mac
- Sjekk historikk på Mac
- Ctrl + Alt + Delete på Mac
- Sjekk minne på Mac
- Sjekk historikk på Mac
- Slett en app på Mac
- Tøm buffer i Chrome på Mac
- Sjekk lagring på Mac
- Tøm nettleserbufferen på Mac
- Slett favoritt på Mac
- Sjekk RAM på Mac
- Slett nettleserhistorikk på Mac
Slik tømmer du hurtigbuffer på Mac med enkle metoder
 Oppdatert av Lisa Ou / 11. august 2023 09:15
Oppdatert av Lisa Ou / 11. august 2023 09:15Hei! Jeg brukte Mac-en min i går, og den er nesten full lagringsplass. Jeg la også merke til at noen av de andre appene på den bærbare datamaskinen min stadig krasjer og henger etter. Jeg ber min eldre bror om hjelp fordi jeg ikke vet hva jeg skal gjøre. Dette problemet er alarmerende for meg. Jeg vil ikke bytte ut Macen min med en ny. Broren min anbefalte å tømme hurtigbufferen på den bærbare datamaskinen min. Jeg vet imidlertid ikke hvordan jeg skal gjøre det. Kan du hjelpe meg? Takk på forhånd!
La oss løse problemet ditt ved å bruke dette innlegget! Vi har utarbeidet 3 ledende metoder som du kan bruke for å tømme cache på Mac enkelt. Se dem nedenfor.
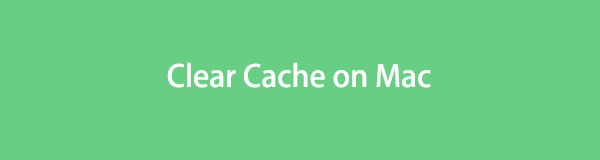

Guide List
Del 1. Hva er cache på Mac
Siden du vil tømme cacher på en Mac, kjenner du til formålene deres? Hvis ikke, vennligst les denne delen av artikkelen.
Mac-cachene er ansvarlige for å hjelpe appene med å hente og samle inn midlertidige data. I dette tilfellet vil nettstedene, appene og nettstedene lastes raskere når du besøker dem på nytt. Faktisk er det 3 klassifiseringer av cacher. Den inkluderer systembuffer, nettleserbuffer og brukerbuffer. Noen eksempler på Mac-cacher er informasjonskapsler, påloggingsinformasjon og mer.
Vi kan ikke nekte for at cacher hjelper Mac-en å kjøre problemfritt, spesielt i nettlesing og apper. Men for mange cacher kan også påvirke Mac-ens ytelse og interne lagring. Det er også derfor du må tømme hurtigbufferen på Mac.

Med FoneLab Mac Sweep fjerner du system-, e-post-, bilde-, iTunes-søppelfiler for å frigjøre plass på Mac.
- Administrer lignende bilder og dupliserte filer.
- Vis deg den detaljerte statusen til Mac på en enkel måte.
- Tøm søppelbøtta for å få mer lagringsplass.
Del 2. Slik tømmer du buffer på Mac
La oss nå begynne å kjenne til metodene som kan hjelpe deg med å tømme hurtigbufferen på Mac. Du vil se metoder som anbefales for en nybegynner som deg. Uten videre, fortsett å bla nedover for å oppdage dem. Vennligst velg den enkleste måten for deg. Fortsette.
Alternativ 1. Tøm nettleserbufferen på Safari
Vi vet alle at Safari er den innebygde nettleseren på en Mac eller hvilken som helst Apple-enhet. Du kan bruke den til å surfe på internett. Du bruker den til å samle informasjon på forskjellige nettsteder. I så fall er det ingen tvil om at din innebygde nettleser inneholder mange cacher. Det som er bra med denne nettleseren er at den enkelt tømmer cachen. Du trenger bare å være kjent med grensesnittet til Mac-en.
Hvis dette er første gang du gjør denne prosessen, har vi deg! La oss finne ut nedenfor hvordan du tømmer cachene. Følg trinnene deretter.
Trinn 1Åpne Safari-appen. Etter det, vennligst klikk på Safari ikonet øverst til venstre på Mac-en. Et nytt sett med alternativer vil vises under den. Vennligst velg Preferanser knappen, og et nytt vindu vises. Det er mindre enn grensesnittet til Safari-nettleseren. Det er andre alternativer øverst. Klikk på b-knappen, og du vil se innholdet etterpå. Vennligst klikk på Administrer nettstedsdata seksjon.
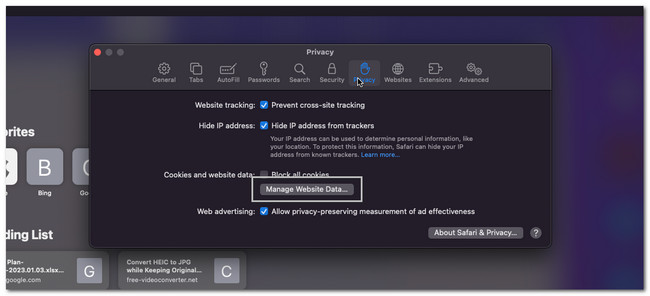
Trinn 2Alle de lagrede cachene vises. Du kan velge cachene du vil slette på Mac-en. Faktisk vil de bli oppført avhengig av appen der de er lagret. Vennligst klikk på Fjern alle knappen etterpå. Mac-en vil lastes i noen sekunder. Vent til grensesnittet til Safari er tømt.
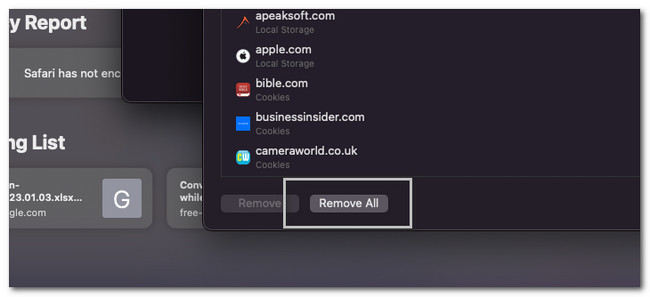
På samme måte kan du få tilgang til andre nettleserprogrammer på Mac for å fjerne hurtigbufferdata med deres innebygde funksjoner.

Med FoneLab Mac Sweep fjerner du system-, e-post-, bilde-, iTunes-søppelfiler for å frigjøre plass på Mac.
- Administrer lignende bilder og dupliserte filer.
- Vis deg den detaljerte statusen til Mac på en enkel måte.
- Tøm søppelbøtta for å få mer lagringsplass.
Alternativ 2. Fjern systembuffer med Finder
Du kan finne systembufferfilene på Finder på din Mac. I så fall kan du også bruke den til å slette dem. Mappen kan være skjult og kan ikke sees hvis du ikke søkte i den. Hvis du er en nybegynner, kan dette være litt vanskelig. Men du trenger ikke å bekymre deg fordi vi vil liste opp de detaljerte trinnene nedenfor. Gå videre og følg dem deretter for å unngå feil.
Merk: Det er sikkert også mange programmer på din Mac. De kan inneholde for mye cache som du ikke la merke til. Å tømme systembufferen kan også tømme all appens cache.
Trinn 1Vennligst finn Finder på din Mac. Etter det åpner du den ved å klikke på ikonet. Etter det, vennligst klikk på Go knappen øverst til venstre i hovedgrensesnittet. Et nytt rullegardinalternativ vises på skjermen. Blant alle alternativene som vises på venstre side, klikker du på Gå til mappe delen etterpå. Søkegrensesnittet for Finder vises på skjermen. Gjør deg først kjent med grensesnittet.
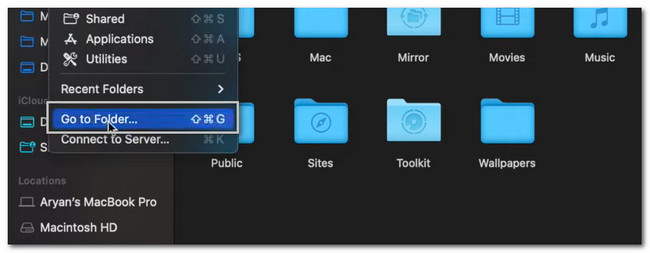
Trinn 2Skriv inn ~ / Bibliotek / Caches ord. Mens du skriver, vil noen alternativer vises på skjermen. Vennligst ikke klikk på noen av dem. trykk Enter tasten etterpå på tastaturet. Mappen med Mac-cachene vises på skjermen. Etter det, velg alle og trykk på Delete nøkkel på tastaturet.
Merk: De nylig slettede filene vil bli lagret i papirkurven på Mac-en. I så fall må du slette dem også i den mappen. Lukk Finder-verktøyet. Etter det starter du søppelkassen. Du vil se de nylig slettede filene. Vennligst klikk på Tom knappen øverst til høyre. Bekreft handlingen ved å klikke på Tom søppel knapp.
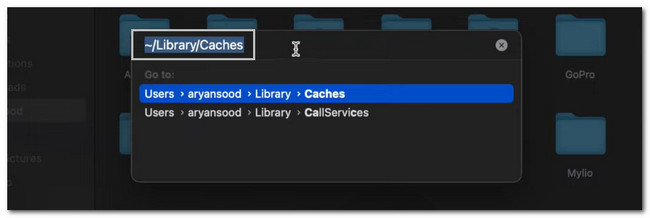
Alternativ 3. Bruk FoneLab Mac Sweep til å tømme bufferfiler
Hvis du ikke er fornøyd med resultatene av å bruke metodene ovenfor, kan du bruke et tredjepartsverktøy på datamaskinen. Mange av dem finnes på nett, men FoneLab Mac Sweep er det mest brukervennlige verktøyet du kan bruke. En av de ledende funksjonene til dette verktøyet er at det kan vise deg den detaljerte statusen til Mac-en din. Den kan også administrere lignende bilder og andre dupliserte filer på din Mac.

Med FoneLab Mac Sweep fjerner du system-, e-post-, bilde-, iTunes-søppelfiler for å frigjøre plass på Mac.
- Administrer lignende bilder og dupliserte filer.
- Vis deg den detaljerte statusen til Mac på en enkel måte.
- Tøm søppelbøtta for å få mer lagringsplass.
Dessuten kan denne programvaren optimaliser Macen din med ett klikk! Det kan også tømme søppelbøtta på datamaskinen til få mer lagringsplass på den. Programvaren er praktisk, ikke sant? Uansett, la oss se hvordan denne programvarefunksjonen hjelper deg å lære hvordan du tømmer cache Mac. Fortsette.
Trinn 1Vennligst gå til den offisielle nettsiden til FoneLab Mac Sweep. Etter det, vennligst klikk på Gratis nedlasting knapp. Nedlastingsprosessen starter umiddelbart. Vent til den er ferdig og sett opp den nedlastede filen ved å dra den til applikasjonsmappen. Etter det vil programvaren installeres på din Mac.
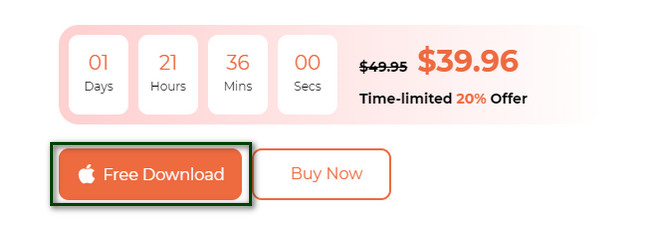
Trinn 2Programvaren krever at du velger mellom de 3 funksjonene den tilbyr. Vennligst klikk på Renere knappen i midten. Etter det vil programvaren lede deg til en annen skjerm. Du trenger bare å vente til den er ferdig lastet.
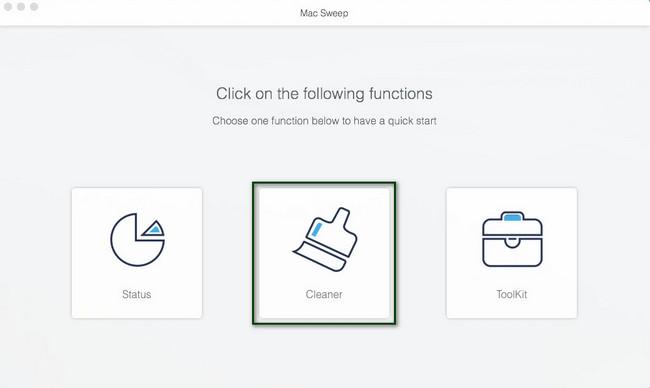
Trinn 3De andre alternativene vises på høyre side av verktøyet. Vennligst velg den du foretrekker. Alternativer inkluderer systemsøppel, e-postsøppel, lignende bilde og iTunes søppelpost. Programvaren vil vise deg informasjonen om det valgte alternativet. Vennligst klikk på Skanne knappen etterpå.
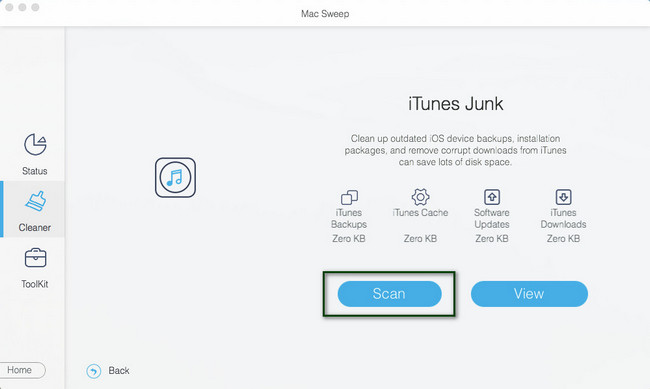
Trinn 4Resultatene av skanneprosessen vises på venstre side av verktøyet. Velg cachene du vil slette. Etter det klikker du på Rengjør for å starte behandlingen av sletting av cacher på Mac-en. Etter prosessen vil de fleste filbuffere på Mac-en forsvinne.
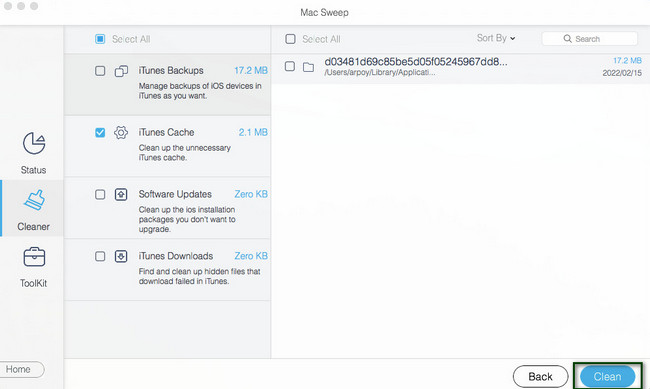
Del 3. Vanlige spørsmål om hvordan du tømmer buffer på Mac
1. Tømmer Mac bufferen automatisk?
Ja. Mac kan tømme hurtigbufferen automatisk, avhengig av hurtigbuffertypen. Faktisk kan Mac bare automatisk tømme systembufferen hvis nødvendig. Men du kan fortsatt fjerne dem manuelt ved å følge metoden i denne artikkelen.
2. Hva er risikoen ved å bruke en cache?
Bruk av cacher kan være risikabelt når du setter inn sensitiv eller viktig informasjon i en nettleser. I dette tilfellet kan andre brukere som får tilgang til den nettleseren stjele cachens data. Disse tilfellene skjer ofte på offentlige internettkafeer. I tillegg kan cacher inneholde virus som ikke er merkbare for en moderat internettbruker.
3. Er informasjonskapsler og cache det samme?
Nei. Informasjonskapsler og cache er ikke det samme. Når du sier informasjonskapsler, lagres disse filene på datamaskinen din, som nettstedspreferanser eller påloggingsstatus. Men når du sier cacher, hjelper disse midlertidige filene at nettleserne eller appene dine lastes raskt. Cacher er ansvarlige for å huske delene av sidene, som bilder.
4. Sletter tømming av bufferen passord?
Nei. Å tømme hurtigbufferen sletter ikke passord. Når du sletter cacher, vil du ikke miste informasjon som er lagret i nettleseren eller appen. De lagrede passordene og autofyllinformasjonen vil ikke bli slettet fra telefonen. Du vil bare miste dem når du sletter dataene.
Vi håper du tømte alle cachene du foretrekker å fjerne på Mac-en. Ikke glem å vurdere å bruke FoneLab Mac Sweep i prosessen. Den har verktøy som hjelper deg å frigjøre plass på Mac-en. For mer informasjon om denne programvaren, last den ned nå!

Med FoneLab Mac Sweep fjerner du system-, e-post-, bilde-, iTunes-søppelfiler for å frigjøre plass på Mac.
- Administrer lignende bilder og dupliserte filer.
- Vis deg den detaljerte statusen til Mac på en enkel måte.
- Tøm søppelbøtta for å få mer lagringsplass.
