- Tøm papirkurv
- Slett Mail-appen
- Slett Cache på Mac
- Få mer lagringsplass på Mac
- Få Chrome til å bruke mindre RAM
- Hvor er Diskverktøy på Mac
- Sjekk historikk på Mac
- Ctrl + Alt + Delete på Mac
- Sjekk minne på Mac
- Sjekk historikk på Mac
- Slett en app på Mac
- Tøm buffer i Chrome på Mac
- Sjekk lagring på Mac
- Tøm nettleserbufferen på Mac
- Slett favoritt på Mac
- Sjekk RAM på Mac
- Slett nettleserhistorikk på Mac
Optimaliser lagring på Mac ved å bruke 4 dyktige metoder
 Oppdatert av Lisa Ou / 31. august 2023 09:15
Oppdatert av Lisa Ou / 31. august 2023 09:15Kjører Mac-en din dårlig? I så fall kan det være på tide å optimalisere den ved å håndtere datamaskinens lagring. Og heldigvis har denne artikkelen samlet de effektive metodene for å behandle optimaliseringen vellykket. Hvis du ikke er klar over det, påvirker macOS-lagringen i stor grad datamaskinens ytelse. Når du installerer programmer eller laster ned filer, lar plassen de tar at de kan lagres eller behandles på Mac-en. Men når du går tom for lagringsplass, kan du forvente å oppleve etterslep, krasj osv., siden Mac-en ikke lenger kan håndtere filstørrelsen.
Dessuten kan utilstrekkelig lagring redusere ytelsen, ødelegge spillopplevelsen din, online, streaming, redigering osv. Heldigvis kan det å optimalisere Mac-en ved å gjøre noe med lagringen hjelpe den til å kjøre effektivt igjen. Og teknikkene for å gjøre dette er i de følgende delene av dette innlegget. Bla gjennom dem og sjekk ut hvert alternativ nøye for å velge hvilken som fungerer mest praktisk på din Mac. Trinn-for-trinn-retningslinjer er også gitt i hver metode for å hjelpe deg med å oppnå en raskere og enklere optimaliseringsprosess.
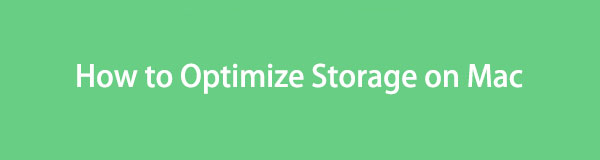

Guide List
Del 1. Hvordan sjekke lagring på Mac
Før du håndterer Mac-lagringen din, må du sjekke statusen først. På denne måten vil du være klar over den generelle, brukte og tilgjengelige plassen på din Mac. Deretter kan du planlegge hva du skal gjøre med filene dine bedre. Du prøver for eksempel å laste ned en stor fil, men lagringen er utilstrekkelig. Du vil finne ut hvor mye plass du må frigjøre for å laste ned sjekke lagringen.
Følg den effektive prosedyren nedenfor for å sjekke Mac-lagringen din:
Trinn 1Velg Apple-symbol øverst til venstre på Mac-skrivebordet. Når menylisten dukker opp, velg Om denne maskinen fanen og et vindu som inneholder macOS-informasjonen din vises.
Trinn 2Klikk på oppbevaring for å sjekke Mac-lagringen din fra alternativene øverst i vinduet. Den vil vise noen detaljer om den generelle, brukte og tilgjengelige plassen på linjen under navnet på flash-lagringen din.
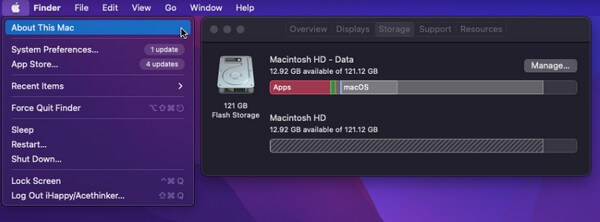
Alternativt kan du bruke FoneLab Mac Sweep, som vi introduserer i neste del, for å sjekke Mac-lagringen din.
Del 2. Hvordan optimalisere lagring på Mac
Nå som du vet hvor mye du har brukt opp på lagringen din, er det på tide å frigjøre plass og rense Mac-en. På denne måten vil lagringen din bli oppdatert, noe som resulterer i en raskere og jevnere macOS-ytelse.

Med FoneLab Mac Sweep fjerner du system-, e-post-, bilde-, iTunes-søppelfiler for å frigjøre plass på Mac.
- Administrer lignende bilder og dupliserte filer.
- Vis deg den detaljerte statusen til Mac på en enkel måte.
- Tøm søppelbøtta for å få mer lagringsplass.
Alternativ 1. Lagre filer i iCloud
iCloud tilbyr 5 GB gratis lagringsplass, slik at du enkelt kan flytte noen av filene dine til skytjenesten med din Apple-ID. Etter det kan du slette dem på din Mac og frigjør mye lagringsplass siden filene du har overført allerede er lagret i iCloud.
Husk de uproblematiske retningslinjene nedenfor for å optimalisere Mac-lagring ved å lagre filer i iCloud:
Trinn 1Velg eple ikonet øverst til venstre på Mac-datamaskinen for å vise menyen. Derfra klikker du på Om denne maskinen fanen, og trykk deretter på oppbevaring fanen i popup-vinduet. Når lagringsinformasjonen din vises, klikker du Administrer på høyre side.
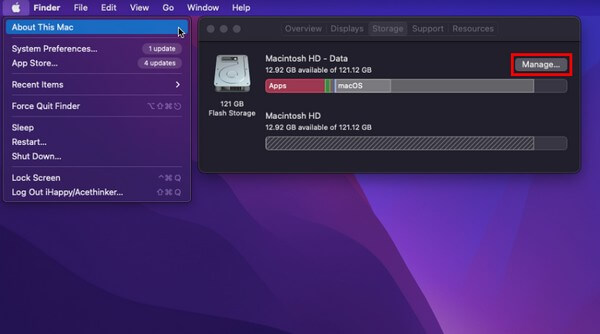
Trinn 2Et større vindu vises med flere lagringsalternativer. Klikk på Butikk in iCloud valg øverst på listen for å vise en dialogboks. Velg dataene du ønsker å overføre derfra, og trykk deretter Lagre i iCloud nederst for å flytte filene dine.
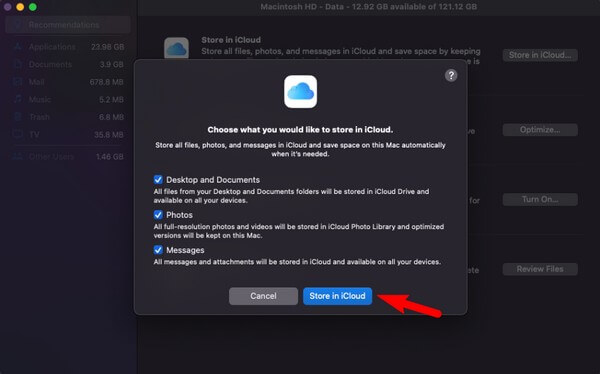
Alternativ 2. Fjern ubrukelige filer
I mellomtiden er fjerning av ubrukelige filer en av de mest effektive strategiene for å optimalisere Mac-lagringen. Når du ofte laster ned filer, er det naturlig at de bruker for mye lagringsplass etter hvert som tiden går. Derfor anbefales det sterkt å slette unødvendige filer, spesielt de du ikke lenger bruker.
Emuler de problemfrie instruksjonene nedenfor for å optimalisere Mac-ytelsen ved å fjerne ubrukelige filer:
Trinn 1Finn og klikk på Finder ikonet på skrivebordet for å åpne programmet. Når den er lansert, vil navnet på Mac-lagringen vises i venstre rute. Klikk på den for å se filene som er lagret i den.
Trinn 2Finn og velg de ubrukelige eller unødvendige filene du vil fjerne derfra. Etterpå klikker du på trepunktsikon med pil ned øverst for å se rullegardinmenyen. Klikk deretter Flytt til papirkurv for å fjerne filene.
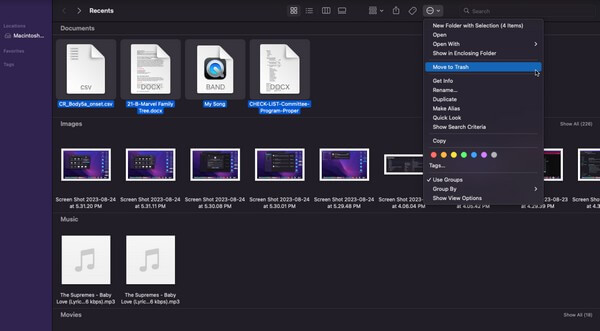
Som nevnt ovenfor vil ikke filene du fjerner slettes direkte, men bare flyttes til papirkurven. Derfor må du krysse av for følgende alternativ for å få plass fra filene du fjernet.
Alternativ 3. Tøm papirkurven
I likhet med papirkurven på Windows, slettes ikke filene du sletter på Mac umiddelbart. I stedet flyttes de til papirkurven, hvor du kan slette dem direkte. Du kan slette dem selektivt, men det er bedre å gjøre det Tøm søpla med ett klikk for å spare tid.
Følg de smertefrie instruksjonene under for å optimalisere Mac ved å tømme papirkurven:
Trinn 1Trykk på søppelsymbolet på dock for å åpne papirkurven din. Alle filene du fjernet fra Finder vil da vises på skjermen.
Trinn 2Velg symbol med tre prikker med en pil øverst til venstre i vinduet for å vise popup-alternativene. Etter det klikker du Tøm papirkurv for å permanent fjerne filene fra Mac-en.
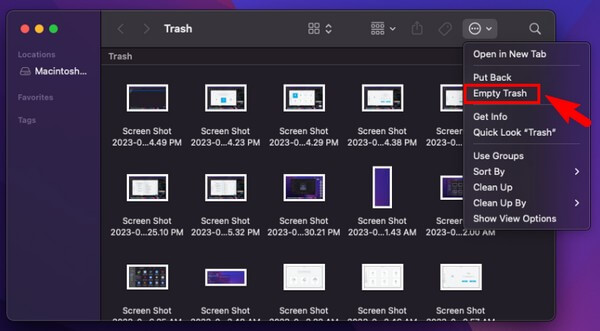
Alternativ 4. Bruk FoneLab Mac Sweep
På den annen side, prøv FoneLab Mac Sweep hvis du vil øke prosessen med å rense Mac-en. Med dette verktøyet kan du fjerne ubrukelige filer og annet søppel på datamaskinens lagring, inkludert systemsøppel, iPhoto søppel, e-postsøppel og mer. Den kan også identifisere de dupliserte og store filene dine, så det vil være mye raskere for deg å velge dataene du vil fjerne. Dessuten har den bonusfunksjoner du kan bruke etter å ha rengjort oppbevaringen.

Med FoneLab Mac Sweep fjerner du system-, e-post-, bilde-, iTunes-søppelfiler for å frigjøre plass på Mac.
- Administrer lignende bilder og dupliserte filer.
- Vis deg den detaljerte statusen til Mac på en enkel måte.
- Tøm søppelbøtta for å få mer lagringsplass.
Motta den håndterbare prosessen nedenfor som en modell for hvordan du kan optimalisere lagring på Mac ved å bruke FoneLab Mac Sweep:
Trinn 1Skriv inn nettadressen til FoneLab Mac Sweep i Mac-nettleseren din for å se den offisielle siden som inneholder Gratis nedlasting knapp. Deretter klikker du på den for å lagre og flytte programfilen til din Mac applikasjoner mappen, og kjør deretter renseverktøyet.
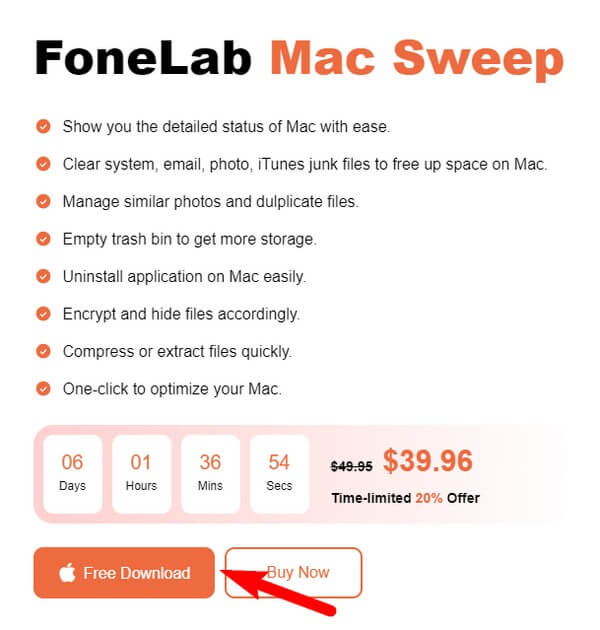
Trinn 2Hovedgrensesnittet som inneholder programmets nøkkelfunksjoner vises Renere i midten. Velg boksen for å se søppeltypene den kan rense på følgende grensesnitt. Velg dataene du ønsker å slette tilsvarende, og klikk deretter Skanne for å få verktøyet til å lese Mac-lagringsfilene dine. Etter det klikker du Se å stille dem ut.
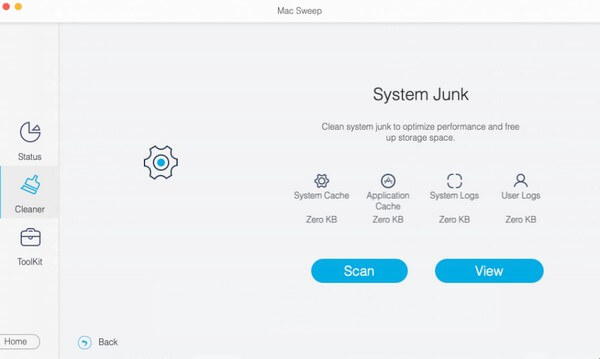
Trinn 3Velg alle søppel eller unødvendige data ved å merke av i avmerkingsboksene på linje med hvert element. Når du er ferdig, trykk på Rengjør knappen under for å fjerne alle de valgte filene fra Mac-en.
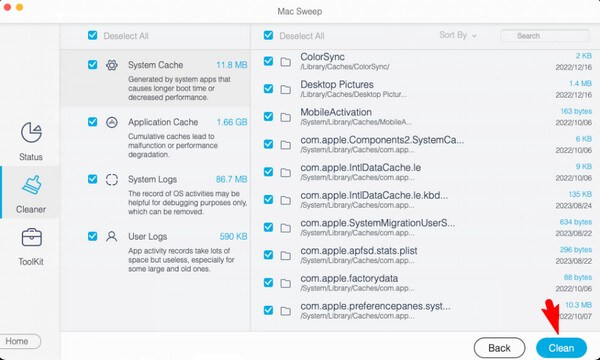

Med FoneLab Mac Sweep fjerner du system-, e-post-, bilde-, iTunes-søppelfiler for å frigjøre plass på Mac.
- Administrer lignende bilder og dupliserte filer.
- Vis deg den detaljerte statusen til Mac på en enkel måte.
- Tøm søppelbøtta for å få mer lagringsplass.
Del 3. Vanlige spørsmål om optimalisering av Mac-datamaskiner
1. Hvordan kan jeg optimalisere Mac-lagringen min gratis?
Blant teknikkene i denne artikkelen, fjerning av ubrukelige filer og tømming av papirkurven vil optimalisere Mac-lagringen din gratis. Se alternativene 2 og 3 i del 2 for å forstå detaljene om dette bedre. Men hvis du foretrekker en mer omfattende rengjøring, anbefaler vi FoneLab Mac Sweep.
2. Hvordan tømmer jeg cacher på min Mac?
Fra metodene ovenfor, FoneLab Mac Sweep er programmet som kan fjerne cacher på en Mac. De andre fjerner stort sett bare de tilgjengelige filene, for eksempel bilder og videoer, men dette verktøyet samler til og med cacher og annet søppel for å rense Mac-en mer effektivt.
Å utføre korrigeringsinstruksjonene for de anbefalte metodene ovenfor vil garantere optimalisering av Mac-lagring og ytelse. Ikke nøl med å stole på; Løsningene vil bevise at ditt harde arbeid er verdig.

Med FoneLab Mac Sweep fjerner du system-, e-post-, bilde-, iTunes-søppelfiler for å frigjøre plass på Mac.
- Administrer lignende bilder og dupliserte filer.
- Vis deg den detaljerte statusen til Mac på en enkel måte.
- Tøm søppelbøtta for å få mer lagringsplass.
