- Tøm papirkurv
- Slett Mail-appen
- Slett Cache på Mac
- Få mer lagringsplass på Mac
- Få Chrome til å bruke mindre RAM
- Hvor er Diskverktøy på Mac
- Sjekk historikk på Mac
- Ctrl + Alt + Delete på Mac
- Sjekk minne på Mac
- Sjekk historikk på Mac
- Slett en app på Mac
- Tøm buffer i Chrome på Mac
- Sjekk lagring på Mac
- Tøm nettleserbufferen på Mac
- Slett favoritt på Mac
- Sjekk RAM på Mac
- Slett nettleserhistorikk på Mac
Hvordan frigjøre plass på Mac: En gjennomgangsveiledning
 Oppdatert av Lisa Ou / 20. september 2023 09:15
Oppdatert av Lisa Ou / 20. september 2023 09:15En Mac som har full lagring har mange konsekvenser. Mac-en din kan oppføre seg merkelig som du ikke har opplevd før. Faktisk bør Mac-en din ha minst 5-10 GB ledig plass på lagringsplassen for å unngå ytelsesproblemer. Det avhenger av lagringskapasiteten til Mac-modellen din. Hvis du allerede støter på en, er det kanskje på tide å frigjøre plass på Mac-en.
I så fall vil du garantert være interessert i dette innlegget. Den inneholder metoder for å lære hvordan du frigjør plass på MacBook Air og andre Mac-enheter. Du vil vite mer når du begynner å lese den. Fortsett nedenfor.
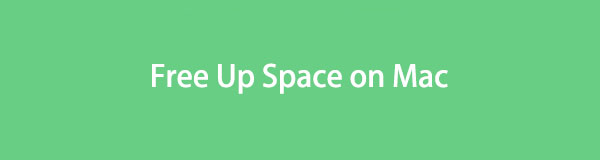

Guide List
Del 1. Hvordan sjekke lagringsplass på Mac
Det er bedre å vite tilgjengelig plass før du sletter filer på Mac-en. I dette tilfellet kan du anslå hvor mange filer du trenger å slette. Er du klar over Om denne Mac-funksjonen på Mac? Vel, den er ansvarlig for å vise deg oversikten over Mac-en din, inkludert lagringen. Den innebygde funksjonen vil også vise Mac-ens skjerm, støtte og ressursinformasjon.
Dessuten vil funksjonen vise Mac-lagringen i fargede underdeler. Du vil se datatypen som bruker mesteparten av Mac-lagringsplassen din i rød farge.
Se de detaljerte trinnene nedenfor for å sjekke lagringsplassen på Mac. Gå videre.
Trinn 1Se på toppen av Mac-en. Etter det, vennligst klikk på eple ikon. Den er plassert øverst til venstre i hovedgrensesnittet. Funksjonen vises under ikonet. Vennligst klikk på Om denne maskinen knappen etterpå.
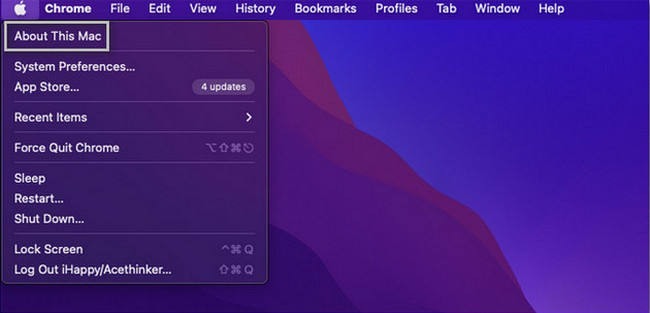
Trinn 2Du vil se 5 faner øverst i det lille vinduet. Den inkluderer seksjonene Oversikt, Skjerm, Lagring, Støtte og Ressurser. Blant dem alle, velg oppbevaring knapp. Etter det vil du se tilgjengelig plass på Mac-en.
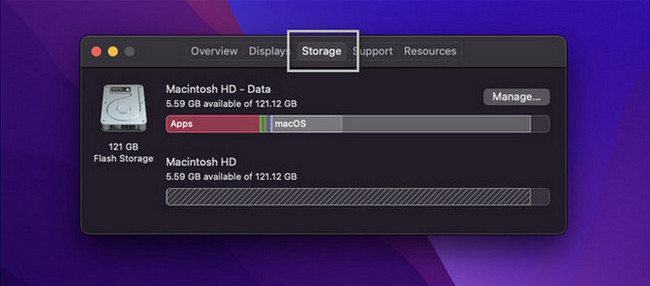
Alternativt kan du bruke vårt verktøy, FoneLab Mac Sweep, Til sjekk Mac-lagring. Du trenger bare å laste ned verktøyet. Sett den opp på Mac-en og start den etterpå. Hovedfunksjonene vises på skjermen. Vennligst velg status for å se Macens disk, minne og CPU.
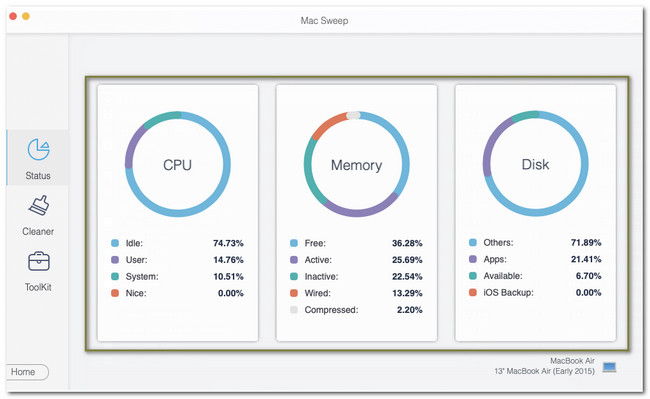

Med FoneLab Mac Sweep fjerner du system-, e-post-, bilde-, iTunes-søppelfiler for å frigjøre plass på Mac.
- Administrer lignende bilder og dupliserte filer.
- Vis deg den detaljerte statusen til Mac på en enkel måte.
- Tøm søppelbøtta for å få mer lagringsplass.
Del 2. Hvordan frigjøre plass på Mac
Når du skal frigjøre plass på Mac, er det mange ting å vurdere. Du må finne og være forsiktig så du ikke sletter de essensielle filene på Mac-en. I den saken trenger du ikke bekymre deg. Grunnen er at vi har listet opp de sikreste metodene du kan utføre. Vi sørger også for at trinnene deres er detaljerte. Se dem nedenfor.
Alternativ 1. Flytt filer til iCloud
Du kan bruke skylagring, som iCloud hvis du har for mange filer på Mac-en og ikke vil slette dem. Du trenger bare å overføre dataene til iCloud og slette dem på Mac etterpå. I dette tilfellet vil du fortsatt ha en kopi av filene. Se nå de detaljerte trinnene nedenfor for å lære hvordan du flytter Mac-filene til iCloud.
Trinn 1Klikk på Apple-menyen eller ikonet øverst til venstre. Etter det, vennligst velg system~~POS=TRUNC knapp. Velg Apple-ID knappen øverst til høyre i hovedgrensesnittet. Du vil se innholdet i kontoen. Velg iCloud ikonet etterpå.
Trinn 2Kontroller at iCloud Drive er aktivert. Etter det klikker du på alternativer knapp. Vennligst velg Skrivebord og dokumenter-mappe knapp. Velg dataene du vil flytte til iCloud. Senere klikker du på Ferdig knappen for å starte overføringsprosessen.
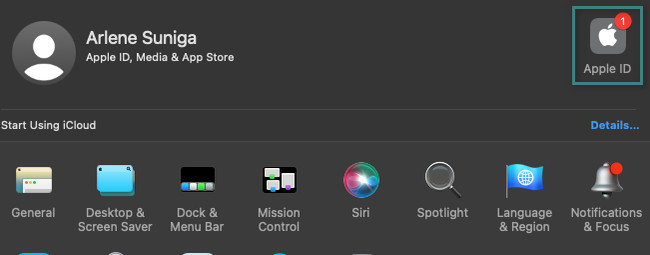
Alternativ 2. Slett filer ved hjelp av Finder
Hvis du har bestemt deg for å slette data på en Mac, er Finder det mest praktiske verktøyet du kan bruke. Det innebygde verktøyet er ansvarlig for å lagre nylige lagrede filer på din Mac. Den lagrer og filtrerer også klassifikasjonene til Mac-filene dine. Du kan bruke den til å slette dem også. Se hvordan nedenfor.
Start Finder på Mac-en i nedre venstre hjørne av hovedgrensesnittet. Etter det vil du se de nylig lagrede filene til venstre. Vennligst gå til Favoritter seksjon. Hvis du vil slette programmer på Mac-en, klikker du på Søknad mappe. Hvis du vil slette filer, klikker du på dokumenter mappe. Hvis du skal slette nedlastede filer, klikker du på Nedlastinger mappe. Etter det, kontroll-klikk og velg Flytt til papirkurv knapp.
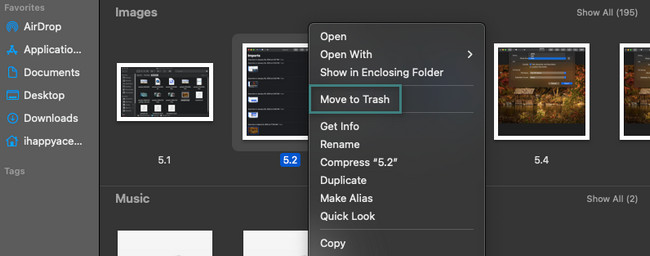
Alternativ 3. Prøv FoneLab Mac Sweep
Hvis du vil ha en raskere prosess, prøv vårt verktøy, FoneLab Mac Sweep. Dette verktøyet kan frigjøre plass på Mac-en din ved å eliminere dem. Se nedenfor noen av funksjonene til denne programvaren.

Med FoneLab Mac Sweep fjerner du system-, e-post-, bilde-, iTunes-søppelfiler for å frigjøre plass på Mac.
- Administrer lignende bilder og dupliserte filer.
- Vis deg den detaljerte statusen til Mac på en enkel måte.
- Tøm søppelbøtta for å få mer lagringsplass.
- Dette verktøyet kan administrere lignende filer på din Mac. Den sletter dupliserte bilder og filer ved å skanne alle Mac-mappene.
- Dette verktøyet kan også tømme papirkurven på en Mac. Denne funksjonen er en av de nyttige. Det er fordi når vi sletter filer på Mac, vil de fleste av dem bli lagret i papirkurven.
- Programvaren kan fjerne søppelfiler fra forskjellige filmapper.
- Den lar deg se Mac-statusen ved kun å bruke Status-funksjonen.
Nå, frigjør plass på Mac ved å bruke FoneLab Mac Sweep ved å følge de detaljerte trinnene nedenfor.
Trinn 1Last ned programvaren på din Mac. For å gjøre det, klikk på Gratis nedlasting knapp. Kryss av Pil-ned knappen øverst og sett opp filen. Etter det starter du verktøyet umiddelbart.
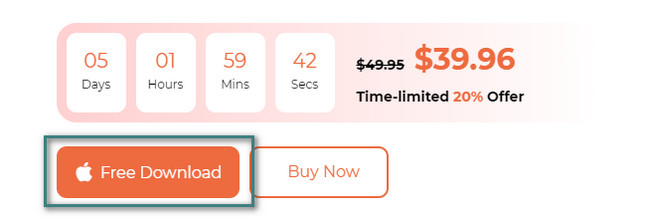
Trinn 2Funksjonene Status, Cleaner og Toolkit vises. Hvis du foretrekker å slette søppelfiler, velg Cleaner-ikonet. Men hvis du ønsker å slette store filer, velg Toolkit ikon. Du kan også finne krypterings- og skjulefunksjonene i den. Etter det klikker du på Skanne eller følg instruksjonene på skjermen.
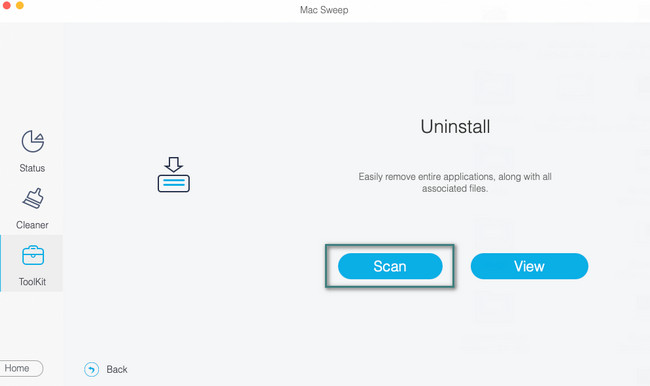
Trinn 3Klikk på Se for å gå videre til neste skjermbilde. Du vil se resultatene av skanneprosessen etterpå.
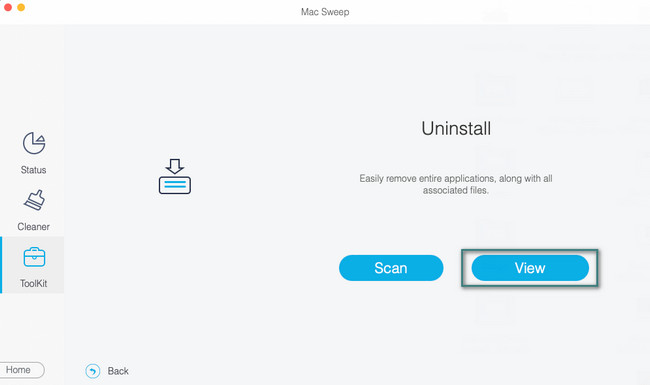
Trinn 4Velg dataene du vil slette. Etter det klikker du på Rengjør knappen for å starte programvaren for å slette dem.
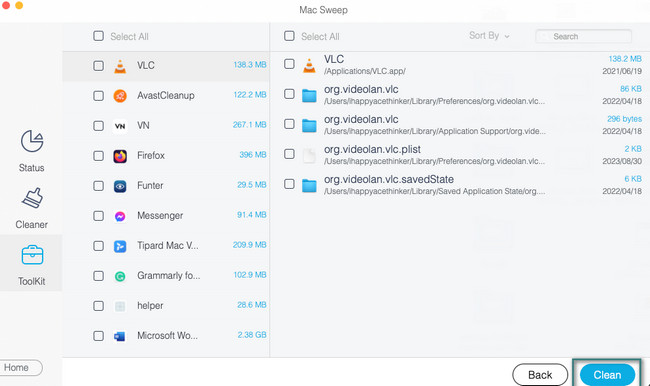
Del 3. Vanlige spørsmål om hvordan du frigjør plass på Mac
1. Hvorfor er Mac-en min så treg når jeg har rikelig med lagringsplass?
Bortsett fra full lagringsplass, kan Mac-en også være treg hvis det er åpne programmer som er inkompatible med den. Disse programmene krever en annen prosessor eller grafikkort som Mac ikke har. I så fall, avslutt disse programmene for å forhindre at Mac-en fungerer så sakte.
2. Hvor lenge varer Mac-lagring?
Levetiden til Mac-en kan vare i omtrent 4 år. Det avhenger imidlertid fortsatt av hvordan du bruker Mac-en og hvordan du tar vare på den. Hvis du ikke bruker den 24 timer i døgnet, kan det forlenge månedene eller årene Mac-en din varer.
Du må ta vare på Mac-en din for å unngå ytelsesproblemer. Vi håper at de enkle metodene i dette innlegget hjelper deg med å frigjøre plass på Mac-lagringsplass. Test også FoneLab Mac Sweep for å slette og rense Mac-filene dine trygt. Takk skal du ha!

Med FoneLab Mac Sweep fjerner du system-, e-post-, bilde-, iTunes-søppelfiler for å frigjøre plass på Mac.
- Administrer lignende bilder og dupliserte filer.
- Vis deg den detaljerte statusen til Mac på en enkel måte.
- Tøm søppelbøtta for å få mer lagringsplass.
