- Tøm papirkurv
- Slett Mail-appen
- Slett Cache på Mac
- Få mer lagringsplass på Mac
- Få Chrome til å bruke mindre RAM
- Hvor er Diskverktøy på Mac
- Sjekk historikk på Mac
- Ctrl + Alt + Delete på Mac
- Sjekk minne på Mac
- Sjekk historikk på Mac
- Slett en app på Mac
- Tøm buffer i Chrome på Mac
- Sjekk lagring på Mac
- Tøm nettleserbufferen på Mac
- Slett favoritt på Mac
- Sjekk RAM på Mac
- Slett nettleserhistorikk på Mac
Hvordan tømme søppel på Mac med de ledende prosedyrene
 Oppdatert av Lisa Ou / 08. september 2023 09:15
Oppdatert av Lisa Ou / 08. september 2023 09:15Hallo! Mac-disken min går sakte tom for lagringsplass, så jeg har bestemt meg for å slette filene jeg ikke lenger bruker. Jeg la imidlertid merke til at det ikke frigjør plass selv om jeg allerede har slettet så mye. For å vite årsaken fant jeg ut at jeg fortsatt må tømme papirkurven for mer lagring. Jeg er ganske ny på dette, så jeg håper noen kan veilede meg om hvordan jeg tømmer papirkurven på Mac. Takk!
Hvis du har slettet filer på Mac-en, men det ser ikke ut til å løse lagringsproblemet ditt, må det være på grunn av papirkurven. Uansett hvor mye du sletter, vet at du ikke vil kunne frigjøre plass så lenge filene forblir lagret i papirkurven. Derfor må du lære å tømme papirkurven for å få mer lagringsplass. Eller selv om du bare vil rense Mac-en din for unødvendige data. Vi listet opp flere teknikker nedenfor for å tømme papirkurven på en Mac, og hver del inneholder en trinn-for-trinn-prosedyre. Foruten de nevnte fordelene, vil disse teknikkene også gi deg en jevn ytelse for din Mac.
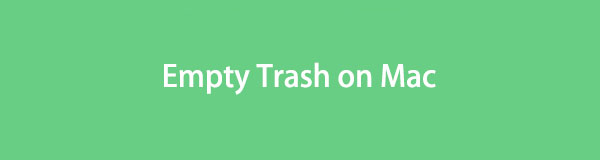

Guide List
Del 1. Tøm papirkurven på Mac med Finder
Å gå til Finder er den første metoden for å tømme søppel på en Mac. Hver gang du åpner papirkurven, vises den automatisk i Finder-vinduet. Derfor blir prosessene du kjører på papirkurven, inkludert permanent sletting eller tømming, alle utført på Finder-grensesnittet. Retningslinjene for denne prosedyren er veldig praktiske, så du trenger ikke å være bekymret for problemer selv om du er nybegynner i å bruke macOS.
Handle i henhold til de unøyaktige retningslinjene for å tømme papirkurven på Mac med Finder:
Trinn 1På den nedre delen av Mac-skrivebordet, velg Trash ikonet på høyre side av Dock. De slettede filene dine som fortsatt er lagret i papirkurven, vil da bli presentert.
Trinn 2Det er to måter å tømme papirkurven på.
Bruke Tom-fanen: Klikk på Tom fanen øverst til høyre i vinduet. Når et bekreftelsesvindu åpnes, velg Tøm papirkurv for å slette alt i mappen.
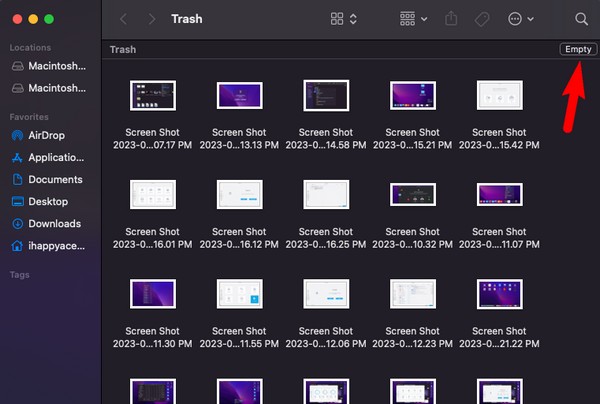
Bruke Finder-alternativer: Trykk på Finder fanen øverst til venstre på Mac-skjermen, og når alternativene vises, velg Tøm papirkurv. Etterpå bekrefter du slettingen når du blir bedt om det.
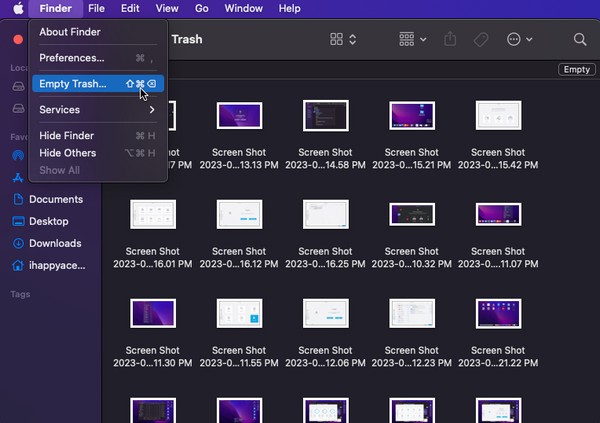
Del 2. Tøm papirkurven på Mac via tastatursnarvei
I tillegg til Tom-knappene i forrige metode, er en hurtigtast en annen måte å tømme papirkurven fra filer. Som mange databrukere vet, bruker macOS og andre operativsystemer forskjellige hurtigtaster for å utføre en oppgave raskere. Utpekte snarveier brukes for visse prosesser, inkludert tømming av papirkurven på en Mac. Denne teknikken utføres også i papirkurven i Finder-vinduet.
Følg de smertefrie instruksjonene for å forstå hvordan du tømmer søppel på Mac via hurtigtast:
Trinn 1Velg Papirkurv-symbolet på Dock nederst på Mac-skrivebordet for å se Papirkurv-mappen som inneholder filene du har eliminert.
Trinn 2Trykk på Shift + Kommando + Delete tastene mens du er i papirkurven. Når bekreftelsesboksen dukker opp, trykk Tøm papirkurv for å slette filene permanent. Alternativt, velg Alternativ + Skift + Kommando + Slett hvis du ønsker å slette dem direkte uten bekreftelsesvinduet.
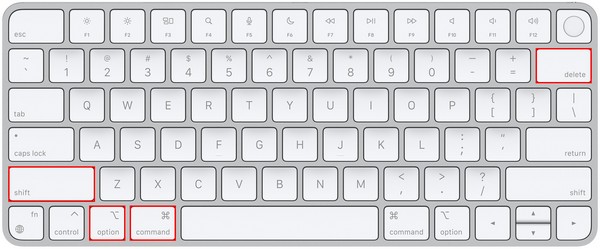
Del 3. Tøm papirkurven på Mac ved å bruke FoneLab Mac Sweep
I mellomtiden, FoneLab Mac Sweep er også tilgjengelig hvis du ønsker flere funksjoner og fordeler. Dette programmet er en effektiv rengjøring for flere søppel og data på din Mac. Med rensefunksjonen kan du tømme søppelbøtten i løpet av få minutter. Når du har oppnådd hovedformålet med rengjøring, kan du utforske de andre rengjøringsfunksjonene for å organisere Mac-dataene dine bedre. Den håndterer ikke bare papirkurven, men også det andre søppelet på systemet ditt, iPhoto, e-post og mer. I tillegg statusgrensesnittet viser gjeldende situasjon for Mac-prosessoren, Memory og Disk, slik at du kan undersøke dens generelle tilstand.

Med FoneLab Mac Sweep fjerner du system-, e-post-, bilde-, iTunes-søppelfiler for å frigjøre plass på Mac.
- Administrer lignende bilder og dupliserte filer.
- Vis deg den detaljerte statusen til Mac på en enkel måte.
- Tøm søppelbøtta for å få mer lagringsplass.
Nedenfor er den håndterbare eksempelprosedyren for å tømme papirkurven på en Mac ved hjelp av FoneLab Mac Sweep:
Trinn 1Søk etter det offisielle FoneLab Mac Sweep-nettstedet ved å bruke adressefeltet på Mac-nettleseren din. Når siden vises, vil du legge merke til oransje Gratis nedlasting knappen med Apple-logoen under verktøyets beskrivelser. Trykk på den for å sikre en kopi av installasjonsfilen på din Mac. Etter nedlasting lagrer du den på din applikasjoner mappen, og start deretter programmet.
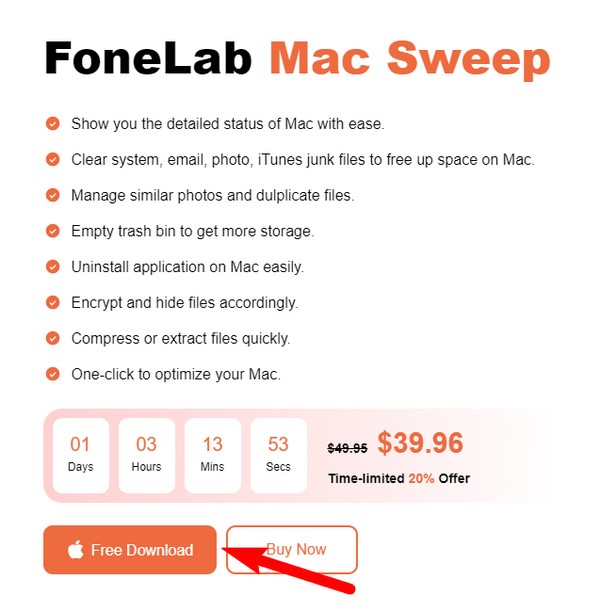
Trinn 2Boksene Status, Cleaner og ToolKit vises etter at du har startet renseprogrammets hovedgrensesnitt. Velg Renere funksjonen i midten, og datatypene dette verktøyet kan rense vil være på følgende grensesnitt. Den inkluderer System, iPhoto, e-post, iTunes Junk, Similar Photo, Papirkurv, Store og gamle filer og Duplicate Finder. Klikk på Trash søppelkasse.
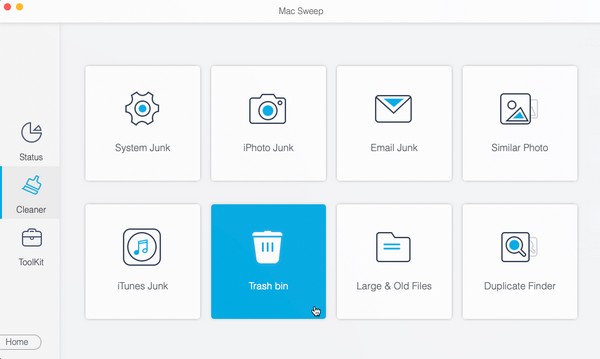
Trinn 3Etterpå vil funksjonsbeskrivelsen vises neste gang, og under den er det 2 knapper. Velg Skanne kategorien for rengjøringsverktøyet for å lese de lagrede dataene i papirkurven på Mac først. Når du har skannet, trykker du på Se kategorien med mengden lagringsplass din Trash tar opp for å gå videre til neste trinn.
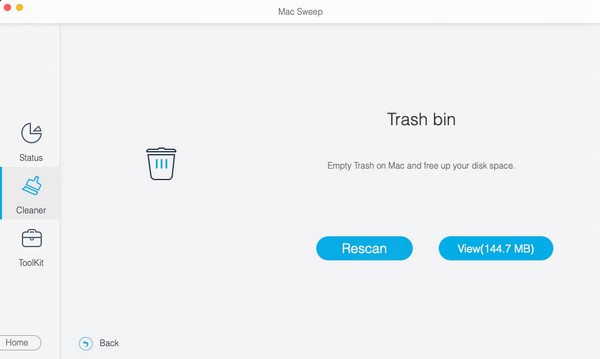
Trinn 4Det siste grensesnittet vil legge ut søppelinnholdet ditt. For å velge alle papirkurvene dine, klikk på System Trash-avmerkingsboksen øverst til venstre. På den annen side kan du også velge filene individuelt, siden de er oppført på høyre side av grensesnittet. Når du er ferdig med å velge, trykk Rengjør under den høyre delen for å tømme din Trash mappe på Mac.
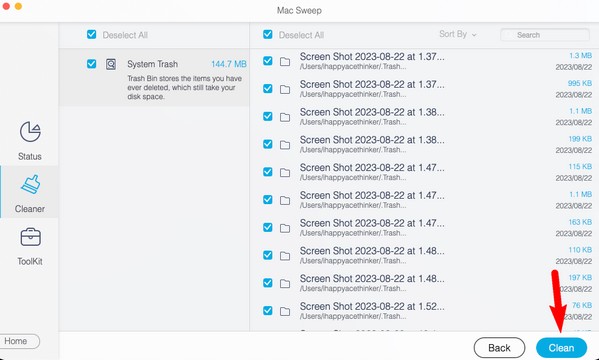

Med FoneLab Mac Sweep fjerner du system-, e-post-, bilde-, iTunes-søppelfiler for å frigjøre plass på Mac.
- Administrer lignende bilder og dupliserte filer.
- Vis deg den detaljerte statusen til Mac på en enkel måte.
- Tøm søppelbøtta for å få mer lagringsplass.
Del 4. Tøm papirkurven på Mac gjennom Terminal
Du kan også bruke Terminal-appen til å tømme papirkurven på Mac-en. Ved å bestemme kommandoen som er utpekt for denne oppgaven, kan du effektivt slette alle filene som er lagret i papirkurven. Imidlertid er denne teknikken ganske følsom. Det ser teknisk ut å behandle, så du må utføre hvert trinn nøye. Hvis ikke, vil ikke kommandoen fungere, og papirkurven din blir ikke tømt.
Følg de enkle trinnene for å finne ut hvordan du tømmer søppel på Mac via Terminal:
Trinn 1Velg Launchpad-ikonet på Mac Dock, og datamaskinens installerte apper eller programmer vil bli avslørt. Derfra skyver du gjennom skjermen manuelt for å finne terminalikonet. Eller klikk på søkefeltet øverst for å finne og åpne det raskere.
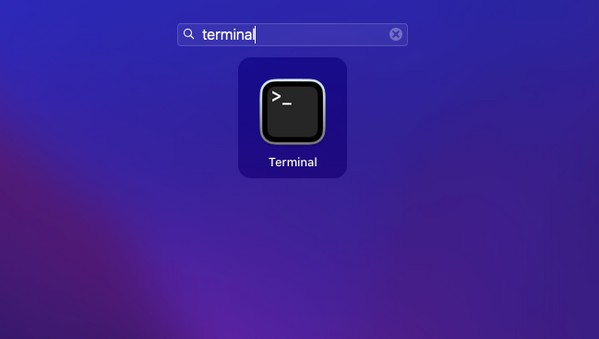
Trinn 2Når du har sett terminal grensesnitt, skriv "sudo rm -rf” og sørg for at hver bokstav og mellomrom er skrevet riktig. Etterpå, se papirkurv-mappen, og velg deretter alt innholdet ved å trykke på Kommando + A på tastaturet.
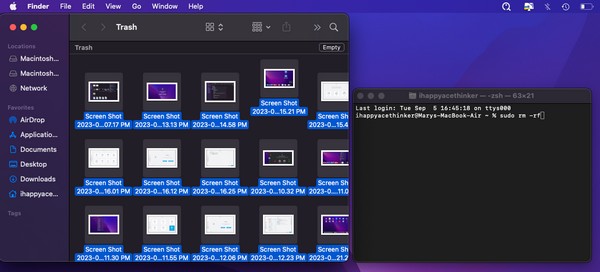
Trinn 3Når valgt, dra filene fra mappen til terminal grensesnitt og trykk Retur / Enter. Deretter vil du bli bedt om et passord, så skriv inn Mac-passordet, og trykk deretter Retur / Enter å tømme Trash mappen på Mac-en.
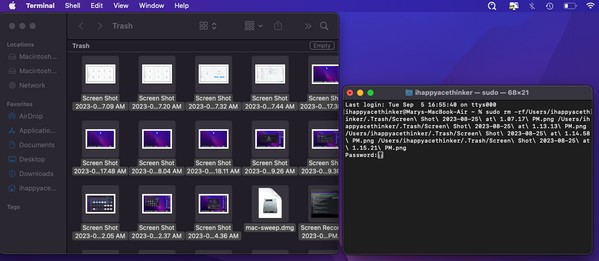

Med FoneLab Mac Sweep fjerner du system-, e-post-, bilde-, iTunes-søppelfiler for å frigjøre plass på Mac.
- Administrer lignende bilder og dupliserte filer.
- Vis deg den detaljerte statusen til Mac på en enkel måte.
- Tøm søppelbøtta for å få mer lagringsplass.
Del 5. Tøm papirkurven på Mac automatisk
Hver fil du sletter overføres til papirkurven, og de vil aldri forsvinne før du manuelt tømmer eller sletter dem fra mappen. Hvis du ikke liker dette, kan du aktivere alternativet for å slette filene i papirkurven automatisk etter 30 dager. På denne måten trenger du ikke lenger å slette manuelt, siden hvert element forsvinner permanent fra papirkurven når det går 30 dager.
Bli veiledet av den sikre prosessen for å tømme papirkurven på Mac automatisk:
Trinn 1Bruk papirkurvikonet for å åpne papirkurv-mappen og se Finder. Øverst til høyre på Mac-skrivebordet trykker du på Finder for å vise alternativene og velg Preferanser fanen. Finneren Preferanser vinduet vises, så fortsett til Avansert seksjon.
Trinn 2Etter det, huk av Fjern gjenstander fra papirkurven etter 30 dager avmerkingsboksen fra listen over alternativer. Filene dine forsvinner automatisk etter å ha blitt lagret i papirkurven i 30 dager.
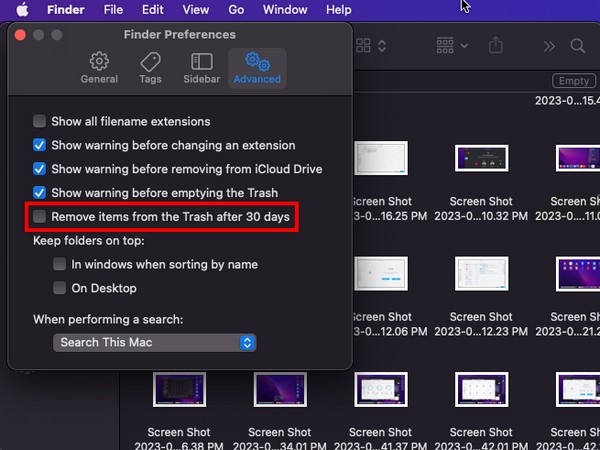
Del 6. Vanlige spørsmål om tømming av søppel på Mac
1. Hvorfor kan jeg ikke tømme papirkurven på min Mac?
Hvis du har tømt papirkurven på Mac-en, men noen filer fortsatt ikke forsvinner, kan det være på grunn av de aktive prosessene. Noen data, for eksempel filer, applikasjonsdeler eller noe i Trash, kan fortsatt være i bruk, så den kan ikke tømmes. Hvis dette er tilfelle, anbefales det å avslutte de aktive oppgavene, programmene eller prosessene på datamaskinen og tømme Trash mappe etterpå. Hvis det ikke fungerer, prøv å starte Mac-en på nytt og prøv igjen når den er åpnet igjen.
2. Hvordan finner jeg papirkurven på Mac-en min raskere?
Papirkurv-ikonet er plassert helt til høyre i Dock. Men hvis du ved et uhell fjernet det, kan du bruke søkelyset som et alternativ til å finne papirkurven. Trykk på forstørrelsesglasssymbolet øverst til høyre på Mac-skrivebordet, og når søkefeltet vises, skriv "Trash." Når ikonet vises, klikker du på det for å åpne mappen.
Vi garanterer at du vil tømme papirkurven din på Mac med teknikkene vi har delt ovenfor. For andre bekymringer angående enhetene dine, skann FoneLab Mac Sweep området.

Med FoneLab Mac Sweep fjerner du system-, e-post-, bilde-, iTunes-søppelfiler for å frigjøre plass på Mac.
- Administrer lignende bilder og dupliserte filer.
- Vis deg den detaljerte statusen til Mac på en enkel måte.
- Tøm søppelbøtta for å få mer lagringsplass.
