- Tøm papirkurv
- Slett Mail-appen
- Slett Cache på Mac
- Få mer lagringsplass på Mac
- Få Chrome til å bruke mindre RAM
- Hvor er Diskverktøy på Mac
- Sjekk historikk på Mac
- Ctrl + Alt + Delete på Mac
- Sjekk minne på Mac
- Sjekk historikk på Mac
- Slett en app på Mac
- Tøm buffer i Chrome på Mac
- Sjekk lagring på Mac
- Tøm nettleserbufferen på Mac
- Slett favoritt på Mac
- Sjekk RAM på Mac
- Slett nettleserhistorikk på Mac
Profesjonelle måter å sjekke CPU-bruk på Mac enkelt
 Oppdatert av Lisa Ou / 04. september 2023 09:15
Oppdatert av Lisa Ou / 04. september 2023 09:15God dag! Jeg åpnet Mac-en min for noen øyeblikk siden og har brukt den uten stans. Imidlertid la jeg merke til at det sakte overopphetes, selv om det bare har gått mer enn en time. Det er normalt ikke slik, så jeg tror et underliggende problem forårsaker det. En venn foreslo å sjekke CPU-statusen, men jeg vet ikke hvordan. Veiled meg derfor om hvordan du ser CPU-bruk på Mac. Takk skal du ha!
Opplever du problemer på Mac-en din, for eksempel overoppheting, tilfeldige avstengninger, dårlig drift osv.? I så fall kan problemet ha noe med CPUen å gjøre. Central Processing Unit, eller prosessor, er en av de viktigste delene av en Mac. Det er datamaskinens hjernebehandlings- og dekodingsinstruksjoner, som kjører programmer, spill osv. Dermed påvirker det i stor grad programmene og hvordan de kjører på din Mac. Så hvis en prosess på CPU-en din har problemer, kan det føre til overoppheting eller andre problemer som påvirker Mac-opplevelsen. Heldigvis kan du sjekke følgende metoder nedenfor for å løse dette.
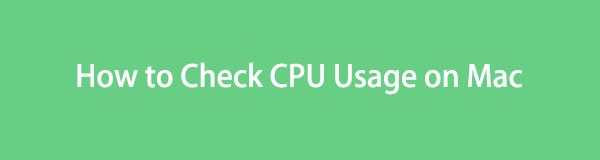

Guide List
Del 1. Slik sjekker du CPU-bruken din på en Mac
Ved å sjekke CPU-bruken kan du observere unormalitetene som forårsaker problemet på din Mac. På denne måten kan du håndtere dem bedre siden du allerede kan undersøke problemet. Ved å undersøke får du dessuten vite hvilke feil du kan ha gjort og unngå å møte samme situasjon neste gang. De 2 alternativene nedenfor vil hjelpe deg å sjekke CPU-en din.
Alternativ 1. Aktivitetsmonitor
Hvis du er ny på macOS, men er kunnskapsrik om Windows, er Activity Monitor ganske enkelt det samme som Windows Task Manager. Den viser prosessene og ulike ressursene som er aktive på Mac-en din i sanntid. Å åpne dette programmet lar deg derfor se CPU-prosessene som kjører på datamaskinen, inkludert tiden de er aktive, inaktive vekker osv. Bortsett fra det vil mer informasjon være tilgjengelig på bunngrensesnittet.
Følg de praktiske retningslinjene nedenfor for å finne ut hvordan du sjekker CPU på Mac med Activity Monitor:
Trinn 1Vis de installerte appene på Mac-en ved å fokusere nederst på skrivebordet og trykke på Launchpad ikonet på Dock. Når appene er vist, finn Aktivitetsmonitor ved å bla manuelt eller bruke søkefeltet øverst og skrive inn appnavnet.
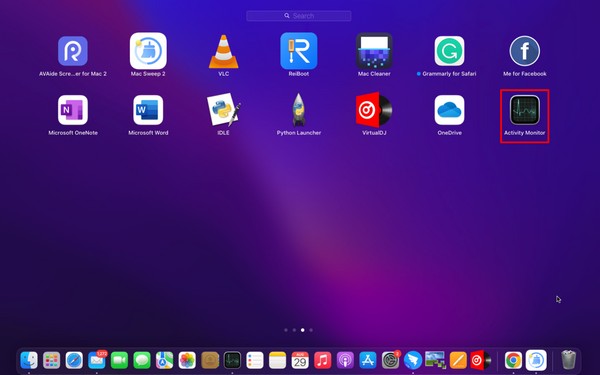
Trinn 2Etterpå klikker du på den for å åpne appen og vise grensesnittet. De prosessor delen vises automatisk på skjermen, men hvis den ikke gjør det, klikker du på prosessor fanen fra alternativene øverst til høyre. Derfra kan du observere CPU-bruken, inkludert prosessene på Mac-en din, og se om du kan fikse noen avvik for å forbedre Mac-ytelsen.
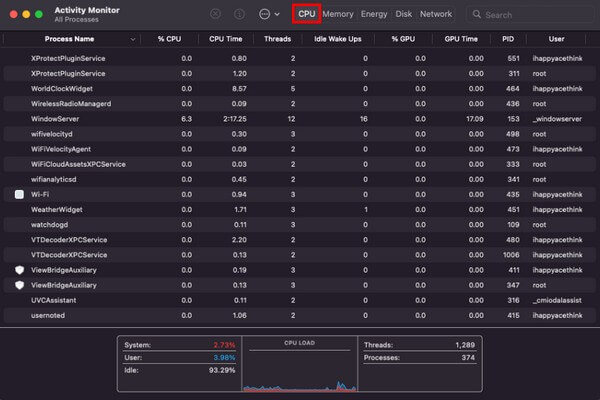

Med FoneLab Mac Sweep fjerner du system-, e-post-, bilde-, iTunes-søppelfiler for å frigjøre plass på Mac.
- Administrer lignende bilder og dupliserte filer.
- Vis deg den detaljerte statusen til Mac på en enkel måte.
- Tøm søppelbøtta for å få mer lagringsplass.
Alternativ 2. Dock
En annen måte å se CPU-bruken din på en Mac er gjennom Dock. Nederst på Mac-skrivebordet ditt inneholder installerte apper eller programmer, inkludert Activity Monitor. Derfor kan du sjekke CPU-bruken direkte ved å bla gjennom Dock som en snarvei.
Følg de tilgjengelige trinnene under for å se CPU-bruk på Mac på Dock:
Trinn 1Finn Aktivitetsmonitor ikonet på Mac Dock nederst på skrivebordet. Når du har sett den, trykker du dypt på appen til alternativene vises på skjermen.
Trinn 2Juster markøren på skjermer alternativet for automatisk å avsløre et annet sett med alternativer på høyre side. Så, treff Vis CPU-bruk for å vise din Mac CPU-bruk på skjermen.
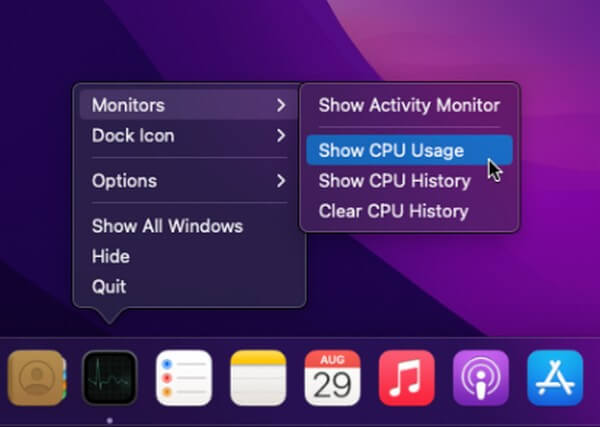
Alternativ 3. FoneLab Mac Sweep
På den annen side kan du også bruke et verktøy som FoneLab Mac Sweep for å sjekke Mac-ytelsen. Dette programmet viser ikke bare CPU-status, men også minne- og diskinformasjon. Og grensesnittet viser de forskjellige aspektene av Mac-statusen din på en enkel måte, slik at du kan forstå detaljene med bare grunnleggende forståelse. I tillegg tilbyr FoneLab Mac Sweep andre funksjoner som hjelper deg med å kjøre Mac-en din jevnt. Lær mer informasjon senere i den følgende delen for å forbedre ytelsen.

Med FoneLab Mac Sweep fjerner du system-, e-post-, bilde-, iTunes-søppelfiler for å frigjøre plass på Mac.
- Administrer lignende bilder og dupliserte filer.
- Vis deg den detaljerte statusen til Mac på en enkel måte.
- Tøm søppelbøtta for å få mer lagringsplass.
Se den tidsbesparende prosedyren nedenfor som en modell for å sjekke CPU-bruken på Mac og dens ytelse med FoneLab Mac Sweep:
Trinn 1Gå inn på FoneLab Mac Sweep-nettstedet på en av Mac-nettleserne. Når du har fått tilgang, klikker du Gratis nedlasting under beskrivelsene til venstre på siden for å få programfilen. Etter det, flytt den til applikasjoner mappen og kjør verktøyet på din Mac.
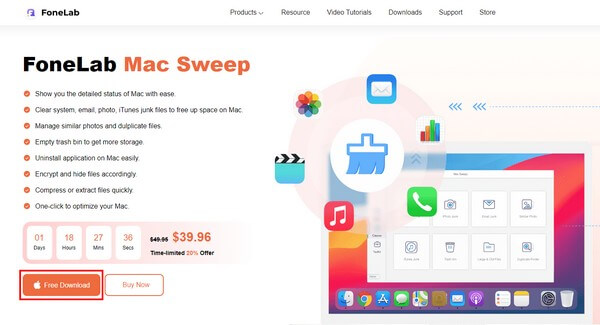
Trinn 2På verktøyets hovedgrensesnitt trykker du på status boksen til venstre for å se din Mac prosessor, Minneog Disk status. Fokuser på den første boksen på det følgende grensesnittet, ettersom programmet viser informasjon, for eksempel bruker, system osv., for å la deg sjekke prosessor status.
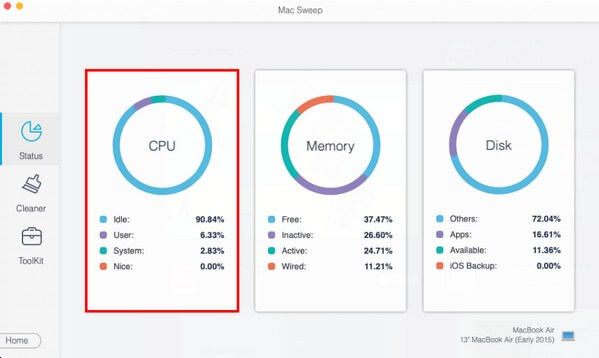
Del 2. Hvordan forbedre Mac-ytelsen
Nå som du har installert FoneLab Mac Sweep på Mac-en kan du kjøre den igjen og bruke funksjonene til å frigjøre plass og forbedre datamaskinytelsen. Dette verktøyet eliminerer søppel, store eller gamle filer, nettleserdata og mer på din Mac. På denne måten vil det gi deg mer tilgjengelig plass til å kjøre programmene og andre prosesser jevnt.

Med FoneLab Mac Sweep fjerner du system-, e-post-, bilde-, iTunes-søppelfiler for å frigjøre plass på Mac.
- Administrer lignende bilder og dupliserte filer.
- Vis deg den detaljerte statusen til Mac på en enkel måte.
- Tøm søppelbøtta for å få mer lagringsplass.
Fjern Mac-søppel:
Etter å ha sjekket Mac-statusen din, kan du gå direkte videre til Renere funksjon for å se ulike søppeltyper. Klikk på søppelet du vil rense, som Systemsøppel-boksen, og trykk deretter Skanne på følgende grensesnitt. Etter det, velg Se, og velg deretter systemsøppelet du vil eliminere. Så, treff Rengjør for å fjerne dem fra Mac-en.
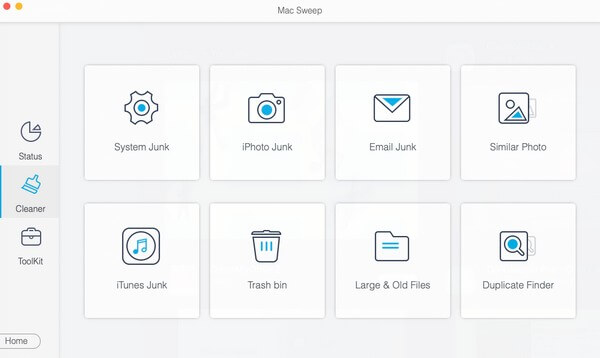
Avinstaller programmer:
Fortsett i mellomtiden til ToolKit funksjonen, og klikk deretter på Avinstaller boks til fjerne en app. Deretter trykker du på Vis etter skanning og velger appene du vil eliminere på neste grensesnitt. Etterpå, klikk Rengjør for å avinstallere de valgte appene.
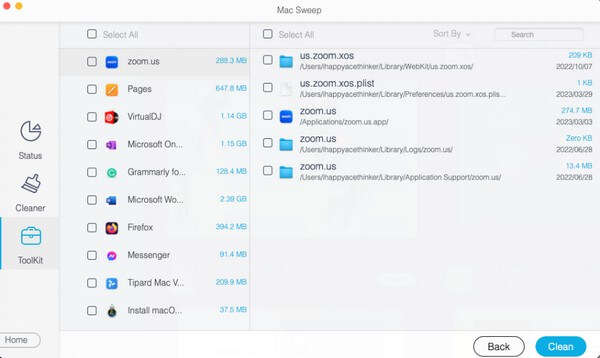
Rene nettleserapper:
Du kan også rense nettleserne dine ved å klikke på Privatliv boksen i ToolKit seksjon. Skann og se Mac-nettleserdataene dine når du blir bedt om det i appgrensesnittet. Deretter velger du dataene du håper å slette, for eksempel cacher, informasjonskapsler, historikk osv., på hver nettleserapp. Trykk deretter på Rengjør for å fjerne dem fra Mac-nettleserne.
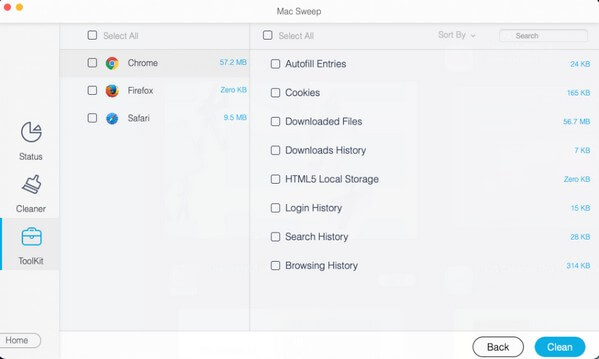
Merk: De andre funksjonene er også tilgjengelige for å hjelpe deg med å rengjøre og forbedre Mac-ytelsen. Utforsk ganske enkelt verktøygrensesnittet for å utføre de forskjellige rengjøringsprosedyrene.

Med FoneLab Mac Sweep fjerner du system-, e-post-, bilde-, iTunes-søppelfiler for å frigjøre plass på Mac.
- Administrer lignende bilder og dupliserte filer.
- Vis deg den detaljerte statusen til Mac på en enkel måte.
- Tøm søppelbøtta for å få mer lagringsplass.
Del 3. Vanlige spørsmål om CPU-bruk på Mac
1. Hva er anbefalt CPU-bruk på en Mac?
Mac eller andre CPUer er utviklet for å kjøre godt selv ved 100 % bruk, så det er ingen spesifikk anbefalt CPU-bruk. Men hvis du vil beholde Mac-en i den beste ytelsen, er 50 % den ideelle bruken. Og jo høyere det går, jo mer påvirker det Mac-ytelsen din.
2. Er 20 % CPU-bruk normalt?
Ja, det er det. Hvis du bare bruker noen av Mac-programmene dine, er 20 % normalt, spesielt hvis de bare krever lite CPU-bruk. Vær derfor rolig siden dette ikke vil forårsake et problem på Mac-en din.
Vi håper du har observert CPU-bruken på Mac-en med hell med metodene vi anbefalte ovenfor. Forvent dessuten at Mac-en din blir renset med FoneLab Mac Sweep så lenge du utfører de riktige instruksjonene.

Med FoneLab Mac Sweep fjerner du system-, e-post-, bilde-, iTunes-søppelfiler for å frigjøre plass på Mac.
- Administrer lignende bilder og dupliserte filer.
- Vis deg den detaljerte statusen til Mac på en enkel måte.
- Tøm søppelbøtta for å få mer lagringsplass.
