- Tøm papirkurv
- Slett Mail-appen
- Slett Cache på Mac
- Få mer lagringsplass på Mac
- Få Chrome til å bruke mindre RAM
- Hvor er Diskverktøy på Mac
- Sjekk historikk på Mac
- Ctrl + Alt + Delete på Mac
- Sjekk minne på Mac
- Sjekk historikk på Mac
- Slett en app på Mac
- Tøm buffer i Chrome på Mac
- Sjekk lagring på Mac
- Tøm nettleserbufferen på Mac
- Slett favoritt på Mac
- Sjekk RAM på Mac
- Slett nettleserhistorikk på Mac
Enestående teknikker for å sjekke RAM på Mac på en enkel måte
 Oppdatert av Lisa Ou / 24. august 2023 09:15
Oppdatert av Lisa Ou / 24. august 2023 09:15Hei! Mac-en min sliter med å kjøre når jeg åpner flere programmer som kreves for å lage et skoleprosjekt. En av klassekameratene mine sa at det må være på grunn av den begrensede RAM-kapasiteten, så jeg vil sjekke statusen. På denne måten kan jeg anslå hvilke programmer som skal åpnes når jeg bruker Mac-en, men jeg vet ikke hvor jeg skal sjekke. Kan noen veilede meg til å sjekke RAM-bruk på Mac?
macOS-datamaskiner og alle de andre enhetene du bruker har RAM, en forkortelse for Random Access Memory. Det er Macens hovedminne og er en av dens viktigste deler. Denne maskinvaren lagrer ditt aktive operativsystem, programmer og data. Dermed vil du vite at RAM er tom når Mac-en din sliter med å administrere de aktive prosessene. Det anbefales imidlertid å ikke vente før minnet går helt tomt for å unngå problemer som etterslep. Len deg derfor tilbake og la dette innlegget gi deg teknikkene for å sjekke RAM på din Mac, slik at du kan overvåke statusen og programmene du vil kjøre på datamaskinen.
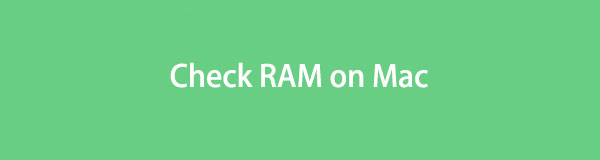

Guide List
Del 1. Hvordan sjekke RAM på Mac gjennom Om denne Macen
Hvis du vil sjekke Mac RAM, er et av de viktigste stedene du kan besøke delen Om denne Macen. Det er her du vil se informasjonen om Mac-en din, inkludert RAM, macOS-versjon, prosessor, grafikk, serienummer og mer. Ved å se den, vil du vite mengden eller kapasiteten til datamaskinens RAM, slik at du kan finne ut hvor mange prosesser den kan håndtere når du kjører Mac-en.
Følg de brukerorienterte instruksjonene nedenfor for å finne ut hvordan du sjekker Mac RAM-bruk gjennom Om denne Macen:
Trinn 1Slå på Mac-en og vent til den åpnes. Trykk på øverst til venstre på Mac-skrivebordet eple ikonet for å vise menylisten. Derfra velger du Om denne maskinen alternativet.
Trinn 2Et popup-vindu som inneholder macOS-oversikten din vises på skjermen. Den inneholder informasjon om macOS-versjonen din og mer. Ved siden av Minne alternativet, vil du se datamaskinens RAM-lagring.
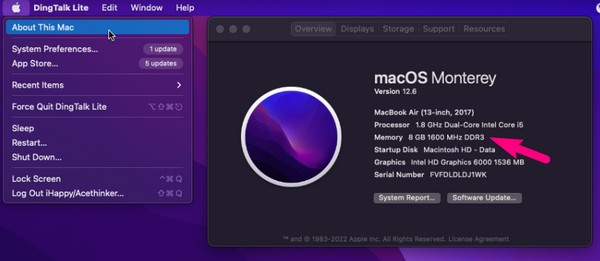
Merk at denne metoden bare viser deg RAM-kapasiteten og ikke den aktive, inaktive eller annen RAM-informasjon. Hvis du vil se mer, prøv følgende prosess.
Del 2. Hvordan sjekke RAM på Mac med FoneLab Mac Sweep
Du kan installere et pålitelig verktøy, som FoneLab Mac Sweep, for å sjekke RAM-statusen på Mac-en. Dette programmet spesialiserer seg på å holde en Mac-datamaskin i sjakk for å opprettholde effektiviteten og unngå større problemer. Det tar bare noen få klikk for å se Mac-statusen din, og den vil automatisk vise deg de aktive eller inaktive prosessene og tilgjengelig minne på datamaskinen. Dessuten gir den bonusfunksjoner som kan hjelpe deg optimaliser Macen din ytelse, som rengjøringsfunksjonen. Du kan også utforske ToolKit-delen for å finne flere nyttige funksjoner for din Mac.

Med FoneLab Mac Sweep fjerner du system-, e-post-, bilde-, iTunes-søppelfiler for å frigjøre plass på Mac.
- Administrer lignende bilder og dupliserte filer.
- Vis deg den detaljerte statusen til Mac på en enkel måte.
- Tøm søppelbøtta for å få mer lagringsplass.
Ta den håndterbare prosedyren nedenfor som et eksempel på å sjekke RAM-bruk på Mac med FoneLab Mac Sweep:
Trinn 1Start en av Mac-nettleserne dine, og fortsett deretter til FoneLab Mac Sweep-nettstedet. Sidens venstre side inneholder nøkkelinformasjonen om verktøyet, og under er Gratis nedlasting knapp. Trykk på den for å begynne å lagre programfilen. Mens du gjør det, kan du bla og skanne den andre informasjonen nedenfor for å se flere av funksjonene. Etterpå flytter du den nedlastede filen til applikasjoner mappen, og kjør deretter verktøyet på din macOS-datamaskin.
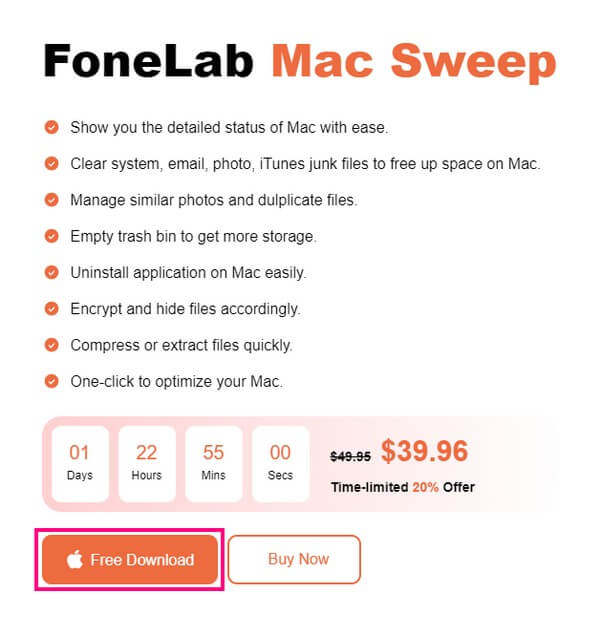
Trinn 2Når det første grensesnittet til FoneLab Mac Sweep vises, vil de tre nøkkelfunksjonene være på linje på skjermen. Dette er boksene Status, Cleaner og ToolKit, og de har alle forskjellige bruksområder. Hvis du vil rense Mac-søppel og unødvendige filer til få mer lagringsplass på Mac, klikker du på denne funksjonen senere. Andre funksjoner er også tilgjengelige på ToolKit, som du kan bruke senere. Fortsett i mellomtiden med status boksen for å se Macens detaljerte status.
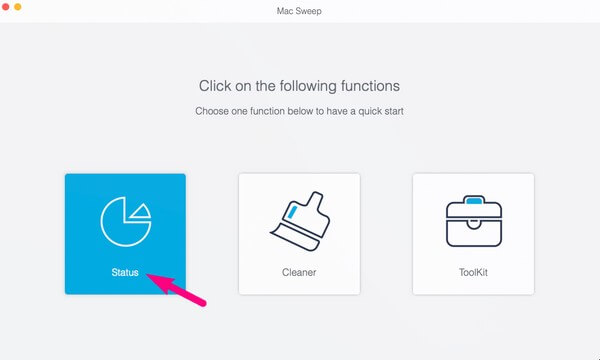
Trinn 3Det neste grensesnittet vil vise deg informasjon om de forskjellige delene av Mac-en din. Den inkluderer CPU-, minne- og diskdetaljer. Fokuser på Minne boksen i midten av grensesnittet for å sjekke RAM-informasjonen din. Du vil se prosentandelen av aktive og inaktive prosesser på datamaskinen. Dessuten er tilgjengelig RAM eller minne du fortsatt kan bruke justert til Gratis alternativet øverst i den oppførte informasjonen.
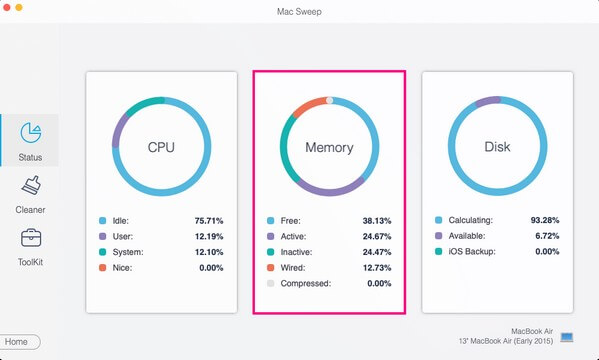
Når du er ferdig med å sjekke Mac RAM-bruksstatusen, kan du umiddelbart gå til Renere or ToolKit funksjoner på den venstre delen av grensesnittet, som lar deg tøm søppelbøtta på Mac, avinstaller programmer, fjern søppelfiler og mer.

Med FoneLab Mac Sweep fjerner du system-, e-post-, bilde-, iTunes-søppelfiler for å frigjøre plass på Mac.
- Administrer lignende bilder og dupliserte filer.
- Vis deg den detaljerte statusen til Mac på en enkel måte.
- Tøm søppelbøtta for å få mer lagringsplass.
Del 3. Hvordan sjekke RAM på Mac via Activity Monitor
Activity Monitor-appen er et annet sted du kan få tilgang til for å sjekke RAM-en til Mac-en. Som navnet antyder, hjelper denne appen deg med å overvåke gjeldende aktiviteter eller prosesser. Den undersøker også datamaskinens ytelse og strømforbruk, slik at du kan overvåke hvilke programmer eller aktiviteter som bruker mest energi på Mac-en. Som de tidligere teknikkene er denne appen også tilgjengelig og enkel å behandle.
Husk de ukompliserte instruksjonene nedenfor for å sjekke Mac RAM-bruken via Activity Monitor:
Trinn 1Klikk på Launchpad nederst til venstre på Mac-skjermen for å avsløre appene eller programmene som er installert på datamaskinen. Etter det klikker du på Andre-mappen for å finne og starte Aktivitetsmonitor app.
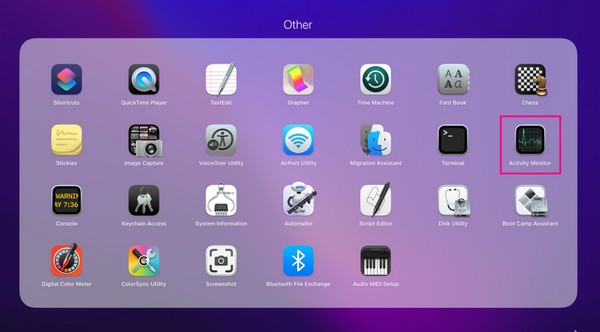
Trinn 2Når Activity Monitor-grensesnittet starter, trykker du på Minne fanen fra alternativene øverst til høyre. De aktive prosessene på din Mac vil da vises på skjermen, og RAM-informasjonen din vil være nederst i grensesnittet.
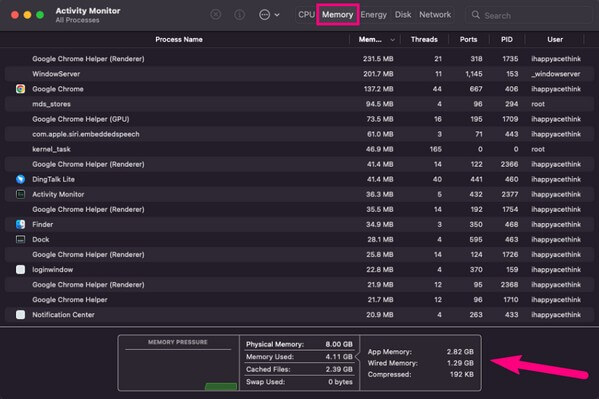
Denne metoden er også effektiv og informativ, men i motsetning til forrige del, gir den ikke andre fordeler å administrere Mac-en. Det er perfekt hvis du bare har tenkt å sjekke RAM, men den forrige FoneLab Mac Sweep anbefales på det sterkeste hvis du vil vurdere å gjøre mer.
Del 4. Vanlige spørsmål om hvordan sjekke RAM på Mac
1. Er 16 GB RAM nok på min macOS?
Ja, det er det. 16 GB RAM er allerede utmerket for macOS og Windows-operativsystemer, spesielt hvis du bare bruker datamaskinen til vanlige aktiviteter og programmer. Det er også bra for mange spillapper, men hvis du er en avansert gamer eller trenger det for profesjonelle formål, kan det hende du trenger høyere RAM enn dette.
2. Hva er maksimal RAM på Mac?
Den nyeste Apple MacBook Pro utgitt i 2023 støtter opptil 96 GB RAM. Det er for øyeblikket den beste Mac-en som er tilgjengelig og har maksimalt støttet RAM. I tillegg støtter den også opptil 8 TB lagringsplass. Derfor kan du oppgradere enheten din til den hvis du ønsker å få maksimalt tilgjengelig RAM.
3. Er 8 GB RAM bra for nettsurfing?
Ja, det er det. Hvis du bare er ute etter vanlig datamaskinbruk, for eksempel nettsurfing, er det allerede godt nok å ha 8 GB RAM på Mac-en. Men en høyere RAM GB anbefales for spilling og multimedia. For å sjekke RAM-statusen din, prøv teknikkene ovenfor og se om det er nok for Mac-kravene dine.
Forhåpentligvis har de enestående teknikkene anbefalt i artikkelen ovenfor hjulpet deg med å sjekke Mac RAM. For flere bekymringer som dette, skriv inn FoneLab Mac Sweep nettsted for å avsløre flere løsninger.

Med FoneLab Mac Sweep fjerner du system-, e-post-, bilde-, iTunes-søppelfiler for å frigjøre plass på Mac.
- Administrer lignende bilder og dupliserte filer.
- Vis deg den detaljerte statusen til Mac på en enkel måte.
- Tøm søppelbøtta for å få mer lagringsplass.
