- Konverter AVCHD til MP4
- Konverter MP4 til WAV
- Konverter MP4 til WebM
- Konverter MPG til MP4
- Konverter SWF til MP4
- Konverter MP4 til OGG
- Konverter VOB til MP4
- Konverter M3U8 til MP4
- Konverter MP4 til MPEG
- Legge inn undertekster i MP4
- MP4 splittere
- Fjern lyd fra MP4
- Konverter 3GP-videoer til MP4
- Rediger MP4-filer
- Konverter AVI til MP4
- Konverter MOD til MP4
- Konverter MP4 til MKV
- Konverter WMA til MP4
- Konverter MP4 til WMV
Uanstrengte teknikker for hvordan du konverterer AVI til MP4
 Oppdatert av Lisa Ou / 13. april 2023 16:30
Oppdatert av Lisa Ou / 13. april 2023 16:30Audio Video Interleave, bedre kjent som AVI, er en multimediebeholder laget av Microsoft. Den er kompatibel med Windows-baserte videospillere og mange andre programmer. AVI er et utmerket videoformat av et par grunner, som høy kvalitet. Det er imidlertid større enn andre formater hvis du ikke komprimerer det. På den annen side resulterer komprimering i tap av kvalitet. Hvis du ønsker å ha en video av høy kvalitet med mindre størrelse, kan du konvertere filen til andre formater som MP4 ved å bruke effektive konverteringsprogrammer.
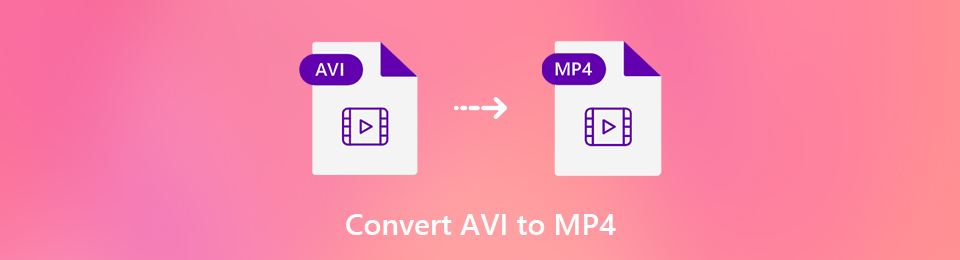
Når det er sagt, utforsket vi nettet for å finne omformere som er enkle å få tilgang til og betjene. Dermed vil du nå kunne konvertere AVI til MP4 uten problemer med programmene vi utarbeidet i artikkelen nedenfor. Enten du foretrekker å installere et verktøy eller bruke et program som allerede er innebygd i datamaskinen, er det ikke noe problem. Gjennomgående retningslinjer er gitt for hver metode for å få konverteringsprosessen raskt. Oppdag dem nedenfor.

Guide List
Del 1. Konverter AVI til MP4 med FoneLab Video Converter Ultimate
FoneLab Video Converter Ultimate er et praktisk program som lar deg konvertere AVI-videoene dine til MP4 og omvendt på bare noen få øyeblikk. Dette programmet er et av de enkleste å betjene blant alle andre omformere du finner på internett. Dette er på grunn av det enkle å følge grensesnittet som gjør konverteringen problemfri og enkel å forstå. Dessuten støtter den alle andre populære videoformater, inkludert MOV, MKV, M4V, ASF, MPEG og mer. I tillegg beskytter det videoens kvalitet under konverteringen.
Video Converter Ultimate er den beste video- og lydkonverteringsprogramvaren som kan konvertere MPG / MPEG til MP4 med rask hastighet og høy lyd / lydkvalitet.
- Konverter video / lyd som MPG, MP4, MOV, AVI, FLV, MP3, etc.
- Støtt 1080p / 720p HD og 4K UHD videokonvertering.
- Kraftige redigeringsfunksjoner som Trim, Crop, Rotate, Effects, Enhance, 3D og mer.
Bli veiledet av de problemfrie instruksjonene nedenfor for å konvertere AVI til MP4 uten å miste kvalitet med FoneLab Video Converter Ultimate:
Trinn 1Få FoneLab Video Converter Ultimate sin installasjonsfil fra nettstedet. For å oppnå det, trykk på knappen som sier Gratis nedlasting. Hvis du bruker macOS, klikk Gå til Mac versjon for å se nedlastingsknappen med Apple-logoen. Etter det er det på tide å installere programmet etter å ha latt det gjøre endringer på enheten din. Kjør den deretter på datamaskinen.
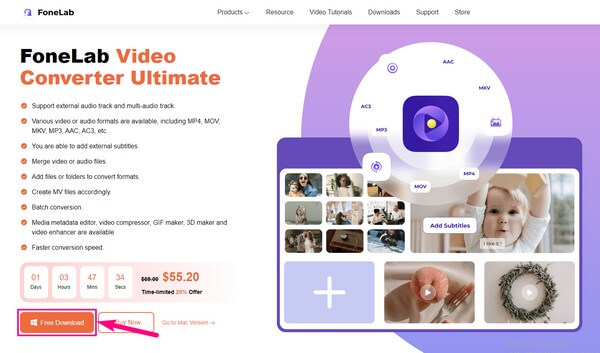
Trinn 2Du vil bli ønsket velkommen av konverteringsfunksjonen på verktøyets primære grensesnitt. Dermed kan du nå importere AVI-filen du ønsker å konvertere til programmet. Klikk på "+" tegn i midten av boksen, og velg videofilen når filleseren din vises. Velg deretter Åpen for å laste den opp til verktøyet.
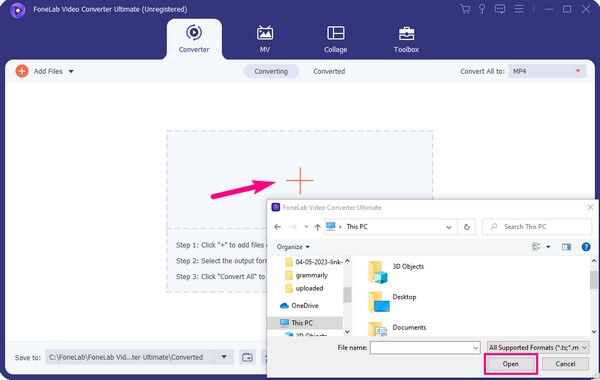
Trinn 3Slå den Konverter alle til: rullegardinmenyen øverst til høyre for å vise de støttede formatene. Sørg for at du er i videodelen for å se MP4-formatet og velg det. Alternativer for MP4s oppløsning, kvalitet osv. vises på høyre side. Velg videopreferansene dine for å få det beste resultatet du ønsker.
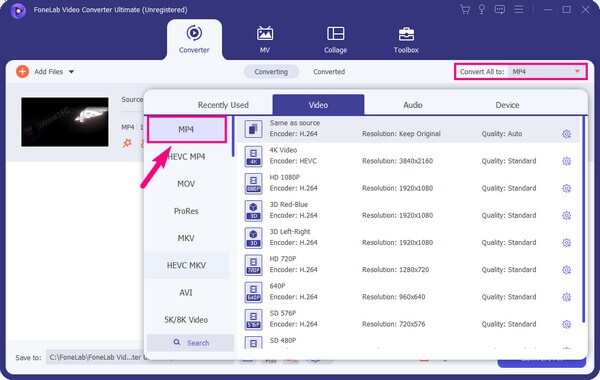
Trinn 4Du vil møte andre alternativer på grensesnittet etter å ha valgt MP4-formatet. Dette inkluderer Videoforsterker, som du kan vise ved å klikke på paletten ikonet nær forhåndsvisningsknappen. Det lar deg oppskalere eller nedskalere videooppløsningen, optimalisere lysstyrke og kontrast, og mer. Etter å ha konfigurert alt, velg Konverter alle for å konvertere AVI-videoformatet til MP4.
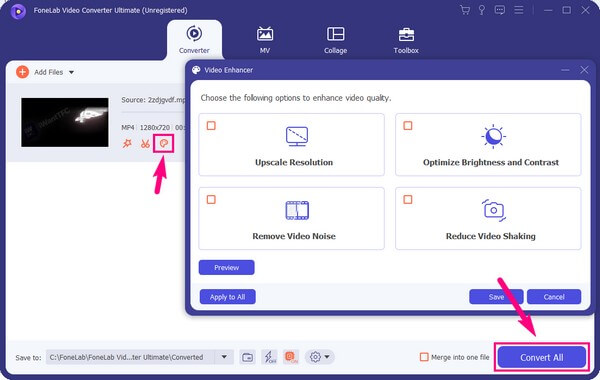
Video Converter Ultimate er den beste video- og lydkonverteringsprogramvaren som kan konvertere MPG / MPEG til MP4 med rask hastighet og høy lyd / lydkvalitet.
- Konverter video / lyd som MPG, MP4, MOV, AVI, FLV, MP3, etc.
- Støtt 1080p / 720p HD og 4K UHD videokonvertering.
- Kraftige redigeringsfunksjoner som Trim, Crop, Rotate, Effects, Enhance, 3D og mer.
Del 2. Konverter AVI til MP4 via QuickTime
QuickTime er veien å gå hvis du er mer komfortabel med å bruke et innebygd program på Mac-en. Dette programmet er en populær mediespiller på macOS, men andre vet ikke at du også kan bruke det som en videokonverter.
Følg de smertefrie instruksjonene nedenfor for å ha kunnskap om bruk av AVI til MP4-konverteren på Mac, QuickTime:
Trinn 1Start QuickTime-programmet på Mac-en og klikk på filet fanen øverst. Velg fra listen over alternativer Eksporter som å se Eksport menyen.
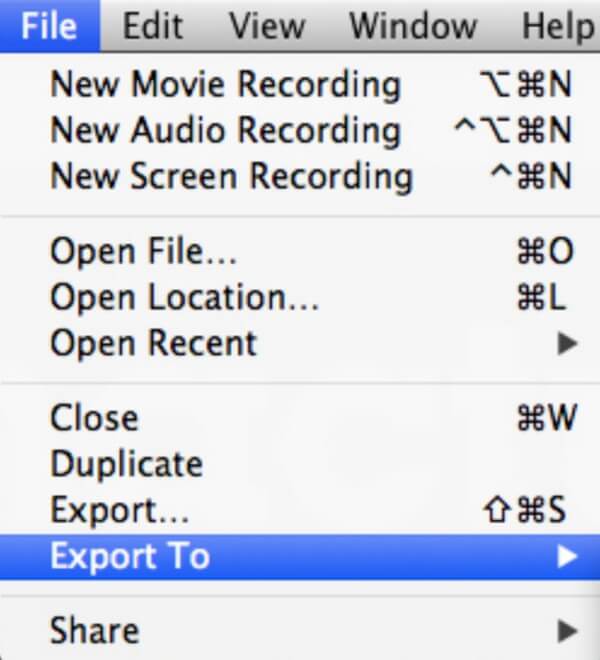
Trinn 2Velg oppløsningen du liker fra menyen. Etter det klikker du dannet, og velg om du vil ha en mindre filstørrelse i HEVC eller større kompatibilitet i H.264.
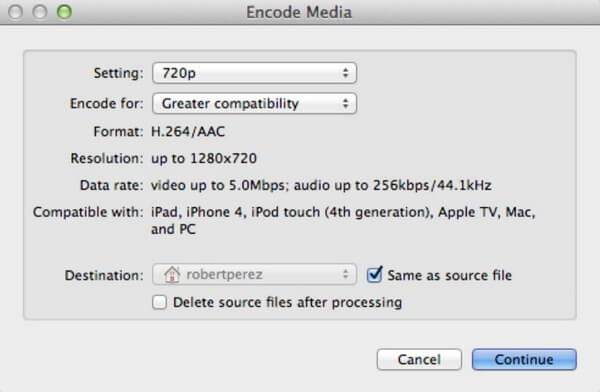
Trinn 3Hvis du velger HEVC, trykk filet > Eksporter som > din foretrukne oppløsning. Deretter velger du Bruk HEVC alternativet, deretter Bevar åpenhet alternativ. Når du er ferdig, navngi filen du ønsker å konvertere og velg destinasjonen for å eksportere den.
Hvis du bestemmer deg for å bruke QuickTime som din offisielle konverter for alle videoene dine, må du vite at den ikke tilbyr begrensede alternativer. I tillegg tilbyr den bare begrenset format, kvalitet og oppløsning.
Video Converter Ultimate er den beste video- og lydkonverteringsprogramvaren som kan konvertere MPG / MPEG til MP4 med rask hastighet og høy lyd / lydkvalitet.
- Konverter video / lyd som MPG, MP4, MOV, AVI, FLV, MP3, etc.
- Støtt 1080p / 720p HD og 4K UHD videokonvertering.
- Kraftige redigeringsfunksjoner som Trim, Crop, Rotate, Effects, Enhance, 3D og mer.
Del 3. Konverter AVI til MP4 gjennom håndbrems
HandBrake er et åpen kildekode-program som kan konvertere AVI-videoformat til MP4. Den er tilgjengelig på macOS, Windows og Linux, og du kan bruke den gratis. Den er også i stand til å konvertere nesten alle videoformater til MP4 eller MKV. Men før du bruker det, vær oppmerksom på at du kan støte på noen problemer med å lære det, spesielt hvis du er en førstegangsbruker.
Husk de uproblematiske trinnene nedenfor for å være klar over hvordan du konverterer AVI til MP4 på Mac, Windows eller Linux via HandBrake:
Trinn 1Lagre og installer HandBrake, og start den deretter på datamaskinen. På det primære grensesnittet klikker du på kilde ikonet øverst til venstre. Bla gjennom mappen som dukker opp og dobbeltklikk på AVI filen du ønsker å konvertere for å importere den til programmet.
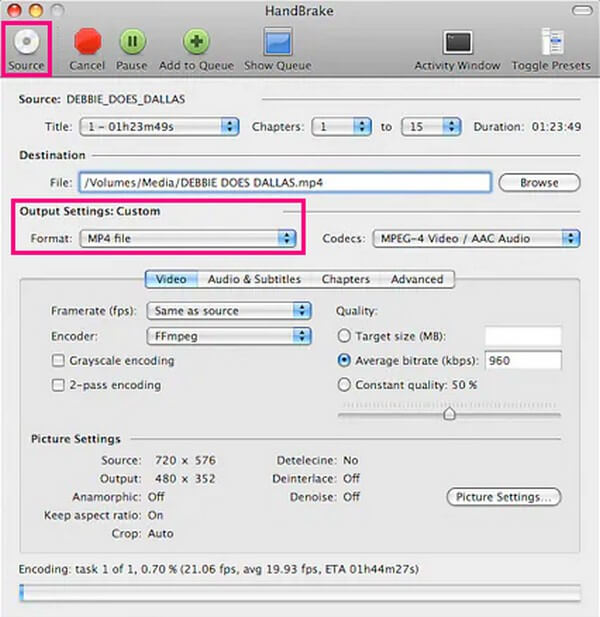
Trinn 2Deretter klikker du på dannet rullegardinmenyen under Output Settings. Velg MP4 som utdataformat, og deretter kan du justere de andre alternativene i henhold til videopreferansene dine.
Trinn 3Etter det, treffer du Start ikonet øverst nær kilde ikon. Videoen vil deretter begynne å konvertere til MP4, som vil vare noen minutter eller lenger, avhengig av filstørrelsen.
Hvis du trenger å konvertere flere videoer til andre formater, vær oppmerksom på at HandBrake bare begrenser til MP4- og MKV-utdataformater. Derfor kan du prøve de andre metodene i denne artikkelen hvis du vil ha forskjellige videoutgangsformater i tillegg til disse to.
Del 4. Vanlige spørsmål om AVI til MP4-konvertering
1. Konverterer VLC AVI-videoer til MP4?
Ja det gjør det. Som QuickTime er VLC også en mediespiller som har muligheten til å konvertere videoer. Du kan bruke den til AVI til MP4-konvertering, men prosessen kan være lengre enn programmene nevnt ovenfor. Derfor anbefaler vi FoneLab Video Converter Ultimate i stedet hvis du ønsker en mer enkel tilnærming.
2. Hvorfor skulle jeg bruke en MP4-fil i stedet for en AVI-fil?
Både MP4- og AVI-filformatene har sine egne fordeler og samtidig ulemper. Men hvis du i stedet ville brukt en MP4-fil, vil det garantert gi deg en høyere video- og lydkvalitet med en mindre filstørrelse. Dessuten støttes den av flere videospillere, slik at du kan spille den på mange enheter.
3. Hvordan konverterer jeg AVI til MP4 uten å miste lyd?
Du kan prøve konverteringsprogrammene i artikkelen ovenfor for å konvertere AVI-filen til MP4 uten å miste lyden. Med dem trenger du ikke å bekymre deg for å miste lyden av videofilene dine.
Det er alt for konvertering av AVI til MP4. Takk for at du er så tålmodig med å forstå metodene ovenfor. Det harde arbeidet ditt vil sikkert lønne seg, ettersom verktøyene er bevist effektive.
Video Converter Ultimate er den beste video- og lydkonverteringsprogramvaren som kan konvertere MPG / MPEG til MP4 med rask hastighet og høy lyd / lydkvalitet.
- Konverter video / lyd som MPG, MP4, MOV, AVI, FLV, MP3, etc.
- Støtt 1080p / 720p HD og 4K UHD videokonvertering.
- Kraftige redigeringsfunksjoner som Trim, Crop, Rotate, Effects, Enhance, 3D og mer.
