- Konverter AVCHD til MP4
- Konverter MP4 til WAV
- Konverter MP4 til WebM
- Konverter MPG til MP4
- Konverter SWF til MP4
- Konverter MP4 til OGG
- Konverter VOB til MP4
- Konverter M3U8 til MP4
- Konverter MP4 til MPEG
- Legge inn undertekster i MP4
- MP4 splittere
- Fjern lyd fra MP4
- Konverter 3GP-videoer til MP4
- Rediger MP4-filer
- Konverter AVI til MP4
- Konverter MOD til MP4
- Konverter MP4 til MKV
- Konverter WMA til MP4
- Konverter MP4 til WMV
Påviste men enkle metoder for å legge til undertekster til MP4 (4 alternativer)
 Postet av Lisa Ou / 07. april 2022 16:00
Postet av Lisa Ou / 07. april 2022 16:00Å se videoer er en praktisk måte å hjelpe seerne til å bedre forstå hva akkurat disse videoene snakker om. Du har kommet til rett sted hvis du har spilt inn en video og vil vite hvordan du koder undertekster til MP4. Dette innlegget introduserer 4 beste måter å hjelpe deg med å legge til MP4-teksting.
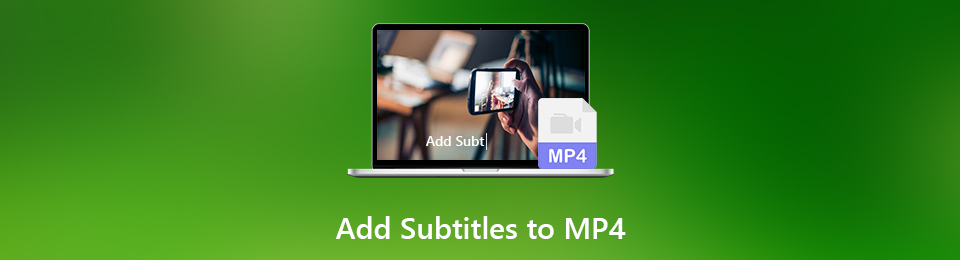

Guide List
Del 1. Legg til undertekster til MP4 med FoneLab Video Converter Ultimate
Som du vet, finnes det tonnevis av verktøy fra markedet for å hjelpe deg med å redigere videoer på datamaskiner, online og til og med på mobiltelefoner. Det er litt forvirret for lesere som deg da det ikke er lett å ta et valg på kort tid. Derimot, FoneLab Video Converter Ultimate anbefales på det sterkeste til deg. Som navnet sier, er det et ultimate konverterings- og redigeringsverktøy. Bortsett fra å konvertere både video- og lydfiler, kan du enkelt få tilgang til redigeringsverktøyene for å beskjære, trimme, komprimere, forbedre videoer, og mer. Nedenfor er trinn for hvordan du legger til SRT-fil til MP4.
Video Converter Ultimate er den beste video- og lydkonverteringsprogramvaren som kan konvertere MPG / MPEG til MP4 med rask hastighet og høy lyd / lydkvalitet.
- Konverter video / lyd som MPG, MP4, MOV, AVI, FLV, MP3, etc.
- Støtt 1080p / 720p HD og 4K UHD videokonvertering.
- Kraftige redigeringsfunksjoner som Trim, Crop, Rotate, Effects, Enhance, 3D og mer.
Trinn 1Klikk på nedknappene nedenfor eller gå til det offisielle nettstedet for å laste ned programmet, og følg deretter instruksjonene på skjermen for å installere det på datamaskinen. Det vil bli lansert etter det automatisk. Det ikke, bare dobbeltklikk på ikonet på datamaskinen for å kjøre det.
Trinn 2I hovedgrensesnittet, klikk på stort pluss-ikon og velg MP4-filen din fra mappen. Da kan du se at videofilen er lastet opp.
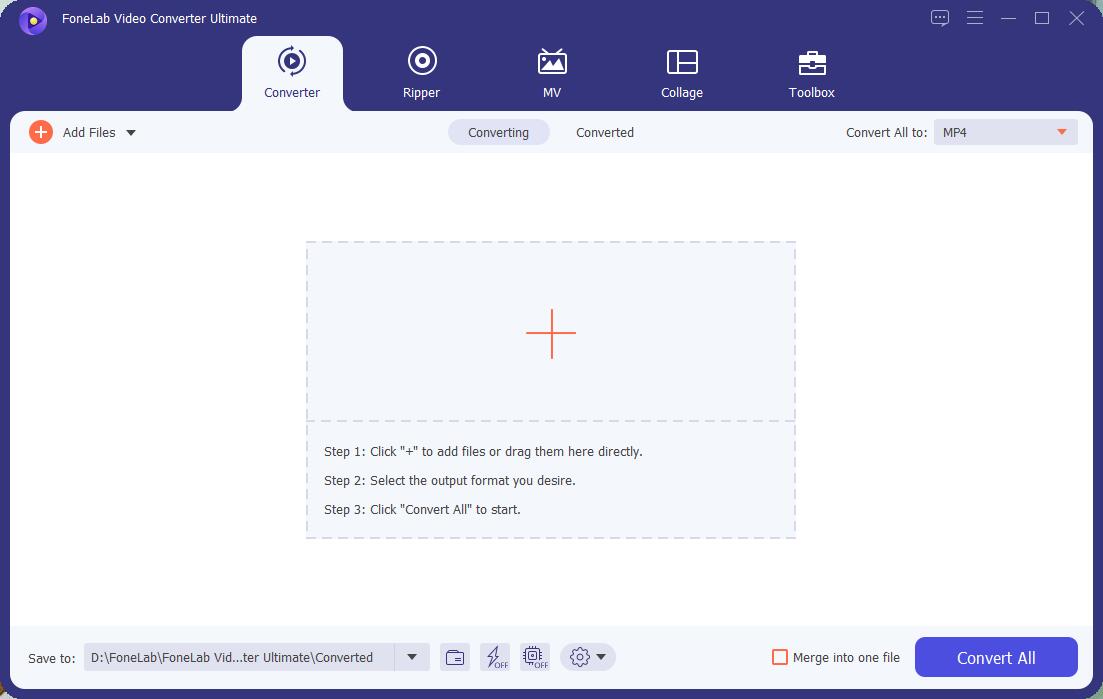
Trinn 3Klikk på Undertekst deaktivert knappen på høyre side, og velg Legg til undertekst. Du må velge din SRT-fil fra datamaskinen.
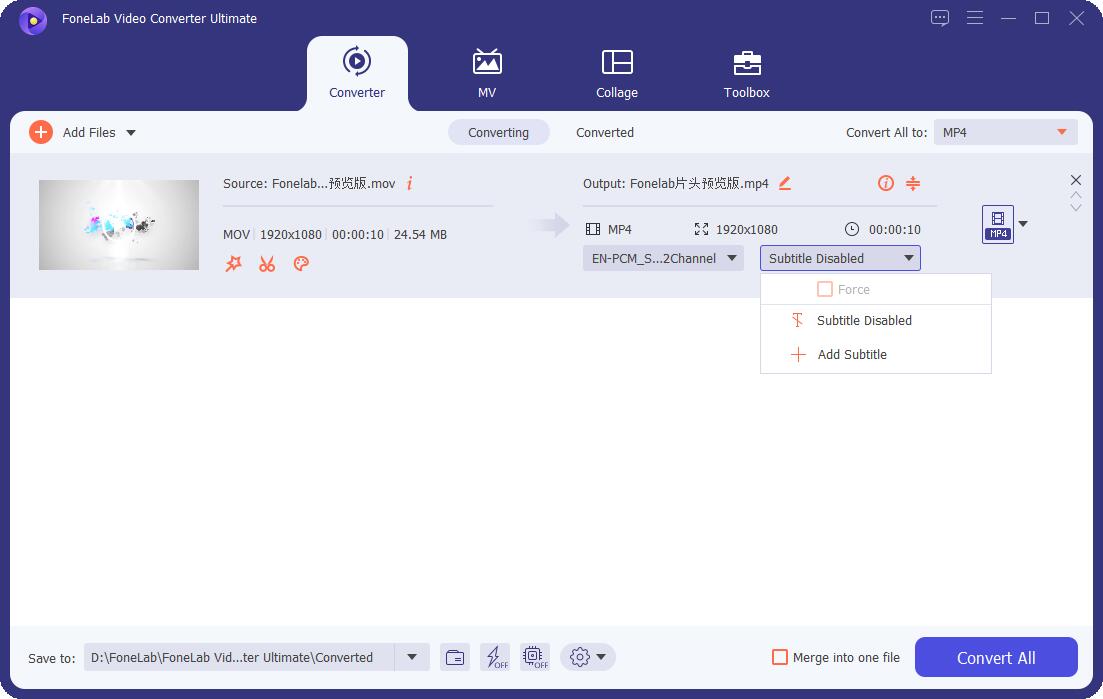
Trinn 4Du kan også redigere den med andre funksjoner tilsvarende. Klikk til slutt Konverter alle knapp. Den vil bli lagret i datamaskinmappen din.
Du kan klikke på filikonet nederst til venstre for å finne eller endre filmålet.
Som du kan se, er det et profesjonelt, men brukervennlig verktøy for alle. Men noen brukere vil fortsatt vite hvordan de bruker Adobe Premiere for å gjøre dette, da de kanskje tror at det er et av de mest kjente verktøyene.
Video Converter Ultimate er den beste video- og lydkonverteringsprogramvaren som kan konvertere MPG / MPEG til MP4 med rask hastighet og høy lyd / lydkvalitet.
- Konverter video / lyd som MPG, MP4, MOV, AVI, FLV, MP3, etc.
- Støtt 1080p / 720p HD og 4K UHD videokonvertering.
- Kraftige redigeringsfunksjoner som Trim, Crop, Rotate, Effects, Enhance, 3D og mer.
Del 2. Legge til undertekst til MP4 via Adobe Premiere
Adobe har de mest kjente programmene for å lage og redigere bilder, GIF-er, videoer osv. Hvis du allerede har prøvd Premiere, vil du kanskje finne ut at det ikke er lett å bruke uten å lære. Du kan imidlertid lære den detaljerte trinn-for-trinn-veiledningen nedenfor.
Trinn 1Besøk Adobes offisielle side og last ned Premiere tilsvarende. Du bør sjekke det nedlastede elementet nøye siden det finnes mange lignende verktøy. Få deretter premiumplanen og åpne den på datamaskinen din.
Trinn 2Du må opprette et nytt prosjekt først. Deretter kan du dra og slippe MP4-en direkte inn i sporet.
Trinn 3Gå til Windows > Bildetekster, og du kan nå skrive inn tekst og justere stilen og innstillingene i henhold til dine behov.
Trinn 4Etter at alt er gjort, klikk Media > Eksport og velg en mappe for å lagre filene.
Bortsett fra prosedyren, må du ha nok lagringsplass på datamaskinen for å kjøre Adobe Premiere eller andre relaterte funksjoner. Og det er ofte vanskelig for folk som har datamaskiner å fullføre daglige oppgaver.
I dette tilfellet bør du prøve noen nettbaserte verktøy for å legge til MP4-undertekster i videoer.
Del 3. Bygg inn undertekster i MP4 Online
Med nettbaserte verktøy trenger du ikke å laste ned eller installere programmer på datamaskinen som vil gå tom for det meste av lagringen din og til og med gjøre datamaskinen nede. Selv om det er praktisk, bør du merke deg at det har sine egne begrensninger, som installerte verktøy på datamaskinen.
Dessuten er det de 3 beste undertekstverktøyene du ikke bør gå glipp av nedenfor.
Topp 1. VEED.IO
Du kan legge til individuelle eller flere undertekster i videoene dine ved å laste opp SRT-filer, automatisk generere eller skrive manuelt. Trinn er oppført på siden; dermed kan du gjøre det tilsvarende uten problemer.
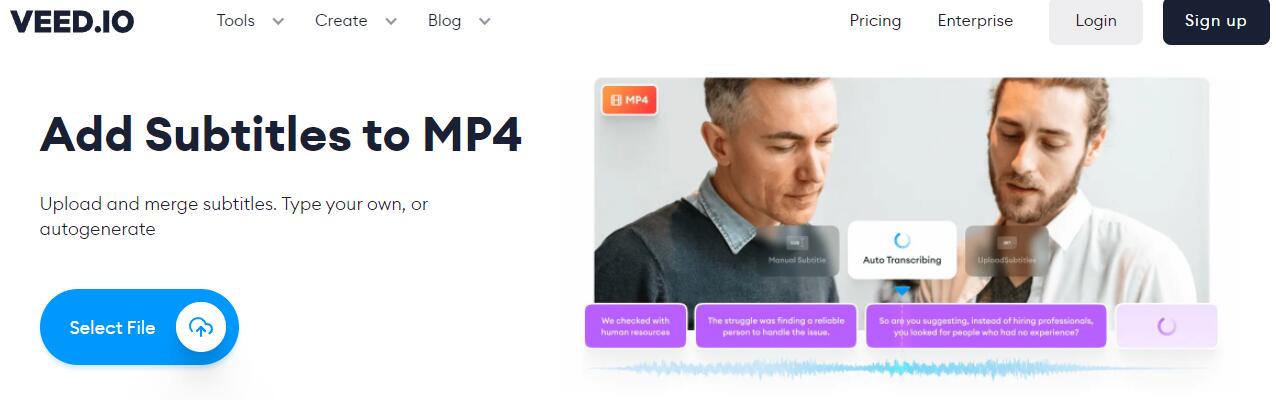
Topp 2. Clideo
Du kan tekste til MP4 tilsvarende, enten du vil gjøre det manuelt eller med en SRT-fil. Du kan til og med redigere den etter det. Du kan velge skrifttype, størrelse, justering, farge osv. Det er mer enn et verktøy for å redigere undertekster, da du til og med kan konvertere det til andre videoformater hvis du vil. Dessuten kan du gjøre det på hvilken som helst enhet, inkludert Windows- og macOS-datamaskiner, iPhone, Android og andre mobiltelefoner.
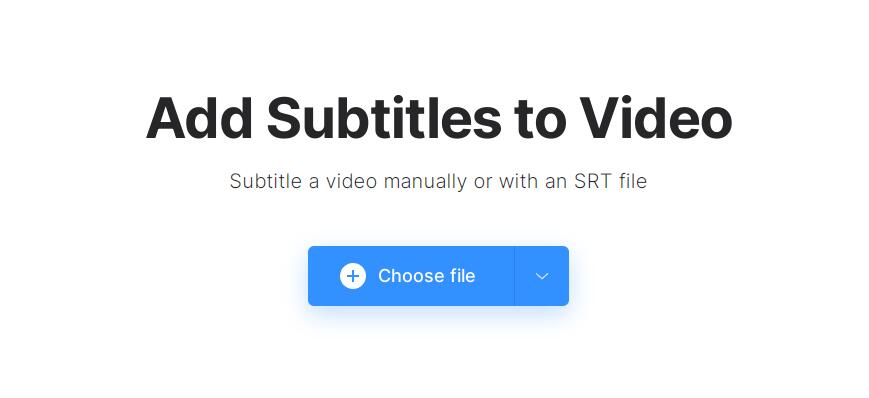
Topp 3. HappyScribe
Den har et enkelt grensesnitt for å vise deg hvordan du legger til undertekst til MP4 innen 4 trinn. Og du kan se trinnene på høyre side, så du kan ganske enkelt klikke på den for å laste opp undertekstene og redigere dem. Du har også lov til å klikke på autogenerer undertekst-knappen tilsvarende.
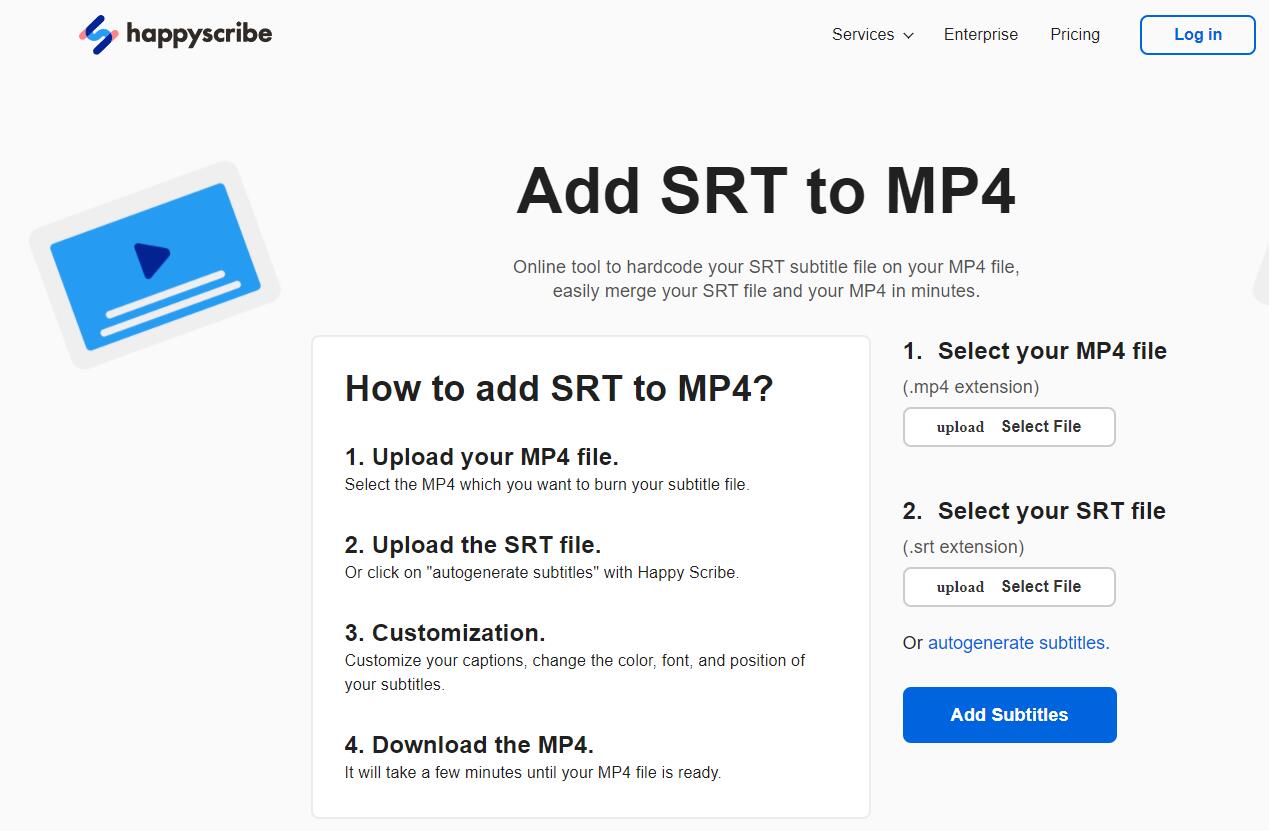
Del 4. Legg til undertekster til MP4 på iPhone
Du kan få forskjellige tredjepartsapplikasjoner fra iPhone App Store for å legge til undertekster i MP4 uten datamaskin hvis du foretrekker å fullføre det du vil ha på en mobiltelefon i stedet. Her er iMovie et av de mest anbefalte alternativene du bør prøve.
Apple-utviklere ga den ut; dermed trenger du ikke bekymre deg for sikkerhetsproblemer. Den er også tilgjengelig på iPhone, iPad og macOS-datamaskiner, du kan velge hvilken enhet du vil.
Nedenfor er hvordan du gjør det.
Trinn 1Åpne iPhone App Store, og søk deretter iMovie. Trykk på nedlastingsikonet for å installere det. Du kan bli bedt om å bekrefte det.
Trinn 2Åpne iMovie-appen på iPhone og klikk + ikon for å legge til MP4-filen.
Trinn 3Trykk på Tittel-ikonet og velg Lavere stil fra andre.
Trinn 4Skriv inn undertekster og lagre den.
Det er synd at du ikke kan bruke SRT-filer med den. Vennligst velg fra de ovennevnte tilgjengelige verktøyene hvis du ønsker å bruke dem.
Hvis du bruker Android eller andre mobiltelefoner, kan du også finne lignende verktøy fra appen eller lekebutikken deres. Følg den enkle opplæringen for å installere den, og legg deretter til undertekster til MP4 som du vil.
Del 5. Vanlige spørsmål om å legge til undertekster til MP4
1. Hvordan legge til undertekster til MP4 i VLC?
Last ned VLC på datamaskinen og installer den. Etter det, åpne MP4 i VLC og klikk undertittel> Legg til undertekst. Velg SRT-fil og klikk Åpen knapp. Det er det.
2. Hvilken app er best for å legge til undertekster?
Det er alltid bedre alternativer for å legge til undertekster til MP4. Du kan prøve dem deretter og velge den som passer dine behov best. Du bør ikke gå glipp av FoneLab Video Converter Ultimate, som kan hjelpe deg med å legge til undertekster, konvertere formater, redigere videoer og mer med enkle klikk.
konklusjonen
Det er en løsning på et problem du står overfor. Og du kan finne forskjellige alternativer. Derfor anbefales det å få den til å tilfredsstille deg selv deretter. Du burde prøve FoneLab Video Converter Ultimate, som sikrer at du raskt og trygt kan få det du ønsker.
Video Converter Ultimate er den beste video- og lydkonverteringsprogramvaren som kan konvertere MPG / MPEG til MP4 med rask hastighet og høy lyd / lydkvalitet.
- Konverter video / lyd som MPG, MP4, MOV, AVI, FLV, MP3, etc.
- Støtt 1080p / 720p HD og 4K UHD videokonvertering.
- Kraftige redigeringsfunksjoner som Trim, Crop, Rotate, Effects, Enhance, 3D og mer.
