- Konverter AVCHD til MP4
- Konverter MP4 til WAV
- Konverter MP4 til WebM
- Konverter MPG til MP4
- Konverter SWF til MP4
- Konverter MP4 til OGG
- Konverter VOB til MP4
- Konverter M3U8 til MP4
- Konverter MP4 til MPEG
- Legge inn undertekster i MP4
- MP4 splittere
- Fjern lyd fra MP4
- Konverter 3GP-videoer til MP4
- Rediger MP4-filer
- Konverter AVI til MP4
- Konverter MOD til MP4
- Konverter MP4 til MKV
- Konverter WMA til MP4
- Konverter MP4 til WMV
Fjern lyd fra MP4: 3 tapsfrie og uanstrengte metoder
 Oppdatert av Lisa Ou / 08. juli 2022 16:20
Oppdatert av Lisa Ou / 08. juli 2022 16:20Mange brukere ønsker å fjerne lydspor fra MP4-videoer av ulike grunner. Noen vil gjerne bruke lyden fra en MP4-video i en annen video. Andre vil fjerne det fordi de synes det er unødvendig og vil slette dem, eller de vil rett og slett bruke det som et lydspor bokstavelig talt. Uansett hva grunnen er, er det mange måter du kan fjerne lyden på. Og bra, du har kommet til dette punktet.
Her kan du lære hvordan du fjerner lyden fra videoen din uten problemer. Vi har listet opp 3 førsteklasses teknikker du kan bruke for å gjøre det.
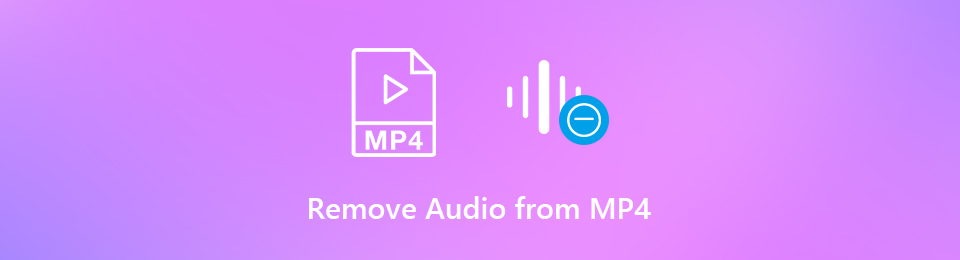

Guide List
Del 1. Slik fjerner du lyd fra MP4 på Windows og Mac gjennom Adobe Premiere Pro
Video Converter Ultimate er den beste video- og lydkonverteringsprogramvaren som kan konvertere MPG / MPEG til MP4 med rask hastighet og høy lyd / lydkvalitet.
- Konverter video / lyd som MPG, MP4, MOV, AVI, FLV, MP3, etc.
- Støtt 1080p / 720p HD og 4K UHD videokonvertering.
- Kraftige redigeringsfunksjoner som Trim, Crop, Rotate, Effects, Enhance, 3D og mer.
Adobe Premiere Pro er et av de mest brukte videoredigeringsprogrammene. Den støtter omfattende redigeringsfunksjoner og funksjoner for videoer, kommersielle filmer, TV-er og mange flere. Denne appen kan også hjelpe deg med å dempe og fjerne lydsporet på MP4-videofilen. Vil du vite hvordan du kobler fra lyden? Følg trinnene nedenfor.
Trinn 1For det første, hvis du ikke har installert den på datamaskinen din, last den ned først. Og lanser den etterpå.
Trinn 2Klikk deretter for Mac filet > Ny å lage et nytt prosjekt. For Windows-brukere, klikk Lag et nytt prosjekt. Deretter klikker du filet igjen og velg Importer for å legge til MP4-filen på tidslinjen som du ønsker å fjerne lyden.
Trinn 3Deretter velger du videoklippet du vil fjerne lydsporet fra tidslinjen. Og du vil ha to trinn du kan følge for å fjerne lyden fra en MP4 ved å bruke dette verktøyet. Den første er å skille lyden fra videoen. Den andre er å slette lyden.
Trinn 4Deretter, for å skille lyd fra en video, velger du klippet og høyreklikker. Fra rullegardinlisten og velg Fjern tilknytningen.
Trinn 5Når du er ferdig med å skille video og lyd, kan du slette lyden. For å gjøre det, velg lydlaget og høyreklikk. Til slutt, på listen, velg og klikk Fjern. Der har du det!
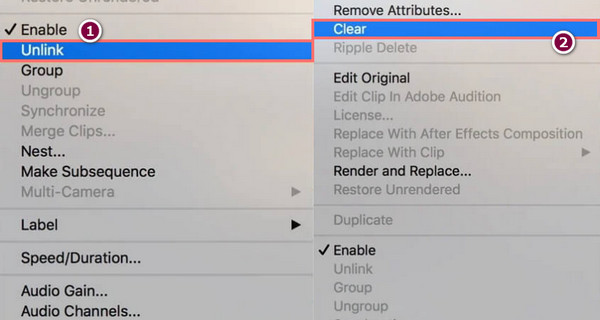
Du har nå fjernet lyden fra en video. Men siden det er et profesjonelt verktøy, spesielt grensesnittet, kan det være vanskelig for deg som nybegynner å bruke Adobe Premiere Pro for å fjerne lyden fra videoen din. Likevel er det fortsatt et godt verktøy.
Men heller ikke bekymre deg. Det er en annen metode du kan prøve å fjerne lyden fra en MP4-fil ganske enkelt. Gå videre til følgende del for å oppdage det.
Del 2. Fjern lyd fra MP4 Online
Når du søker på internett, vil du se mange nettbaserte verktøy for å fjerne lyd fra en video. Likevel, her delte vi bare én lydfjerner. Det er ikke bare en online plattform, men også en gratis tjeneste som lar brukere koble lyden fra en video uten å kode den på nytt. Slik kan du bruke det:
Trinn 1Først, søk etter Lydfjerner.
Trinn 2Deretter klikker du på Søk for å finne og velge videoen du vil fjerne lyden.
Trinn 3Deretter, etter å ha lagt til filen, klikker du på Last opp video. Vent til prosessen er ferdig. Og det er det!
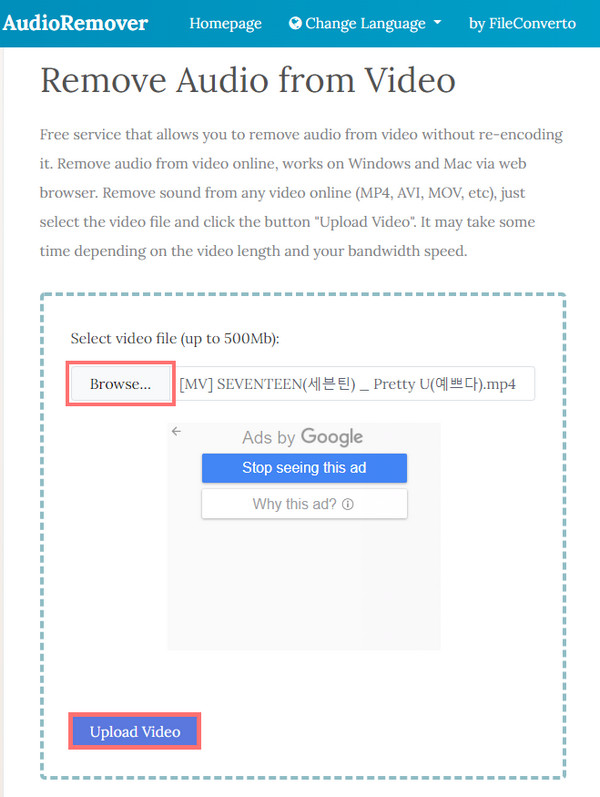
Legg merke til at avhengig av lengden og hastigheten på Internett-tilkoblingen din, er tiden når fjerningen av lyden er ferdig.
Vi introduserte gjerne den siste, men ikke minst teknikken du kan bruke: Men med FoneLab Video Converter Ultimate. Det er et frittstående verktøy, noe som betyr at du kan bruke det online eller offline.
Del 3. Slik fjerner du lydspor fra MP4 med FoneLab Video Converter Ultimate
FoneLab Video Converter Ultimate lar deg konvertere video- og lydfilene dine og tilbyr redigeringsverktøy som lar deg gjøre alt du vil gjøre for videoen din. Inkludert fjerning av lydsporet fra en MP4-videofil. Det er også det mest allsidige og profesjonelle programmet du kan bruke for dine video- og lydbehov. Videre støtter den nesten alle filformater og optimerer videokvaliteten mens lyden endres.
Video Converter Ultimate er den beste video- og lydkonverteringsprogramvaren som kan konvertere MPG / MPEG til MP4 med rask hastighet og høy lyd / lydkvalitet.
- Konverter video / lyd som MPG, MP4, MOV, AVI, FLV, MP3, etc.
- Støtt 1080p / 720p HD og 4K UHD videokonvertering.
- Kraftige redigeringsfunksjoner som Trim, Crop, Rotate, Effects, Enhance, 3D og mer.
Dessuten er dette verktøyet tilgjengelig både på Mac og Windows. Du trenger bare å laste ned riktig versjon for enheten din, og til slutt kan du bruke og nyte den. Lær nå hvordan du kan fjerne lyd fra MP4 med dette verktøyet:
Trinn 1Først, last ned og installer FoneLab Video Converter Ultimate På datamaskinen din.
Trinn 2På verktøyets hovedgrensesnitt klikker du på plussikonet for å legge til MP4-filen. Eller du kan også klikke Legg til filer eller ganske enkelt dra og slipp filen for å importere den.

Trinn 3Deretter kan du velge fra lydbehandlingen for å fjerne lyden fra en video. Og velg Lydspor deaktivert.
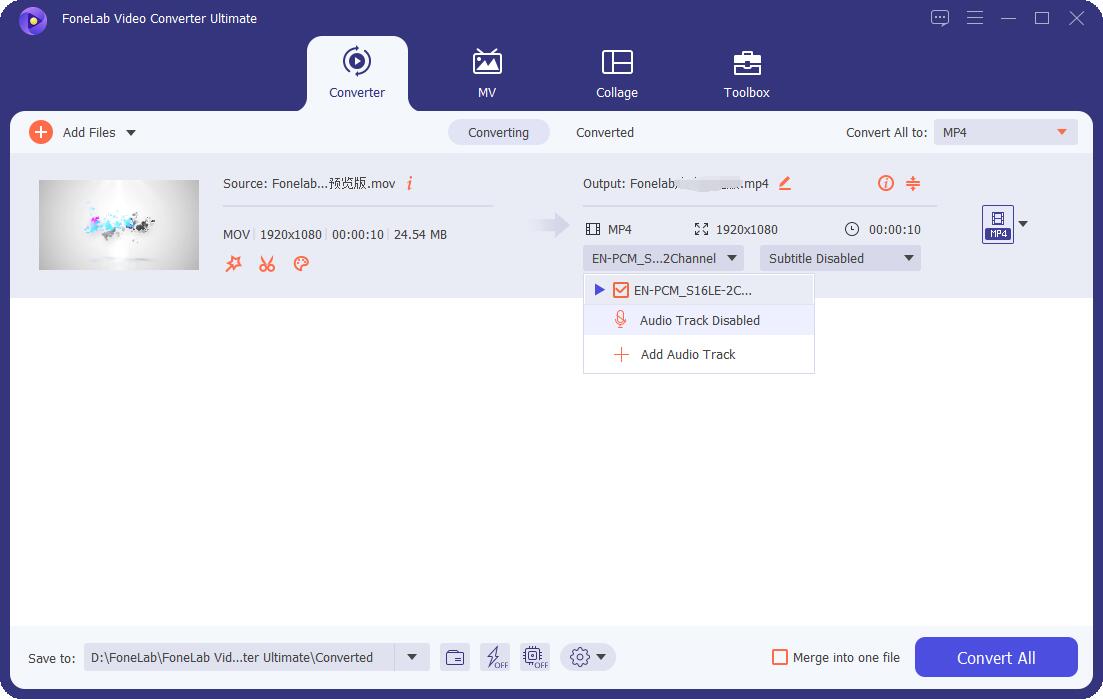
Trinn 4Deretter velger du hvor den lyddeaktiverte videoen skal eksporteres. Til slutt klikker du på Konverter alle knappen, og videoen din lagres på datamaskinen. Der har du det!

Slik kan du tapsfritt og uanstrengt fjerne lyd fra en MP4-fil ved hjelp av FoneLab Video Converter Ultimate. Hvis du er nybegynner, er dette det beste valget for deg fordi det er et lett-å-bruke og lett å forstå verktøy. Så prøv å laste den ned nå for å nyte de prisverdige funksjonene.
Video Converter Ultimate er den beste video- og lydkonverteringsprogramvaren som kan konvertere MPG / MPEG til MP4 med rask hastighet og høy lyd / lydkvalitet.
- Konverter video / lyd som MPG, MP4, MOV, AVI, FLV, MP3, etc.
- Støtt 1080p / 720p HD og 4K UHD videokonvertering.
- Kraftige redigeringsfunksjoner som Trim, Crop, Rotate, Effects, Enhance, 3D og mer.
Del 4. Vanlige spørsmål om hvordan du fjerner lyd fra MP4
1. Kan jeg koble lyd fra MP4-video ved hjelp av VLC?
Definitivt ja. For å gjøre det, åpne VLC Media Player installert på datamaskinen din. Deretter klikker du på Media fra menyfanen og velger Konverter / Save fra listen. Klikk deretter på Legg til i Åpne medier vinduet for å velge videoen du vil fjerne lyden og klikk på Konverter / Save knappen nederst. Klikk nå på skiftenøkkelikonet. Gå til lyd kodek-fanen på Profilutgave vinduet og fjern klikk på lyd avmerkingsboksen. Etterpå, huk av Opprett > Søk > Start. Og det er det!
2. Hvordan fjerne lyd fra MP4 på Mac via QuickTime Player?
Start først QuickTime Player-appen på Mac-en. Deretter åpner du MP4-videoen du vil fjerne lyden. Det er enkelt å bruke denne applikasjonen. For å fjerne lyden fra en MP4-fil, velg Rediger > Fjern lyd, og MP4-filen din vil bare være video nå. Der har du det!
Video Converter Ultimate er den beste video- og lydkonverteringsprogramvaren som kan konvertere MPG / MPEG til MP4 med rask hastighet og høy lyd / lydkvalitet.
- Konverter video / lyd som MPG, MP4, MOV, AVI, FLV, MP3, etc.
- Støtt 1080p / 720p HD og 4K UHD videokonvertering.
- Kraftige redigeringsfunksjoner som Trim, Crop, Rotate, Effects, Enhance, 3D og mer.
For å oppsummere bør det aldri være et problem og så komplisert å fjerne lyd fra MP4. Ved å bruke de 3 førsteklasses metodene som er gitt her, vil du ikke lenger ha problemer med å finne ut hvordan du fjerner lyd fra en MP4-videofil. Men metoden som vi oppriktig foreslår at du bruker er FoneLab Video Converter Ultimate. Den lar deg gjøre mange ting på videoen din på grunn av dens prisverdige funksjoner. Ikke desto mindre er valget fortsatt ditt å ta.
