- Del 1. Hvordan endre oppløsningen til en video med FoneLab Video Converter Ultimate
- Del 2. Hvordan endre oppløsningen til en video på nett
- Del 3. Hvordan endre oppløsningen til en video ved hjelp av håndbrems
- Del 4. Hvordan endre oppløsningen til en video via Movavi
- Del 5. Vanlige spørsmål om hvordan du endrer oppløsningen til en video
- Konverter AVCHD til MP4
- Konverter MP4 til WAV
- Konverter MP4 til WebM
- Konverter MPG til MP4
- Konverter SWF til MP4
- Konverter MP4 til OGG
- Konverter VOB til MP4
- Konverter M3U8 til MP4
- Konverter MP4 til MPEG
- Legge inn undertekster i MP4
- MP4 splittere
- Fjern lyd fra MP4
- Konverter 3GP-videoer til MP4
- Rediger MP4-filer
- Konverter AVI til MP4
- Konverter MOD til MP4
- Konverter MP4 til MKV
- Konverter WMA til MP4
- Konverter MP4 til WMV
Nyttige metoder for hvordan du enkelt kan endre videooppløsning
 Oppdatert av Lisa Ou / 13. feb 2023 18:20
Oppdatert av Lisa Ou / 13. feb 2023 18:20Jeg så på YouTube og fant en video jeg vil laste ned. Oppløsningen er imidlertid for lav. Jeg prøvde forskjellige verktøy for å laste den ned i høy oppløsning, men det var ingen alternativer. Kan noen hjelpe meg med å finne en måte å endre oppløsningen på en video?
De fleste videoene du kan finne på nettet i dag er i høy oppløsning. Dette er fordi videoprodusenter fra ulike plattformer alltid prøver å overgå folks forventninger for å skape en mer fornøyelig seeropplevelse. Naturligvis har øynene dine blitt så vant til å se disse høykvalitetsvideoene at det nå føles utilfredsstillende å se de gamle lavkvalitetsvideoene. For eksempel gamle klipp av virale videoer fra før, gamle dokumentarer, filmer osv. Noen av disse videoene regnes som gamle, men gull, så folk ser dem fortsatt selv i lav oppløsning. Dette påvirker selvfølgelig gleden av å se videoen, men ikke bekymre deg; det er en måte å løse dette på.
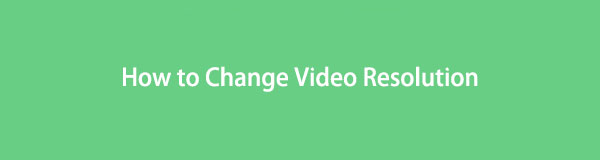
Du kan imidlertid være i tvil om hvorfor folk trenger å nedskalere videoene. Noen ganger vil folk også nedskalere videooppløsningen for å spare lagringsplass på enhetene sine eller laste opp disse videoene raskt.
Takket være nyskapende teknologi har utviklere funnet en fin måte å oppskalere eller nedskalere oppløsningen til enhver video. Flere verktøy og metoder er nå spredt over internett, og du trenger bare å finne den passende for din bekymring. Men vi har allerede gjort jobben for deg for å redde deg fra trøbbel. Med denne artikkelen trenger du ikke å prøve og feile for hvert oppskaleringsverktøy du ser på internett. Etter å ha testet dem, samlet vi de mest praktiske og pålitelige for å hjelpe deg med å endre videoens oppløsning. Enten du foretrekker et online verktøy, et tredjepartsverktøy, etc., har denne artikkelen alt. Oppdag dem nedenfor.

Guide List
- Del 1. Hvordan endre oppløsningen til en video med FoneLab Video Converter Ultimate
- Del 2. Hvordan endre oppløsningen til en video på nett
- Del 3. Hvordan endre oppløsningen til en video ved hjelp av håndbrems
- Del 4. Hvordan endre oppløsningen til en video via Movavi
- Del 5. Vanlige spørsmål om hvordan du endrer oppløsningen til en video
Del 1. Hvordan endre oppløsningen til en video med FoneLab Video Converter Ultimate
Når man snakker om det mest effektive oppskaleringsverktøyet, folk som bruker FoneLab Video Converter Ultimate sier ofte at det er det ledende programmet. Den kan først vises som en omformer, men det er så mye utover hvis du utforsker funksjonene. En av dem er oppskalerings- og nedskaleringsfunksjonen. Det trenger du bare konverter videoen din til en høyere eller lavere oppløsning, og det er det. Du vil kunne se videoer av høy kvalitet på kort tid, spesielt siden det fungerer offline og ikke trenger en internettforbindelse. Derfor vil ikke internettstabilitet komme i veien for oppskaleringsprosessen. Dessuten kan du glede deg over tilleggsfunksjonene før eller etter valg av oppløsning. Dette inkluderer flere redigeringsfunksjoner.
Video Converter Ultimate er den beste video- og lydkonverteringsprogramvaren som kan konvertere MPG / MPEG til MP4 med rask hastighet og høy lyd / lydkvalitet.
- Konverter video / lyd som MPG, MP4, MOV, AVI, FLV, MP3, etc.
- Støtt 1080p / 720p HD og 4K UHD videokonvertering.
- Kraftige redigeringsfunksjoner som Trim, Crop, Rotate, Effects, Enhance, 3D og mer.
Handle i samsvar med de problemfrie instruksjonene nedenfor for å lære hvordan du oppskalerer videoer med FoneLab Video Converter Ultimate:
Trinn 1Skaff FoneLab Video Converter Ultimate sin installasjonsfil ved å navigere til nettstedet og klikke på Gratis nedlasting fanen. Etter det, gi den autorisasjon til å gjøre endringer på enheten din. Du kan velge ditt foretrukne installasjonsspråk når programvinduet vises før du trykker på Installer-knappen. Når det er gjort, kjør det på datamaskinen.
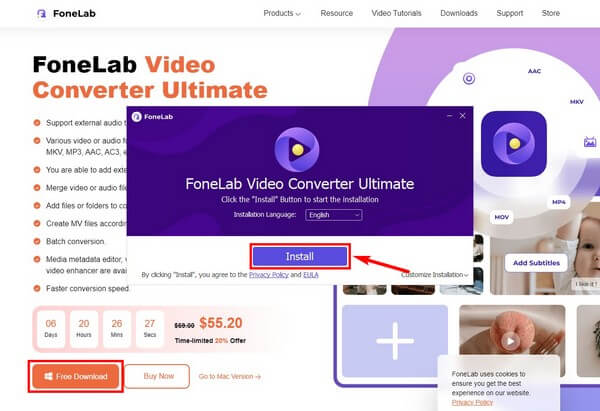
Trinn 2Når du ser FoneLab Video Converter Ultimates hovedgrensesnitt, importerer du videoen du vil oppskalere. Du kan klikke på i tillegg til logg i midten og velg filen fra mappevinduet. Ellers, åpne mappevinduet først, ta tak i filen og dra den inn i boksen i midten.
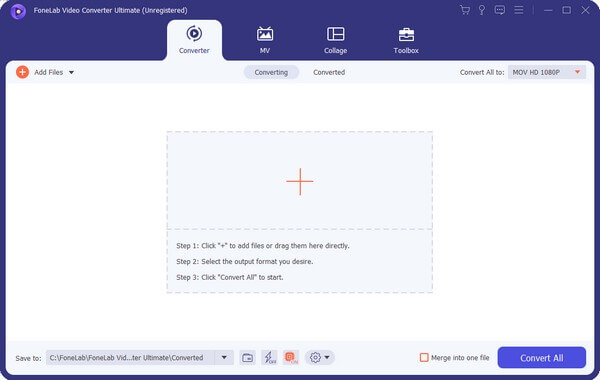
Trinn 3Klikk på Konverter alle til:-linjen for at videoformatene skal vises. Velg formatet på videoen fra listen i venstre kolonne. Deretter til høyre er de tilgjengelige oppløsningene du kan velge for videoen. Velg en høyere oppløsning for å oppskalere den.
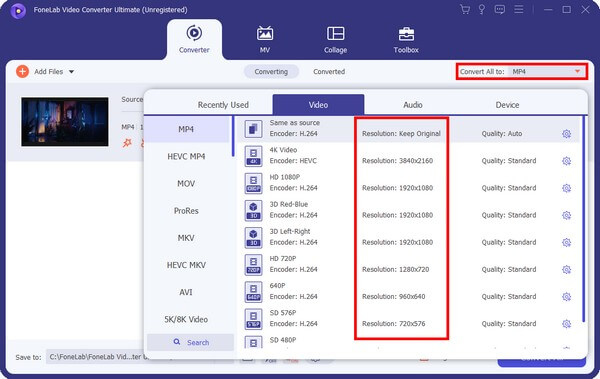
Trinn 4Andre funksjoner er tilgjengelige for videoen din, for eksempel redigering, trimming og forbedring. Du kan også sette undertekster og komprimere dem til ønsket størrelse. Når du er fornøyd, velg en utpekt mappe. Deretter trykker du på Konverter alle for å oppskalere videooppløsningen.
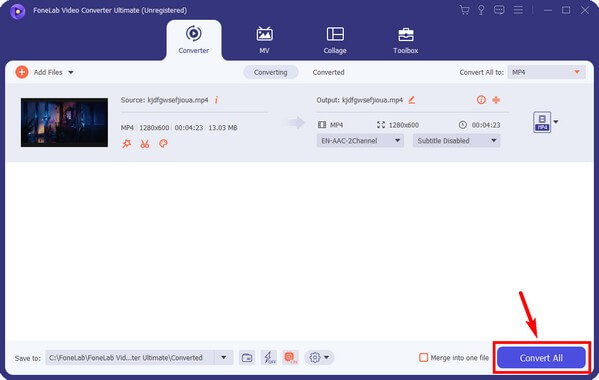
Video Converter Ultimate er den beste video- og lydkonverteringsprogramvaren som kan konvertere MPG / MPEG til MP4 med rask hastighet og høy lyd / lydkvalitet.
- Konverter video / lyd som MPG, MP4, MOV, AVI, FLV, MP3, etc.
- Støtt 1080p / 720p HD og 4K UHD videokonvertering.
- Kraftige redigeringsfunksjoner som Trim, Crop, Rotate, Effects, Enhance, 3D og mer.
Del 2. Hvordan endre oppløsningen til en video på nett
Et av de pålitelige nettverktøyene for å endre videooppløsninger er Clideo. Ved å bruke videoresizeren vil du kunne sette den nøyaktige høyden og bredden du ønsker for videoen din. Derfor vil oppløsningen automatisk endres i henhold til størrelsen du har satt opp. Imidlertid vil gratisversjonen av Clideo la et vannmerke på videoene dine.
Handle i samsvar med de påfølgende instruksjonene nedenfor for å lære hvordan du endrer oppløsningen til videoer med nettprogrammet Clideo:
Trinn 1Få tilgang til Clides Video Resizer Online-side. I midten av skjermen klikker du på Velg Fil fanen. Velg videofilen når filutforskeren dukker opp. Den vil deretter lastes opp i noen sekunder avhengig av lengden på videoen.
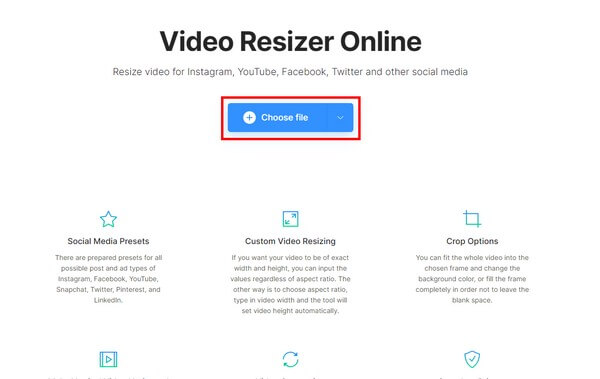
Trinn 2Forhåndsvisningen vil vises på siden, mens alternativene vil være til høyre og nederst på skjermen. Sett dem opp for å oppnå ønsket oppløsning for videoen.
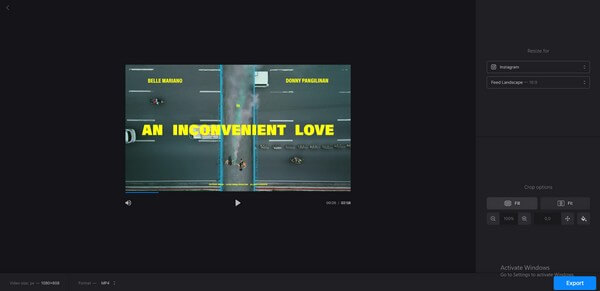
Trinn 3Etter oppsett kan du endelig velge Eksport fanen nederst til høyre på siden. Senere laster du ned den eksporterte videofilen for å lagre den på datamaskinen din.
Del 3. Hvordan endre oppløsningen til en video ved hjelp av håndbrems
HandBrake er en åpen kildekode-transkoder for videofiler. Den lar deg endre størrelsen på videoen, og dermed endre oppløsningen. Bortsett fra det er det også en omformer med flere støttede formater. Men uansett hvor utmerket dette verktøyet er, kan du støte på problemer med å kjøre det gjennom prosessen. Mange finner grensesnittet ganske skremmende, siden det ikke er veldig enkelt å navigere. Derfor, hvis du er ny på dette verktøyet eller en nybegynner, kan du finne andre mer enkle metoder i denne artikkelen.
Handle i samsvar med de påfølgende instruksjonene nedenfor for å endre videooppløsningen med håndbremsen:
Trinn 1Åpne videofilen du trenger for å endre størrelse eller oppskalere med Handbrake. Når du er i programmets grensesnitt, klikker du på Dimensjoner kategorien fra menylinjen.
Trinn 2Sett opp ønsket vekt og høyde på videoen, men sørg for at sideforholdet forblir for å unngå å strekke utdataene.
Trinn 3Du kan justere bildefrekvensen og andre alternativer på grensesnittet basert på ønsket resultat av videoen. Når du er fornøyd, er det på tide å gi nytt navn til utdatafilen og trykke på Start kode for å oppskalere videoens oppløsning.
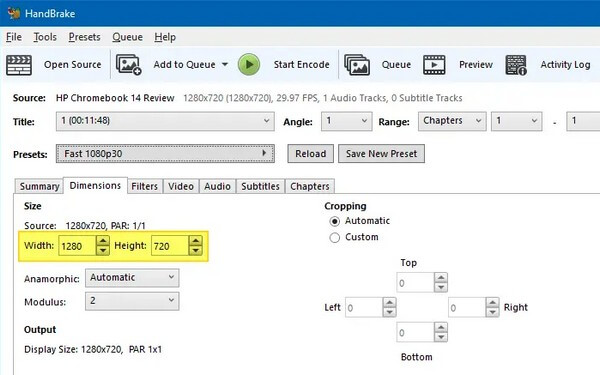
Video Converter Ultimate er den beste video- og lydkonverteringsprogramvaren som kan konvertere MPG / MPEG til MP4 med rask hastighet og høy lyd / lydkvalitet.
- Konverter video / lyd som MPG, MP4, MOV, AVI, FLV, MP3, etc.
- Støtt 1080p / 720p HD og 4K UHD videokonvertering.
- Kraftige redigeringsfunksjoner som Trim, Crop, Rotate, Effects, Enhance, 3D og mer.
Del 4. Hvordan endre oppløsningen til en video via Movavi
I likhet med de to oppskaleringsverktøyene ovenfor, er Movavi et tredjepartsverktøy. Generelt er det mest kjent som en videoredigerer. Men samtidig har den flere videofunksjoner, inkludert konvertering, opptak, oppskalering og mer. Med dette kan du konvertere videofilen til en høyere oppløsning. Men som det nevnte nettverktøyet ovenfor, legger Movavi også inn et vannmerke på videoene deres i den gratis prøveversjonen.
Handle i samsvar med de påfølgende instruksjonene nedenfor for å lære hvordan du endrer oppløsningen til en video via Movavi:
Trinn 1Installer og start Movavi på datamaskinen din. Når programmet kjører, klikker du på Legg Media og importer videofilen du vil oppskalere.
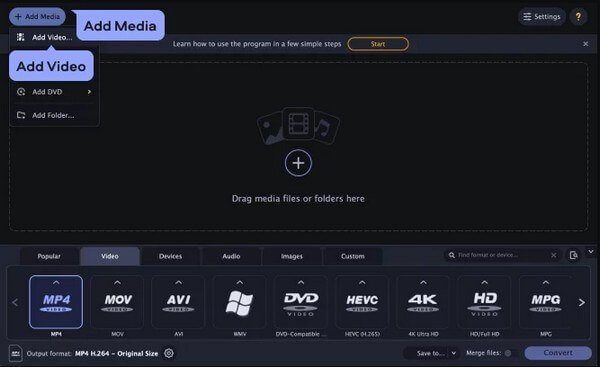
Trinn 2Velg filformatet ditt fra listen over videoformater som vises nederst i grensesnittet. Velg deretter din foretrukne oppløsning også.
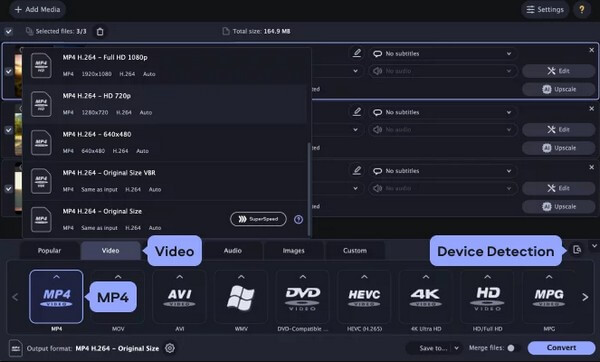
Trinn 3Du kan justere de andre alternativene for å forbedre videoen din ytterligere. Når du er ferdig, velg Konverter fanen nederst til høyre i grensesnittet for å lagre videoen med din valgte oppløsning.
Video Converter Ultimate er den beste video- og lydkonverteringsprogramvaren som kan konvertere MPG / MPEG til MP4 med rask hastighet og høy lyd / lydkvalitet.
- Konverter video / lyd som MPG, MP4, MOV, AVI, FLV, MP3, etc.
- Støtt 1080p / 720p HD og 4K UHD videokonvertering.
- Kraftige redigeringsfunksjoner som Trim, Crop, Rotate, Effects, Enhance, 3D og mer.
Del 5. Vanlige spørsmål om hvordan du endrer oppløsningen til en video
1. Er Windows Movie Maker fortsatt tilgjengelig?
Trist å si, Windows Movie Maker er ikke lenger tilgjengelig. Dette programmet ble utviklet for mange år siden. Den er designet for å skape og redigere videoer på Windows-datamaskiner. Dessverre oppnådde den suksessen Microsoft hadde forventet. Derfor ble den avviklet, og inntil nå tilbyr de nyere versjonene av Windows det ikke lenger. Men du kan velge FoneLab Video Converter Ultimate i stedet. Det er veldig praktisk og enkelt å bruke.
2. Hvilket oppskaleringsverktøy legger ikke inn et vannmerke på videoer?
Det er sjelden at videoredigerings-, konverterings- eller oppskaleringsprogrammer ikke inkluderer et vannmerke på videoer, spesielt hvis det er i gratisversjonen. Heldigvis, tredjeparts verktøy, som FoneLab Video Converter Ultimate, ikke tving logoen eller vannmerket deres på videoene dine. Dette er grunnen til at dette verktøyet er et av de mest anbefalte. Ikke bare for de ekstravagante funksjonene, men fordi det er et praktisk verktøy som ikke har mange ulemper som vannmerker.
3. Kan FoneLab Video Converter Ultimate fjerne videostøy?
Ja det kan det. FoneLab Video Converter Ultimate inneholder forbedrende funksjoner som forbedrer kvaliteten på videoen din. For eksempel har den evnen til å eliminere unødvendige lyder. I tillegg kan den stabilisere eller redusere videoristing, og den har også en funksjon for lysstyrke og kontrastoptimalisering.
Det er alt for oppskalering eller hvordan du endrer oppløsningen på videoen. Vi setter pris på din innsats med å lese til slutten. Du kan komme tilbake for løsninger når du trenger hjelp med filene dine.
Video Converter Ultimate er den beste video- og lydkonverteringsprogramvaren som kan konvertere MPG / MPEG til MP4 med rask hastighet og høy lyd / lydkvalitet.
- Konverter video / lyd som MPG, MP4, MOV, AVI, FLV, MP3, etc.
- Støtt 1080p / 720p HD og 4K UHD videokonvertering.
- Kraftige redigeringsfunksjoner som Trim, Crop, Rotate, Effects, Enhance, 3D og mer.
