- Konverter AVCHD til MP4
- Konverter MP4 til WAV
- Konverter MP4 til WebM
- Konverter MPG til MP4
- Konverter SWF til MP4
- Konverter MP4 til OGG
- Konverter VOB til MP4
- Konverter M3U8 til MP4
- Konverter MP4 til MPEG
- Legge inn undertekster i MP4
- MP4 splittere
- Fjern lyd fra MP4
- Konverter 3GP-videoer til MP4
- Rediger MP4-filer
- Konverter AVI til MP4
- Konverter MOD til MP4
- Konverter MP4 til MKV
- Konverter WMA til MP4
- Konverter MP4 til WMV
Batch-konvertere videofiler ved å bruke de ledende metodene
 Oppdatert av Lisa Ou / 13. feb 2023 16:30
Oppdatert av Lisa Ou / 13. feb 2023 16:30Hva gjør du hver gang du trenger å konvertere flere filer i løpet av kort tid? Noen mennesker åpner flere faner i en online-konvertering og konverterer én samtidig. Alternativt må du kanskje gjenta operasjonene igjen og igjen. Sikkert, bare å høre om det føles allerede som mye arbeid. Spesielt med tanke på at internettforbindelsen kanskje ikke forblir stabil på grunn av flere konverteringsprosesser. Du må lure på, er det en omformer som kan redde deg fra alle disse problemene? Som flaks ville ha det, ja, det er det definitivt. Det kan imidlertid være utfordrende å finne pålitelige hvis du er ny på å konvertere filer batchvis. Vil du vite en enkel måte å oppdage dem på?
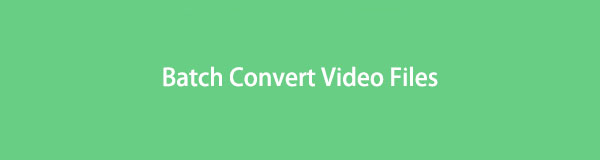
Vel, gode nyheter! Du trenger ikke søke etter flere resultater fordi du allerede er på rett sted. Etter å ha tenkt på bryet folk kan oppleve med å konvertere, bestemte vi oss for å lette prosessen på best mulig måte. Vi startet med å prøve ut flere konverterere fra forskjellige plattformer, noe som førte oss til flere effektive og ikke-effektive verktøy for konvertering. Som et resultat har denne artikkelen samlet de mest effektive metodene for å konvertere mange filer med den raskeste hastigheten. Innholdet du vil se nedenfor inneholder tredjepartsverktøy, et nettbasert verktøy og et forhåndsinstallert program på datamaskinen din som vil hjelpe deg med å konvertere mange videofiler samtidig.

Guide List
Del 1. Batch Konverter video med FoneLab Video Converter Ultimate
FoneLab Video Converter Ultimate er et kraftig tredjepartsprogram med høyest suksessrate innen videokonvertering. Hvis du har lett etter et passende verktøy for konvertere mange videoer samtidig fant du det nettopp med denne omformeren. Den tillater flere videoimporter; så konverterer den alt i samme øyeblikk. Hastigheten på operasjonen avhenger av hvor mange og store videofilene er, men du kan stole på at dette verktøyet er kjent for å være et av de raskeste blant andre omformere.
Video Converter Ultimate er den beste video- og lydkonverteringsprogramvaren som kan konvertere MPG / MPEG til MP4 med rask hastighet og høy lyd / lydkvalitet.
- Konverter video / lyd som MPG, MP4, MOV, AVI, FLV, MP3, etc.
- Støtt 1080p / 720p HD og 4K UHD videokonvertering.
- Kraftige redigeringsfunksjoner som Trim, Crop, Rotate, Effects, Enhance, 3D og mer.
Husk de problemfrie instruksjonene nedenfor for å batchkonvertere videoene dine raskt med FoneLab Video Converter Ultimate:
Trinn 1Gratis Last ned installasjonsfilen til FoneLab Video Converter Ultimate ved å besøke den offisielle siden. Åpne filen når nedlastingen er fullført, og sørg for å gi den tillatelse til å gjøre endringer på enheten din. Klikk på Installer-fanen, og etterpå kan du kjøre den på datamaskinen.
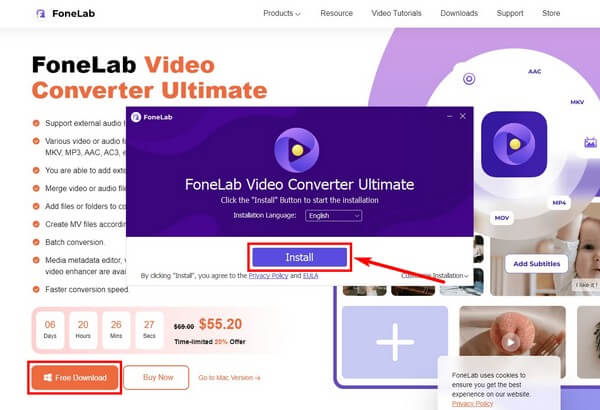
Trinn 2Å få tilgang til hovedgrensesnittet til programmet lar deg se konverteringsfunksjonen. To måter å importere filene på er; å klikke på i tillegg til signer i midten av grensesnittet og velg videoene fra mappen. Eller velg filene fra mappen og dra dem inn i boksen i midten.
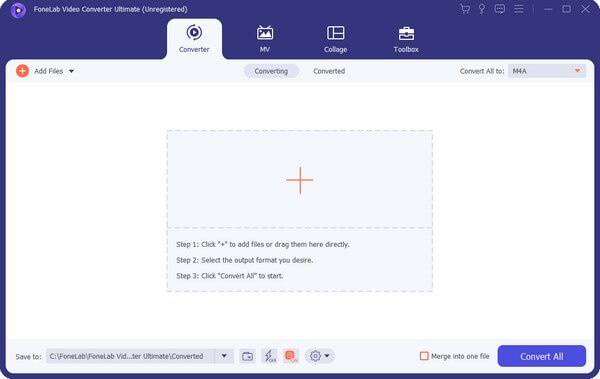
Trinn 3Klikk på alternativet Konverter alle til: for å vise videoformatene. Velg formatet du foretrekker, for eksempel MP4, HEVC MP4, MOV, MKV og mer. Så neste er kvaliteten deres.
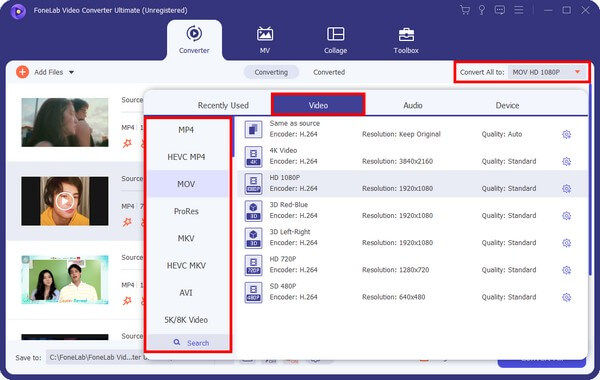
Trinn 4Du kan alltid legge til flere hvis du har glemt å inkludere en bestemt video ved å klikke på Legg til filer alternativ. Du kan også forbedre, trimme og redigere dem. Når du er ferdig med å konfigurere alt, trykker du på Konverter alle fanen for å konvertere alle videoene dine umiddelbart.
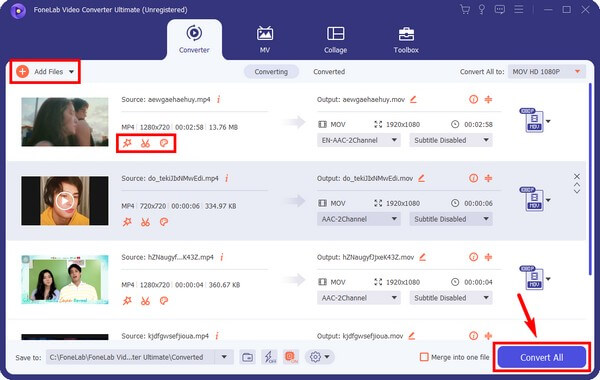
Video Converter Ultimate er den beste video- og lydkonverteringsprogramvaren som kan konvertere MPG / MPEG til MP4 med rask hastighet og høy lyd / lydkvalitet.
- Konverter video / lyd som MPG, MP4, MOV, AVI, FLV, MP3, etc.
- Støtt 1080p / 720p HD og 4K UHD videokonvertering.
- Kraftige redigeringsfunksjoner som Trim, Crop, Rotate, Effects, Enhance, 3D og mer.
Del 2. Batch Konverter video online
Bortsett fra å bruke tredjepartsverktøy, online omformere er også tilgjengelige, som Zamzar. Dette nettbaserte verktøyet kan konvertere forskjellige datatyper, som videoer, bilder, lyd, dokumenter osv. Med Zamzar trenger du ikke å installere noe på datamaskinen din. Men problemet er at den bare tillater en maksimal filstørrelse på 50 MB per konvertering. Dermed kan du bare laste opp et begrenset antall filer hver gang.
Husk følgende instruksjoner nedenfor for å konvertere flere filer samtidig med den elektroniske videokonvertereren, Zamzar:
Trinn 1Naviger til Zamzars hjemmeside, som også er konverteringssiden. Du vil bli guidet gjennom 3-trinns prosessen, så begynn med å trykke på Velg filer kategori i nummer 1. Velg videoene du vil konvertere.
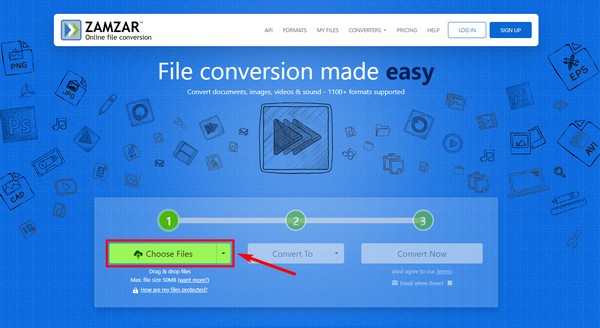
Trinn 2Fortsett til Conver til fanen og velg videoformatet du vil konvertere filene dine til. Du har 10 valg, inkludert 3GP, AVI, FLV og mer.
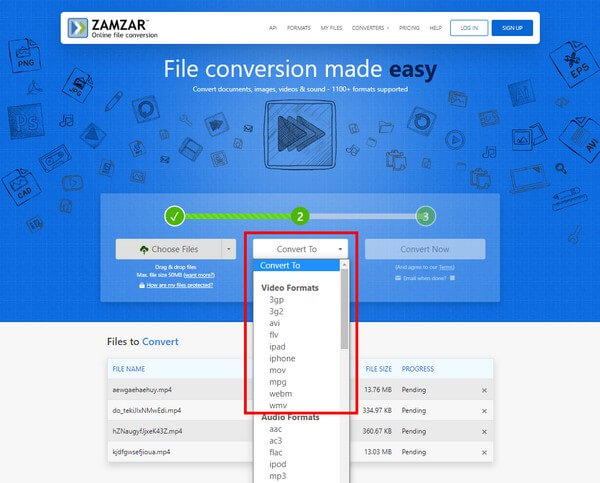
Trinn 3Til slutt, klikk på Konverter nå for å laste opp alle videofilene dine til programmet og konvertere dem. Stå på mens prosessen pågår, og last ned de konverterte videoene etterpå på datamaskinen din.
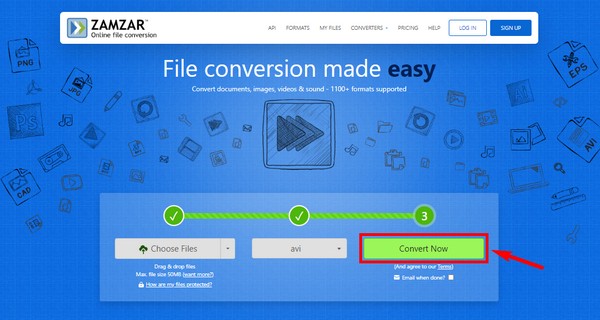
Del 3. Batch Konverter video ved hjelp av VLC
VLC er en kjent mediespiller som kan se nesten alle videofilformater. Men det folk flest ikke er klar over er at det også kan konvertere videoer til mange formater. Det lar deg til og med gjøre det i batch. Til tross for funksjonaliteten mangler den imidlertid redigeringsfunksjoner, i motsetning til andre omformere. I tillegg er prosessen kanskje ikke så lett, spesielt for nybegynnere.
Husk følgende instruksjoner nedenfor for å massekonvertere MKV til MP4 eller andre ved hjelp av VLC Media Player:
Trinn 1Kjør VLC Media Player på datamaskinen din, og klikk deretter på Media fanen øverst til venstre i spillerens grensesnitt. Klikk på når rullegardinlisten vises Åpne flere filers, da Legg til.
Trinn 2Velg videofilene fra filmappen din. Etter det, velg Spille > Konverter > Profil tilsvarende. Fra rullegardinlisten velger du formatet du ønsker for videoutgangen.
Trinn 3Klikk på ønsket Destinasjon Fil. Etterpå kan du trykke på Start knappen for å konvertere videofilene dine.
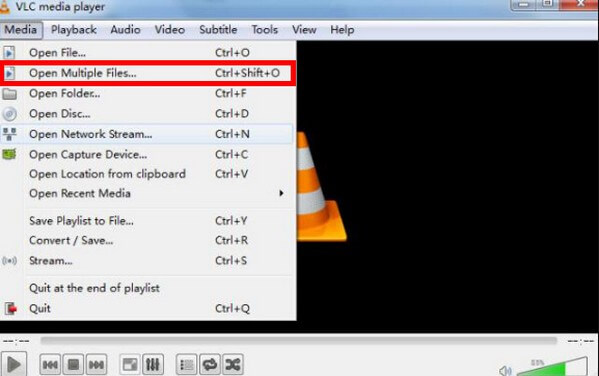
Video Converter Ultimate er den beste video- og lydkonverteringsprogramvaren som kan konvertere MPG / MPEG til MP4 med rask hastighet og høy lyd / lydkvalitet.
- Konverter video / lyd som MPG, MP4, MOV, AVI, FLV, MP3, etc.
- Støtt 1080p / 720p HD og 4K UHD videokonvertering.
- Kraftige redigeringsfunksjoner som Trim, Crop, Rotate, Effects, Enhance, 3D og mer.
Del 4. Batch Konverter video via håndbrems
Et annet tredjepartsverktøy for å konvertere videoer er HandBrake. Det er en kraftig omformer som mange stoler på når det kommer til kvalitet. Spesielt med utgivelsen av HandBrake 0.9, som lar deg konvertere videoer etter batch. Bare vær oppmerksom på at hvis du er nybegynner eller ikke har brukt dette verktøyet før, kan du ha problemer med å bruke det. Grensesnittet er ikke like brukervennlig som de andre omformerne.
Husk følgende instruksjoner nedenfor for håndbrems batchkonverteringsprosessen:
Trinn 1Installer og kjør HandBrake på datamaskinen. Klikk på følgende faner, verktøy > Alternativ > Utdatafiler > Søk når du går inn i hovedgrensesnittet.
Trinn 2Velg en mappebane, og klikk deretter Velg mappe. Senere trykker du på kilde tabulator og velg Åpne mappe fra rullegardinmenyen.
Trinn 3Plukke ut Legg til i kø > Legg til alle > Vis kø. Til slutt klikker du på Start fanen for å begynne å konvertere filene dine etter batch.
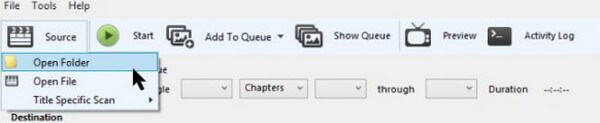
Del 5. Vanlige spørsmål om batchvideokonverterere
1. Kan du konvertere videofiler til lyd?
Ja det kan du. De fleste omformere lar videofiler konverteres til lydformater. Og det best anbefalte verktøyet for dette er FoneLab Video Converter Ultimate. Du kan bruke funksjonen til å minimere eller fjern støy så filen vil høres mye bedre ut på lydutgangen.
2. Er håndbremsen fri?
Ja, det er det. Den er tilgjengelig gratis på Linux-, Windows- og Mac-datamaskiner. Men trist å si, HandBrake kan bare produsere utganger i MP4- og MKV-formater. Dermed, selv om det er gratis, vil det ikke være noen vits om du trenger andre formater enn disse.
3. Hvordan kan FoneLab Video Converter Ultimate forbedre videoer?
FoneLab Video Converter Ultimate har noen forbedrende funksjoner, inkludert oppskalering av videoenes oppløsning, fjerning av videostøy, optimalisering av lysstyrke og kontrast og reduksjon av videoristing. For ikke å snakke om redigeringsfunksjonene du vil oppdage når du installerer programmet på datamaskinen.
Det er en innpakning for batchkonvertering av video. Du kan utforske FoneLab Video Converter Ultimatesin offisielle side hvis du har flere spørsmål eller bekymringer angående filene og enhetene dine. Løsningene er alltid tilgjengelige når du trenger dem.
Video Converter Ultimate er den beste video- og lydkonverteringsprogramvaren som kan konvertere MPG / MPEG til MP4 med rask hastighet og høy lyd / lydkvalitet.
- Konverter video / lyd som MPG, MP4, MOV, AVI, FLV, MP3, etc.
- Støtt 1080p / 720p HD og 4K UHD videokonvertering.
- Kraftige redigeringsfunksjoner som Trim, Crop, Rotate, Effects, Enhance, 3D og mer.
