- Tøm papirkurv
- Slett Mail-appen
- Slett Cache på Mac
- Få mer lagringsplass på Mac
- Få Chrome til å bruke mindre RAM
- Hvor er Diskverktøy på Mac
- Sjekk historikk på Mac
- Ctrl + Alt + Delete på Mac
- Sjekk minne på Mac
- Sjekk historikk på Mac
- Slett en app på Mac
- Tøm buffer i Chrome på Mac
- Sjekk lagring på Mac
- Tøm nettleserbufferen på Mac
- Slett favoritt på Mac
- Sjekk RAM på Mac
- Slett nettleserhistorikk på Mac
Komprimer en fil på Mac ved å bruke bemerkelsesverdige tilnærminger
 Oppdatert av Lisa Ou / 20. oktober 2023 09:15
Oppdatert av Lisa Ou / 20. oktober 2023 09:15Hva betyr det å komprimere en fil på Mac?
Er du blant dem som har dette spørsmålet i tankene? Vel, du er heldig, siden dette innlegget vil forklare betydningen av å komprimere en fil på en Mac på enklest mulig måte. Det betyr at hvis du komprimerer, vil filstørrelsen automatisk reduseres avhengig av alternativet eller komprimeringsmetoden. Folk gjør det av forskjellige grunner, og du har sikkert også din hensikt med hvorfor du trenger å komprimere en fil. Du må kanskje sende et dokument, en mediefil osv. via e-post, men den er for stor til å dele.
Derfor trenger du en funksjonell kompressor for å redusere filstørrelsen, og denne artikkelen har nettopp samlet de beste alternativene for deg. Etter å ha utforsket nettet har vi funnet og testet strategiene for å komprimere ulike filer på en Mac. Heldigvis hadde vi ikke store problemer med å komme over de med høy suksessrate, noe som gjør det lettere å montere dem alle her. Bortsett fra det, er et program for å dekomprimere og frigjøre plass også nedenfor for å hjelpe deg med å se og organisere de komprimerte filene bedre etterpå. Analyser dem nå for å begynne.
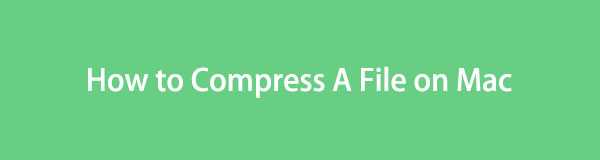

Guide List
Del 1. Hvordan komprimere en fil på Mac
Blant de effektive metodene vi snublet over, her er de mest tilgjengelige for å komprimere filene dine mer uanstrengt. Du velger de innebygde eller online-strategiene, avhengig av hva du liker.
Alternativ 1. På Finder
Først ut er standard filkomprimeringsmetode på Mac. Hvis du bare bruker macOS til grunnleggende bruk, kjenner du kanskje Finder som appen eller programmet som inneholder alle dataene dine. Men når du utforsker grensesnittet og prøver å administrere filene dine videre, vil du oppdage at det også tilbyr en måte å komprimere filer på. Det krever minimal innsats fordi du bare trenger å behandle noen få alternativer for å komprimere vellykket, noe som gjør prosedyren raskere enn andre metoder du kan finne.
Ta til deg de utfordrende trinnene nedenfor for å komprimere filer på Mac på Finder:
Trinn 1Fokuser på den venstre siden av dock for å se Finder-ikonet. Etter det klikker du på den, og filene og mappene som er lagret på Mac-en din, vises på skjermen. Du kan finne filen du ønsker å komprimere ved å bla gjennom filene som vises eller åpne de andre mappene.
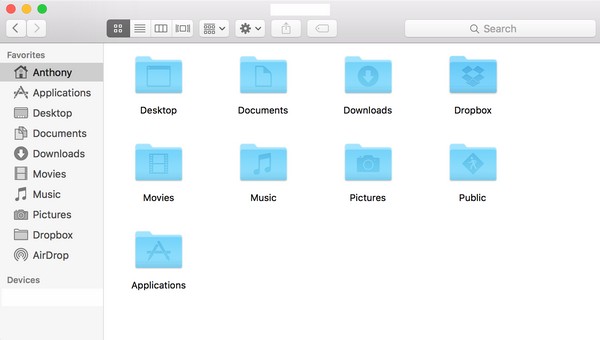
Trinn 2Når den er funnet, kontroller-klikk filen for at hurtigmenyen skal vises. Velg Komprimer fra alternativlisten, og filens filtype blir automatisk til en . Zip utvidelse, noe som indikerer at den nettopp har blitt komprimert.
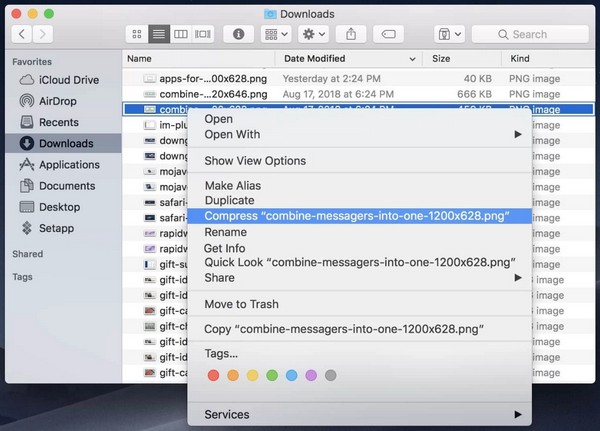

Med FoneLab Mac Sweep fjerner du system-, e-post-, bilde-, iTunes-søppelfiler for å frigjøre plass på Mac.
- Administrer lignende bilder og dupliserte filer.
- Vis deg den detaljerte statusen til Mac på en enkel måte.
- Tøm søppelbøtta for å få mer lagringsplass.
Alternativ 2. Onlineverktøy
Foruten den offisielle metoden ovenfor, er online programmer også tilgjengelige for å komprimere filene dine, inkludert Online File Compressor. Hvis du utforsker siden til dette nettverktøyet, tilbyr det seksjoner for ulike filer, slik at du kan velge og åpne hvilken kompressortype du trenger. Den har muligheten til å komprimere dokumenter, bildefiler i forskjellige formater, videoer og mer.
Følg den enkle prosedyren nedenfor for å forstå hvordan du komprimerer filen på Mac online:
Trinn 1Gå inn i Mac-nettleseren din for å besøke den offisielle Online filkomprimering nettstedet. Hovedsiden vil da vise deg kompressortypene, så klikk på den du trenger uavhengig av om det er for dokumenter, bilder osv. Etter det slipper du filen for å komprimere på neste sides boks i midten for å laste den opp til siden .
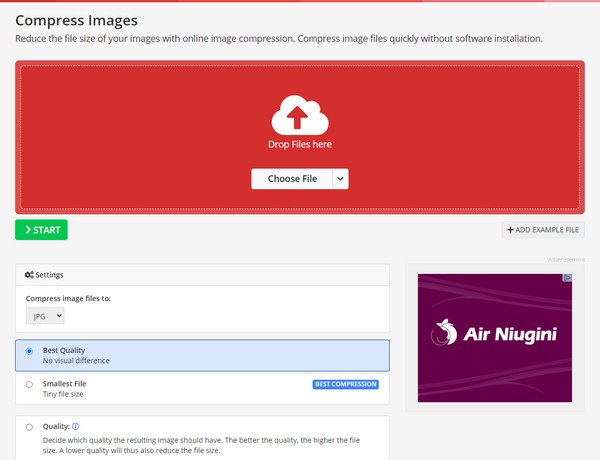
Trinn 2Når du har lastet opp, administrer komprimeringsinnstillingene på den nedre delen av siden i henhold til dine preferanser. Deretter trykker du på Start knappen for at programmet skal komprimere filen. Last ned den nylig komprimerte filen til datamaskinen din.
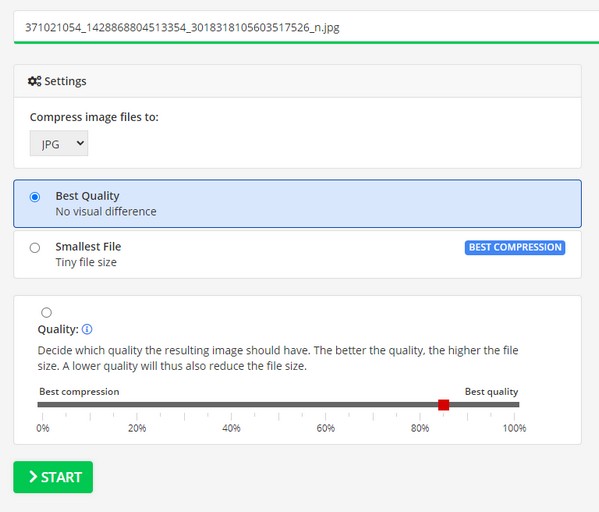
Del 2. Hvordan dekomprimere en fil på Mac
Hvis du har komprimert filene dine, vil du garantert dekomprimere dem senere ved behov. Komprimering reduserer størrelsen på filene dine, men det forhindrer deg også i å se dem når som helst. Derfor kan du bruke et verktøy som FoneLab Mac Sweep til dekomprimer filene når du trenger å få tilgang til eller åpne dem igjen. Bortsett fra det har dette verktøyet også andre funksjoner som kan være fordelaktige underveis, inkludert fjerning av apper, tømme nettlesercacher, fjerning av store filer osv. Finn ut mer om det i den følgende delen.

Med FoneLab Mac Sweep fjerner du system-, e-post-, bilde-, iTunes-søppelfiler for å frigjøre plass på Mac.
- Administrer lignende bilder og dupliserte filer.
- Vis deg den detaljerte statusen til Mac på en enkel måte.
- Tøm søppelbøtta for å få mer lagringsplass.
Se den praktiske prosessen under som et mønster for å dekomprimere filer etter at du har komprimert på Mac FoneLab Mac Sweep:
Trinn 1Få FoneLab Mac Sweep-filen på din Mac ved å gå til den offisielle siden og velge Gratis nedlasting. Over knappen er programbeskrivelsene, så les dem for å lære verktøyet bedre. Når den er lagret, plasser filen i applikasjoner mappen, og klikk på den for å åpne den på din Mac.
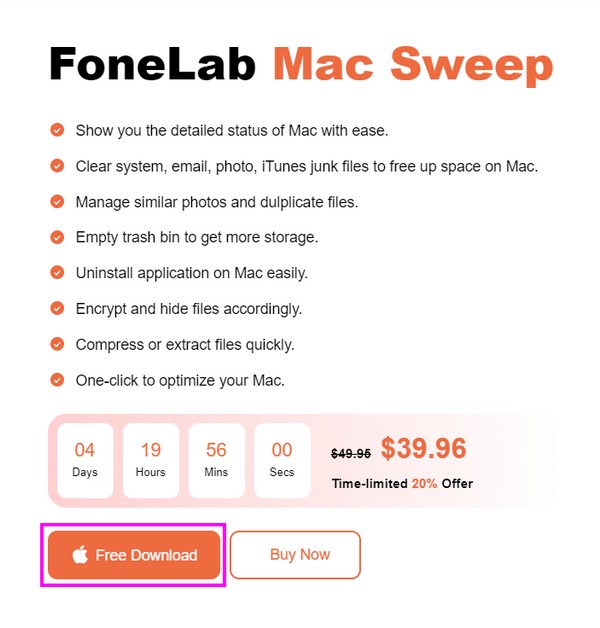
Trinn 2Åpne ToolKit funksjon når verktøyets hovedgrensesnitt er på Mac-skjermen. Når de andre funksjonene vises, trykker du på Unarchiver-boksen i den nedre delen for å se funksjonen for å dekomprimere filer.
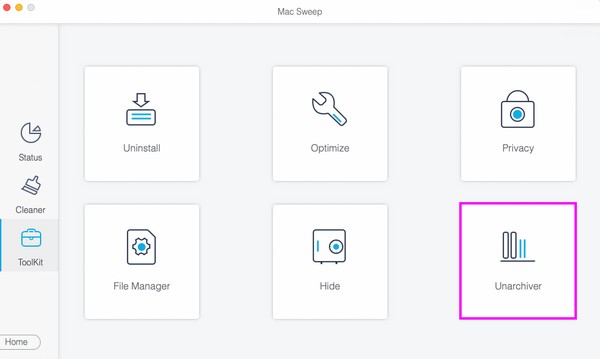
Trinn 3Finn den zippede eller komprimerte filen du håper å dekomprimere, og dra den deretter inn i programmets boks på følgende skjermbilde. Etter det klikker du på dekomprimere knappen i grensesnittets høyre del for å dekomprimere filen.
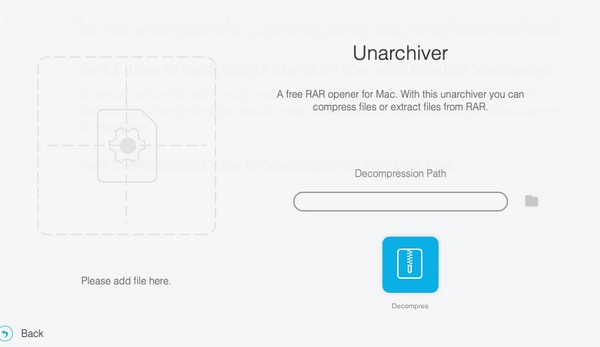
Del 3. Hvordan frigjøre plass på Mac med FoneLab Mac Sweep
Som vi har sagt tidligere, FoneLab Mac Sweep har andre fordelaktige funksjoner du kan navigere på din Mac. Den primære funksjonen den kan tilby er Cleaner, som inneholder flere rensefunksjoner som fjerner uønskede data fra Mac-en.
Derfor, hvis du har komprimert filene dine på grunn av utilstrekkelige lagringsproblemer, kan du gjerne bruke dette verktøyets rensemiddel for å slette søppel eller rot på Mac-en din. frigjøre plass. På denne måten slipper du å håndtere problemer når du dekomprimerer filene på Mac-en.

Med FoneLab Mac Sweep fjerner du system-, e-post-, bilde-, iTunes-søppelfiler for å frigjøre plass på Mac.
- Administrer lignende bilder og dupliserte filer.
- Vis deg den detaljerte statusen til Mac på en enkel måte.
- Tøm søppelbøtta for å få mer lagringsplass.
Motta de uproblematiske instruksjonene nedenfor som et eksempel på hvordan du kan frigjøre plass på Mac med FoneLab Mac Sweep:
Trinn 1Hvis FoneLab Mac Sweep allerede er på din Mac, åpne den og klikk på hovedgrensesnittet Renere funksjon denne gangen. Klikk deretter på databoksen du håper å rense først, og trykk deretter Skanne for å la verktøyet begynne å bla gjennom dataene dine. Etterpå velger du Se knapp.
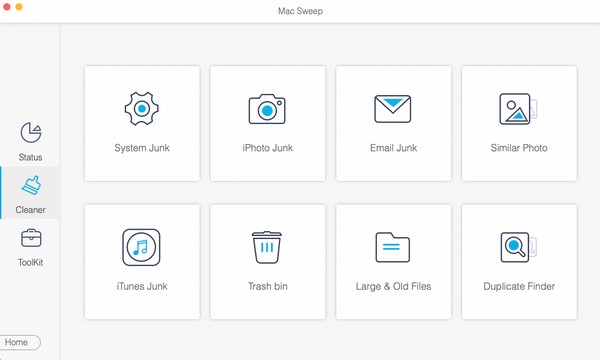
Trinn 2Når de skannede dataene dine vises, merker du av for de unødvendige filene du vil slette. Deretter trykker du på Rengjør fanen under datalisten for å slette dem, og frigjøre plass på Mac-en.
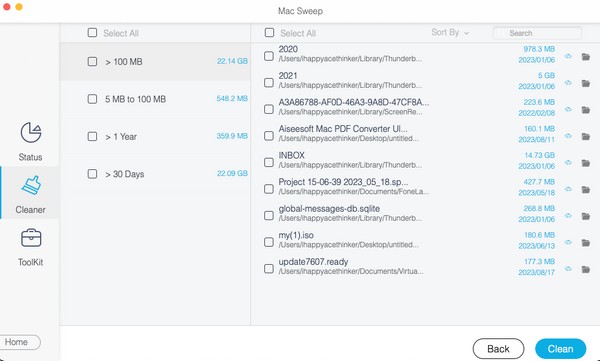
Del 4. Vanlige spørsmål om hvordan komprimere en fil på Mac
1. Hvordan komprimerer jeg et bilde på min Mac?
Du kan bruke de samme metodene i del 1 av denne artikkelen. Uansett om du komprimerer et bilde, en video, et dokument osv., vil teknikkene vi har gitt ovenfor fungere på din Mac. Bare sørg for at du står ved de riktige instruksjonene, og nesten alle filene dine vil bli komprimert på kort tid.
2. Hvorfor reduseres ikke filene mine?
Hvis filene dine har filtypen .zip, må det være fordi de allerede er komprimert. Når filene dine er komprimert, kan du ikke lenger redusere størrelsen ytterligere. Bare sjekk de andre filene dine og se hvilke som fortsatt er tilgjengelige å komprimere for å redusere størrelsen etterpå.
Disse strategiene er til stor hjelp når du trenger å komprimere filer på Mac-en. Dessuten vil tilleggsdelene gi flere fordeler, så prøv dem når som helst.

Med FoneLab Mac Sweep fjerner du system-, e-post-, bilde-, iTunes-søppelfiler for å frigjøre plass på Mac.
- Administrer lignende bilder og dupliserte filer.
- Vis deg den detaljerte statusen til Mac på en enkel måte.
- Tøm søppelbøtta for å få mer lagringsplass.
