- Tøm papirkurv
- Slett Mail-appen
- Slett Cache på Mac
- Få mer lagringsplass på Mac
- Få Chrome til å bruke mindre RAM
- Hvor er Diskverktøy på Mac
- Sjekk historikk på Mac
- Ctrl + Alt + Delete på Mac
- Sjekk minne på Mac
- Sjekk historikk på Mac
- Slett en app på Mac
- Tøm buffer i Chrome på Mac
- Sjekk lagring på Mac
- Tøm nettleserbufferen på Mac
- Slett favoritt på Mac
- Sjekk RAM på Mac
- Slett nettleserhistorikk på Mac
Pakk ut filer på Mac uten problemer ved å bruke uovertruffen guide
 Oppdatert av Lisa Ou / 20. oktober 2023 09:15
Oppdatert av Lisa Ou / 20. oktober 2023 09:15Hei! Jeg ba klassekameraten min om å sende meg filene vi trengte til skoleprosjektet vårt, men vi måtte gjøre det raskt siden det allerede var sent. Dermed zippet hun filene for å redusere størrelsen og gjøre overføringen raskere. Men nå som filene er på min Mac, har jeg problemer med å åpne dem, siden de fortsatt er zippet. Hvordan pakker du ut en fil på Mac? Hjelp meg vær så snill.
Folk zipper filene sine på Mac av ulike årsaker, men først og fremst brukes zipping av en fil for å redusere størrelsen til en viss grad. På denne måten vil du ha mer tilgjengelig lagringsplass, eller som scenariet ovenfor, kan du overføre filene raskere til en annen enhet siden de ville være mindre i størrelse.
Hvis du gjør dette, kan du imidlertid ikke åpne eller vise filene på Mac-en. Derfor er det også viktig å lære minst én metode for å pakke dem ut. Heldigvis består denne artikkelen av makeløse strategier for å pakke ut filer på Mac-en. Retningslinjer for hver er også tilgjengelig i de neste delene for å hjelpe deg å komme deg gjennom utpakkingsprosessene lettere.


Guide List
Del 1. Hvordan pakke ut filer på Mac på Finder
Hvis du har zippet filene dine på Mac, har du mest sannsynlig zippet dem på Finder. Når du viser grensesnittet og utforsker funksjonene, vil du se at det tilbyr en mulighet til å komprimere eller zippe filene dine på et sekund. På samme måte gir Finder også muligheten til å pakke ut de komprimerte eller zippede filene dine på bare sekunder. Det er den primære metoden for å pakke ut filer, spesielt siden den er innebygd på Mac. Dermed vil prosessen også være rask.
Vær oppmerksom på den tilpasningsbare prosedyren nedenfor for å forstå hvordan du pakker ut på Mac på Finder:
Trinn 1Gå til Finder ikonet på Dock-ens venstre side, og klikk deretter på det for å se dataene som er lagret på Mac-en. De nyeste vil vises på det første grensesnittet, så åpne de andre mappene eller utforsk vinduet til du finner de zippede filene du ønsker å pakke ut.
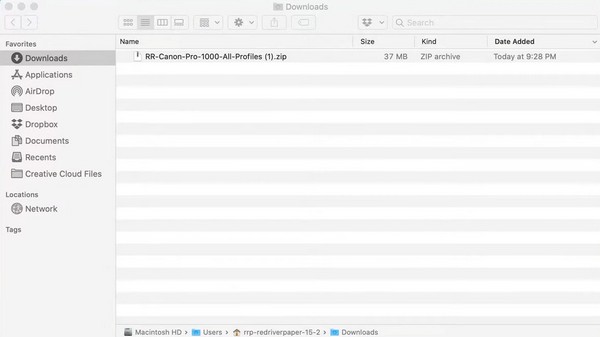
Trinn 2Når den zippede filen vises i vinduet, dobbeltklikker du på den, og filen vil begynne å pakke ut. Etterpå vil den nylig utpakkede filen vises i samme mappe og pakkes ut. Dermed kan du endelig klikke på den for å se.
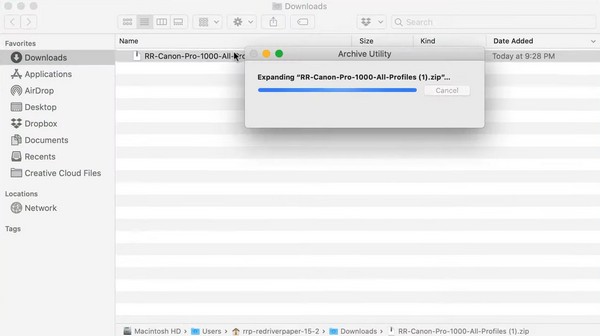
Del 2. Hvordan pakke ut filer på Mac med FoneLab Mac Sweep
En annen utpakkingsmetode du bør prøve er FoneLab Mac Sweep. Dette programmet fremstår som et feierverktøy eller rengjøringsmiddel, men det som er fenomenalt med det er at det også tilbyr ulike funksjoner. Hvis du utforsker ToolKit-delen, vil du oppdage funksjonen som lar deg pakke ut de zippede filene på Mac-en. Derfor vil det være veldig fordelaktig, spesielt hvis du vil prøve de andre funksjonene, for eksempel avinstalleringsprogram, nettleserrens, filbehandler og mer.

Med FoneLab Mac Sweep fjerner du system-, e-post-, bilde-, iTunes-søppelfiler for å frigjøre plass på Mac.
- Administrer lignende bilder og dupliserte filer.
- Vis deg den detaljerte statusen til Mac på en enkel måte.
- Tøm søppelbøtta for å få mer lagringsplass.
Dessuten er FoneLab Mac Sweep også et flott verktøy for brukere som ønsker å fjerne unødvendige filer, søppel og annet rot på Mac-en. Det fungerer ikke bare for å pakke ut filene dine. Det hjelper deg også med å organisere dataene dine, noe som gjør det mer fordelaktig i det lange løp.
Godta de brukervennlige instruksjonene under som et eksempel på hvordan du kan pakke ut filen på Mac med FoneLab Mac Sweep:
Trinn 1Bruk en av nettleserne på Mac-en og finn den offisielle FoneLab Mac Sweep-siden. Senere trykker du på Gratis nedlasting knappen under verktøybeskrivelsene slik at installasjonsprogrammet blir lagret på Mac-en. Etter det kan du utforske funksjonene ved å gå gjennom siden. Deretter legger du den nedlastede filen i Programmer-mappen og kjører verktøyet.
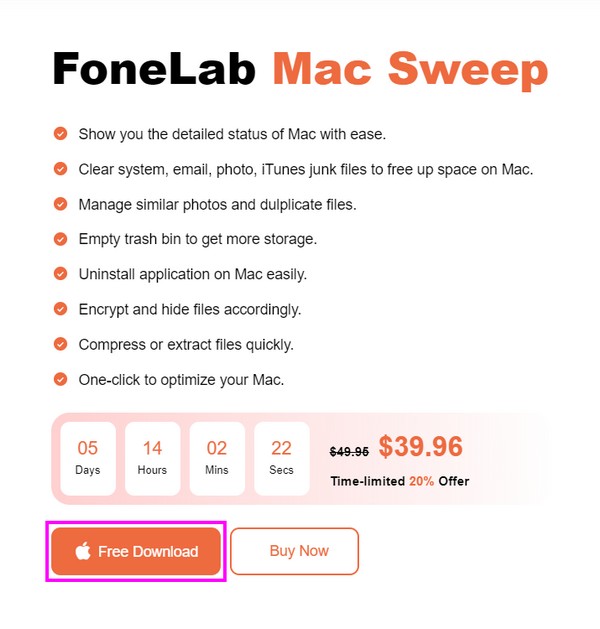
Trinn 2Blant nøkkelfunksjonene som presenteres på programmets første grensesnitt er ToolKit boksen til høyre. Klikk på den for å få tilgang til funksjonene under den, inkludert Unarchiver, som du må klikke for å se dekompresjons- eller utpakkefunksjonen.
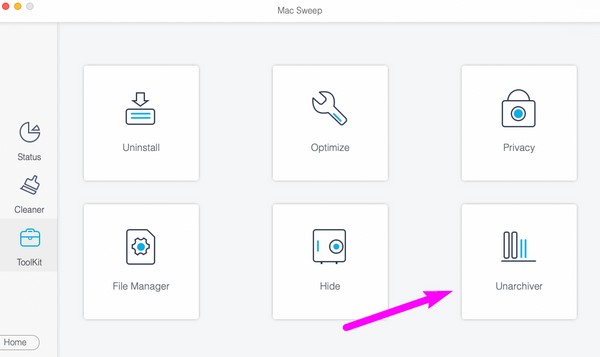
Trinn 3Vis Finder-grensesnittet der den zippede filen du ønsker å pakke ut er lagret. Deretter drar du den fra Finder inn i den venstre boksen i FoneLab Mac Sweeps grensesnitt. Når du har sluppet den på boksen, trykker du på dekomprimere knappen for å pakke ut filen.
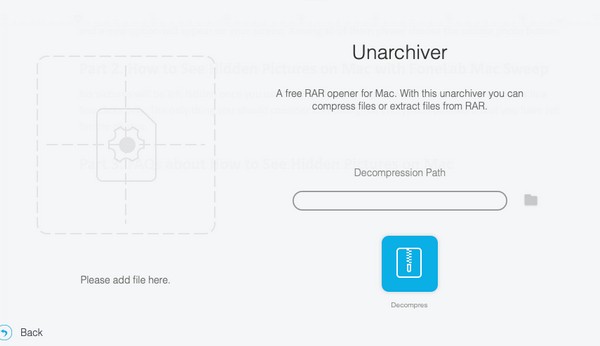
Del 3. Hvordan pakke ut filer på Mac Online
Her er Unzip Online, på den annen side, hvis du foretrekker å pakke ut filene dine på nettet. Denne metodens største fordel er at du ikke trenger å installere noe verktøy eller app på Mac-en. Den er imidlertid sterkt avhengig av internettforbindelsen, så sørg for at du er koblet til et stabilt nettverk før du pakker ut filene dine med denne metoden. Hvis ikke, vil prosessen sannsynligvis mislykkes.
Følg den praktiske prosedyren nedenfor for å pakke ut filer for Mac online:
Trinn 1Direkte til Unzip Online nettsted ved å bruke Mac-nettleseren. På hovedsiden velger du boksen Klikk for å velge en fil i midten eller drar filen du vil pakke ut i den for å laste den opp til nettstedet.
Trinn 2Vent mens filen lastes opp og trekkes ut. Når du er ferdig, se filen og lagre den på Mac-en din deretter.
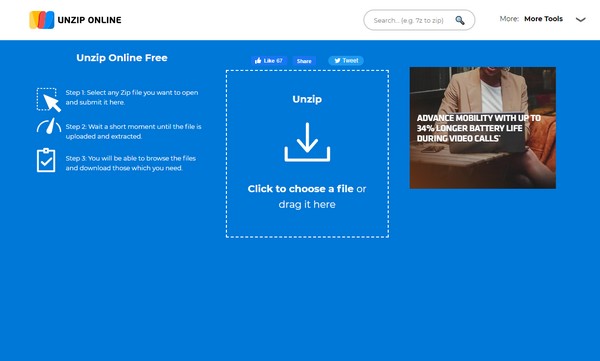

Med FoneLab Mac Sweep fjerner du system-, e-post-, bilde-, iTunes-søppelfiler for å frigjøre plass på Mac.
- Administrer lignende bilder og dupliserte filer.
- Vis deg den detaljerte statusen til Mac på en enkel måte.
- Tøm søppelbøtta for å få mer lagringsplass.
Del 4. Hvordan pakke ut filer på Mac ved hjelp av Unarchiver
Unarchiver er tilgjengelig hvis du ønsker å finne en tredjepartsapp for å pakke ut filer. Den er tilgjengelig på den offisielle siden, så å få den på Mac-en din vil ikke være noe problem. Med denne appen kan du raskt åpne RAR-filer, og den støtter andre arkivformater. Det er også raskt å installere, men hvis du vil ha et mer enkelt verktøy å navigere i, kan du se de andre delene i denne artikkelen.
Følg de smertefrie instruksjonene under for å pakke ut en fil på Mac ved å bruke tredjepartsappen, The Unarchiver:
Trinn 1Gå til Unarchiver offisielle side for å finne og laste ned tredjepartsappen på din Mac. Etter det, start den og konfigurer dine foretrukne alternativer når du blir bedt om det.
Trinn 2Når appen er satt, høyreklikker du filen du håper å pakke ut i mappen din, og klikker deretter Åpne med > The Unarchiver. Til slutt velger du målfilen og trykker på Pakk knappen for å pakke den ut.
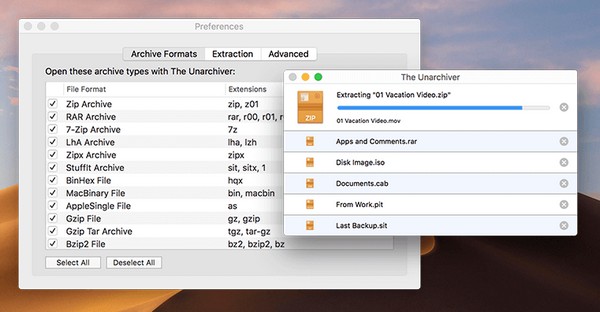
Del 5. Vanlige spørsmål om hvordan pakke ut filer på Mac
1. Hvorfor kan jeg ikke pakke ut filen på min Mac?
For det første kan det hende at Mac-en ikke har nok lagringsplass til å håndtere den zippede filen. Filstørrelsen reduseres automatisk når du zipper den på Mac-en. Hvis du allerede har brukt plassen du fikk da du zippet filen, må du frigjøre plass igjen for å gi lagringsplass til filen du planlegger å pakke ut. Deretter bør du bruke riktige måter å pakke ut filen på din Mac, du kan finne dem i denne artikkelen, og FoneLab Mac Sweep vil være det beste valget du har.
2. Er zippede filer trygge på en Mac?
Hvis du er den som zippet dem og du vet at de er sikre, ja, de zippede filene er trygge. Men hvis du har lastet ned de zippede filene fra internett, er det ingen garanti for at innholdet deres er trygt. Derfor må du velge plattformene du laster ned zip-filer fra med omhu for å sikre at filene du lagrer på Mac-en din er trygge.
Slik pakker du ut filene på Mac-en på riktig måte. Stol gjerne på og utfør denne artikkelens metoder og oppnå en vellykket utpakkingsprosess uten problemer.

Med FoneLab Mac Sweep fjerner du system-, e-post-, bilde-, iTunes-søppelfiler for å frigjøre plass på Mac.
- Administrer lignende bilder og dupliserte filer.
- Vis deg den detaljerte statusen til Mac på en enkel måte.
- Tøm søppelbøtta for å få mer lagringsplass.
