- Konverter AVCHD til MP4
- Konverter MP4 til WAV
- Konverter MP4 til WebM
- Konverter MPG til MP4
- Konverter SWF til MP4
- Konverter MP4 til OGG
- Konverter VOB til MP4
- Konverter M3U8 til MP4
- Konverter MP4 til MPEG
- Legge inn undertekster i MP4
- MP4 splittere
- Fjern lyd fra MP4
- Konverter 3GP-videoer til MP4
- Rediger MP4-filer
- Konverter AVI til MP4
- Konverter MOD til MP4
- Konverter MP4 til MKV
- Konverter WMA til MP4
- Konverter MP4 til WMV
Hvordan komprimere en video: 5 velprøvde teknikker i 2023
 Oppdatert av Lisa Ou / 08. juli 2022 16:30
Oppdatert av Lisa Ou / 08. juli 2022 16:30Har du en stor videofil og ønsker å komprimere den fordi den spiser så mye av lagringen din? Siden folk elsker å se filmer og serier eller filmminner og øyeblikk ved å ta en video, holder de dem på enhetene sine. Likevel, hvis disse videoene er for store, har de ikke lenger nok plass til å laste ned nytt innhold og lagre dem. Som et resultat ønsker de å komprimere den. Komprimering av en videofil vil redusere størrelsen på filen. Så hvis du også ønsker å komprimere videoen din, er du på rett sted. I dette innlegget vil vi vise deg hvordan du komprimerer videofiler på Mac eller Windows effektivt og effektivt. Vær forsiktig med å følge metoden nedenfor for å komprimere videoen din.


Guide List
- Del 1. Høyreklikk for å komprimere en video på Windows
- Del 2. Hvordan komprimere en video på Mac via QuickTime
- Del 3. Hvordan komprimere en video på iMovie
- Del 4. Hvordan komprimere videoer på nettet
- Del 5. Den beste Mac- og Windows-videokompressoren - FoneLab Video Converter Ultimate
- Del 6. Vanlige spørsmål om hvordan du komprimerer en video
Del 1. Høyreklikk for å komprimere en video på Windows
Hvis du bruker en Windows-PC, er den første metoden du kan prøve å bruke musen og høyreklikke. Fra da kan du se alternativene du kan gjøre for filen din. Slik komprimerer du videoen din på en Windows-datamaskin:
Trinn 1Finn først videoen på datamaskinen. Hvis du skal komprimere flere filer, velg dem alle.
Trinn 2Høyreklikk deretter videoen/videoene. Fra rullegardinlisten velger du og klikker Send til alternativet.
Trinn 3Deretter velger du Komprimert (glidelåst) mappe fra listen. Til slutt vil Windows lage et nytt arkiv for videoene dine og lagre dem i en annen mappe. Og det er det!
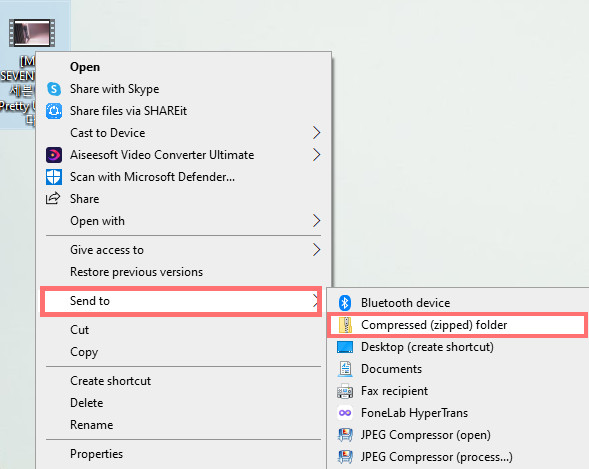
Bruker du en Mac og vil vite hvordan du kan komprimere den store videofilen din på den? I den følgende delen av dette innlegget, lær hvordan du bruker det innebygde verktøyet på Mac-en for å krympe videofilen.
Video Converter Ultimate er den beste video- og lydkonverteringsprogramvaren som kan konvertere MPG / MPEG til MP4 med rask hastighet og høy lyd / lydkvalitet.
- Konverter video / lyd som MPG, MP4, MOV, AVI, FLV, MP3, etc.
- Støtt 1080p / 720p HD og 4K UHD videokonvertering.
- Kraftige redigeringsfunksjoner som Trim, Crop, Rotate, Effects, Enhance, 3D og mer.
Del 2. Hvordan komprimere en video på Mac via QuickTime
Et av de forhåndsinstallerte programmene du kan bruke til å redusere størrelsen på videofilen på Mac-en din, er QuickTime Player. Med den kan du komprimere en video enkelt og uten problemer. For å forminske videoen din, følg instruksjonene nedenfor:
Trinn 1Først av alt, start Rask tid Spiller på din Mac-datamaskin.
Trinn 2Klikk på menyfanen filet Og velg Åpne fil for å legge til videofilen din.
Trinn 3Deretter velger du og klikker filet igjen på menyfanen. Velg deretter Eksporter som.
Trinn 4Deretter velger du alternativet som er lavere enn videofilstørrelsen på alternativene som vises. Til slutt, lagre den.
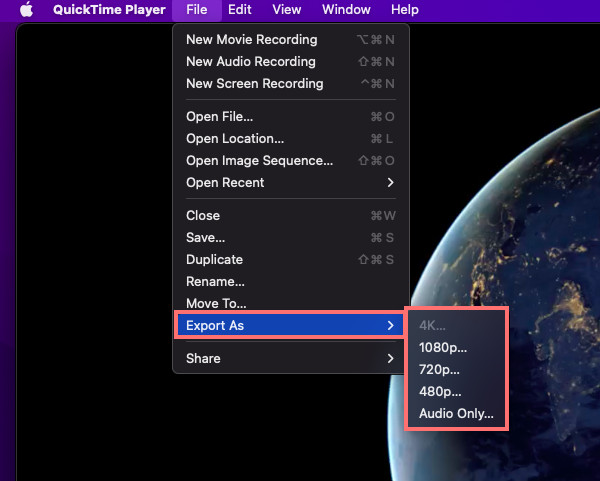
Der går du! Imidlertid har dette verktøyet en ulempe at du ikke kan gjøre videofilen liten nok, spesielt hvis det er et MOV-filformat. Som et resultat må du konvertere den og gjøre den mindre.
Likevel er det fortsatt et godt valg hvis du ikke trenger å redusere videofilstørrelsen mye.
Del 3. Hvordan komprimere en video på iMovie
For Mac-brukere igjen, en annen måte å komprimere videofilen på er gjennom en forhåndsinstallert app på enheten din, som er iMovie. Apple-brukere er kjent med denne appen. Og ved å bruke den kan du også krympe videoen din. Slik gjør du det:
Trinn 1Først av, løp iMovie på din Mac.
Trinn 2Deretter klikker du Prosjekt > Film > Ikke noe tema på popup-meldingen.
Trinn 3Deretter klikker du Opprett > import File. Eller du kan også dra og slippe videofilen på appen.
Trinn 4Deretter, huk av filet fra menyfanen. Og velg Del > Eksporter fil.
Trinn 5På dette tidspunktet velger du en oppløsning som er mindre enn den opprinnelige størrelsen på videoen. Klikk deretter på Neste og navngi den komprimerte filen i henhold til dine preferanser. Til slutt, trykk på Spar knapp.
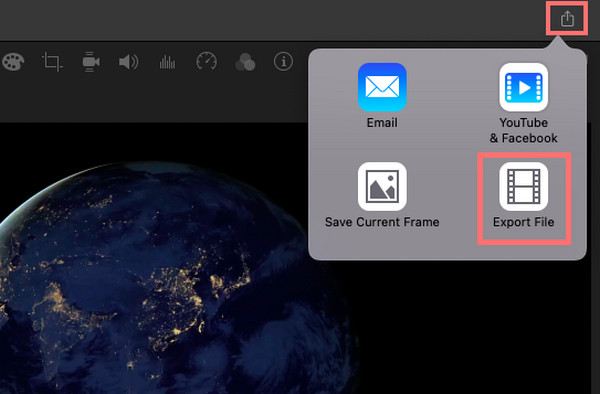
Der har du det! Når videoen din har en lavere oppløsning, kan den også redusere størrelsen på filen. Og dette er hva du gjør når du bruker iMovie.
Foretrekker du å komprimere filen online? Gå videre til følgende del av dette innlegget.
Video Converter Ultimate er den beste video- og lydkonverteringsprogramvaren som kan konvertere MPG / MPEG til MP4 med rask hastighet og høy lyd / lydkvalitet.
- Konverter video / lyd som MPG, MP4, MOV, AVI, FLV, MP3, etc.
- Støtt 1080p / 720p HD og 4K UHD videokonvertering.
- Kraftige redigeringsfunksjoner som Trim, Crop, Rotate, Effects, Enhance, 3D og mer.
Del 4. Hvordan komprimere videoer på nettet
Du kan finne mye på internett hvis du foretrekker å bruke en nettplattform for å komprimere videoen din. Men her har vi delt en av dem som du kan bruke: Video Compressor - Clideo. Ved å bruke dette kan du redusere videofilstørrelsen online og umiddelbart. Det er også en trygg og brukervennlig plattform på Windows eller Mac. Og så, her er hvordan du kan bruke den til å komprimere en video:
Trinn 1For å starte, søk etter Videokompressor - Clideo, og velg den fra resultatene.
Trinn 2Deretter klikker du på Velg Fil på siden til nettverktøyet. Og velg fra datamaskinen din videoen du vil krympe.
Trinn 3Deretter venter du til opplastingen og komprimeringsprosessen er fullført,
Trinn 4Last ned den komprimerte filen til slutt. Og det er det!
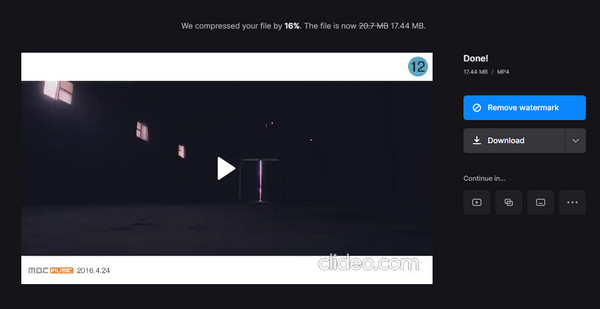
Nå kan du sjekke om du har komprimert filen. Den eneste ulempen med å bruke nettbaserte plattformer er at du ikke vil kunne velge ønsket størrelse på videoen din.
Men med FoneLab Video Converter Ultimate kan du sikkert gjøre det. Hvordan? Hopp rett til den siste metoden du kan prøve.
Del 5. Den beste Mac- og Windows-videokompressoren - FoneLab Video Converter Ultimate
Det mest profesjonelle og allsidige programmet du kan bruke til å krympe videoen din er FoneLab Video Converter Ultimate. Du kan krympe videofilen med noen få klikk på dette verktøyet. Det er en alt-i-ett-app hvor du kan konvertere, tilpasse, samt komprimere video- eller lydfilene dine. Den tilbyr mange funksjoner og funksjoner som du kan nyte når du bruker den.
Video Converter Ultimate er den beste video- og lydkonverteringsprogramvaren som kan konvertere MPG / MPEG til MP4 med rask hastighet og høy lyd / lydkvalitet.
- Konverter video / lyd som MPG, MP4, MOV, AVI, FLV, MP3, etc.
- Støtt 1080p / 720p HD og 4K UHD videokonvertering.
- Kraftige redigeringsfunksjoner som Trim, Crop, Rotate, Effects, Enhance, 3D og mer.
Ikke bare det, den er tilgjengelig både på Windows og Mac. Uansett hvor videofilen din er, komprimer den med dette verktøyet. Følg hele opplæringen nedenfor
Trinn 1Først og fremst, last ned og installer FoneLab Video Converter Ultimate på datamaskinen din. Pass på at du velger riktig versjon for enheten din.
Trinn 2Deretter klikker du på plusstegnet i den midtre delen av hovedgrensesnittet. En annen måte er å klikke på Legg til filer på venstre del av grensesnittet eller bare dra og slipp videofilen.
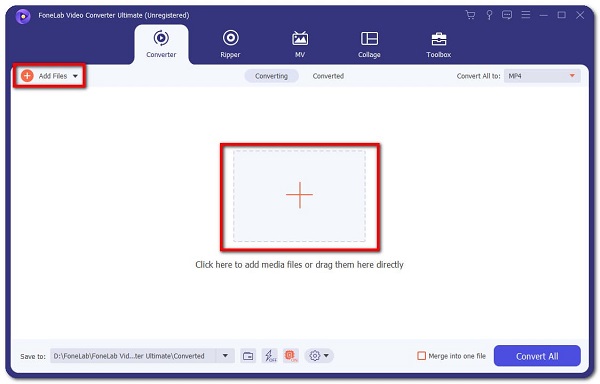
Trinn 3Når filen er lagt til, merker du av Konverter alle for å se og velge det lavere formatet fra videofilen.

Trinn 4Når du er ferdig med å velge ønsket format, kan du velge hvor du vil lagre den komprimerte videofilen. Sist men ikke minst, trykk på Konverter alle knapp. Der går du!

Det er så enkelt, ikke sant? FoneLab Video Converter Ultimate har mye mer å tilby som helt sikkert vil passe dine behov og smak. Så prøv og opplev det nå ved å laste det ned.
Video Converter Ultimate er den beste video- og lydkonverteringsprogramvaren som kan konvertere MPG / MPEG til MP4 med rask hastighet og høy lyd / lydkvalitet.
- Konverter video / lyd som MPG, MP4, MOV, AVI, FLV, MP3, etc.
- Støtt 1080p / 720p HD og 4K UHD videokonvertering.
- Kraftige redigeringsfunksjoner som Trim, Crop, Rotate, Effects, Enhance, 3D og mer.
Nedenfor er en videoopplæring for referanse.
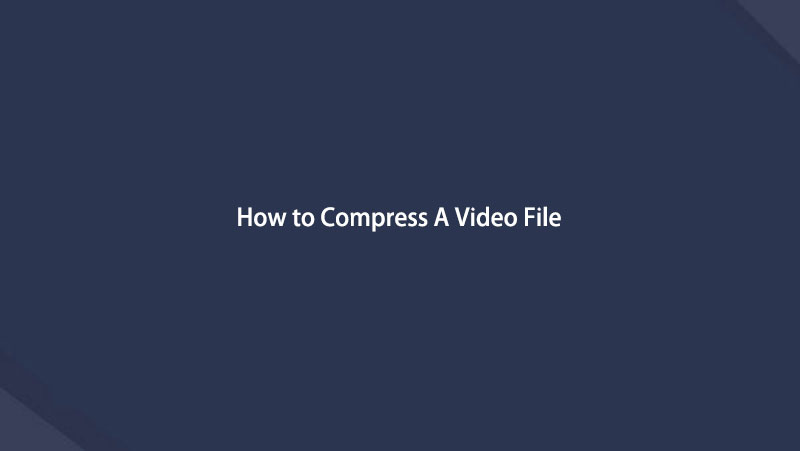

Del 6. Vanlige spørsmål om hvordan du komprimerer en video
1. Kan en MP4-fil komprimeres?
Selvfølgelig ja! Det er mange måter å komprimere MP4-videoen din raskt og effektivt. Akkurat som metodene nevnt ovenfor, kan du bruke dem til å komprimere store MP4-filer. Og den mest anbefalte teknikken er FoneLab Video Converter Ultimate, hvor du kan komprimere nesten alle typer videoformater også.
2. Hvordan kan jeg komprimere en video på VLC Media Player?
Åpne den installerte VLC Media Player på datamaskinen. Deretter velger du Media fra menyfanen. Og velg Konverter / Save, klikk deretter Legg til for å velge videofilen eller flere filer. Velg nå Konverter / Save for å vise konverteringsalternativene. Og på rullegardinlisten Profil velger du din foretrukne type. Etterpå velger du konverteringsalternativet. Klikk når du er ferdig Spar og trykk på Start-knappen. Og det er det!
For å oppsummere det, vil det ikke være komplisert å komprimere videoene dine enten Windows eller Mac på grunn av metodene nevnt her. Men den mest anbefalte måten du kan bruke er FoneLab Video Converter Ultimate, ikke bare for å konvertere og redigere videofilene dine, men også for å komprimere dem. Ikke desto mindre er avgjørelsen din.
Video Converter Ultimate er den beste video- og lydkonverteringsprogramvaren som kan konvertere MPG / MPEG til MP4 med rask hastighet og høy lyd / lydkvalitet.
- Konverter video / lyd som MPG, MP4, MOV, AVI, FLV, MP3, etc.
- Støtt 1080p / 720p HD og 4K UHD videokonvertering.
- Kraftige redigeringsfunksjoner som Trim, Crop, Rotate, Effects, Enhance, 3D og mer.
