Slik registrerer du et spesifikt applikasjonsvindu på Windows og Mac
 Postet av Lisa Ou / 15. januar 2021 16:00
Postet av Lisa Ou / 15. januar 2021 16:00I stedet for å spille inn på en fullskjerm, kan du fokusere på objektet du virkelig vil fange. For eksempel hvis du vil lage en veiledningsvideo, del spillhøydepunkter, ta opp en presentasjonsvideo eller noe lignende, kan du spille inn et bestemt vindu direkte. Målvinduet gjenkjennes smart. Ingen ekstra objekter eller andre bakgrunnsprogrammer vises i din skjermopptak video. Dermed kan du begynne å spille inn et aktivt vindu på din Windows- eller Mac-datamaskin direkte.
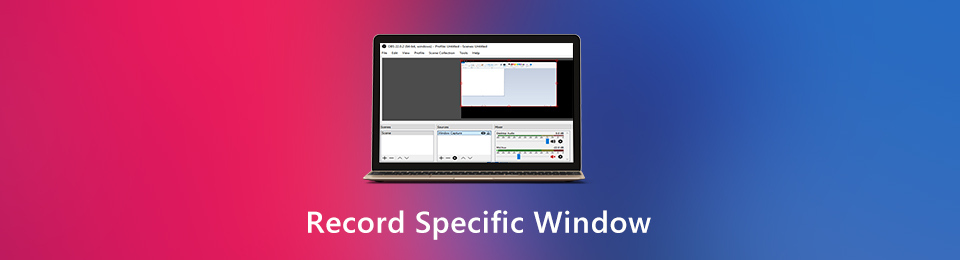
Spørsmålet er hvordan du tar opp et enkelt vindu på din Windows- eller Mac-datamaskin? Her er 3 forskjellige programvare for skjermopptak. Du kan ta opp skjermvideo med et bestemt program. Bare les og følg.

Guide List
1. Hvordan registrere og redigere et spesifikt vindu
I de fleste tilfeller må du legge til tegneeffekter mens du tar opp. Videre vil du kanskje ta opp skjermen og deg selv på Windows 10 og annet operativsystem. Kommentarene og kommentarene er også nødvendige. For å spille inn video med et bestemt vindu perfekt, FoneLab Screen Recorder kan være ditt førstevalg. Du kan få fullt tilpassbare skjermopptaks- og redigeringsverktøy her.
- Ta opp et bestemt vindu uten grense. Du kan ta opp på hvilket som helst program, nettside eller varsel.
- Legg til former og merknader til vinduet ditt i alle størrelser og farger.
- Bruk hurtigtastene til å spille inn video med et bestemt vindu.
- Lagre en video som MP4, WMV, MOV, AVI, M4V, etc.
- Del innspillingsvideoen din til YouTube, Facebook, Twitter og mer.
- Kompatibel med Windows 10 / 8.1 / 8/7 og Mac OS X 10.10 eller nyere.
FoneLab Screen Recorder lar deg ta opp video, lyd, online opplæring osv. På Windows / Mac, og du kan enkelt tilpasse størrelse, redigere videoen eller lyden og mer.
- Ta opp video, lyd, webkamera og ta skjermbilder på Windows / Mac.
- Forhåndsvis data før du lagrer.
- Det er trygt og enkelt å bruke.
Trinn 1Kjør FoneLab Screen Recorder. Velg Videoopptaker i hovedgrensesnittet.

Trinn 2Hold musen over det spesifikke vinduet du vil spille inn. Klikk på den for å velge dette aktive vinduet. Du kan se andre områder gråtoner. Aktiver deretter lydkilde og webkameraoverlegg.
Trinn 3Klikk REC å starte ta opp et bestemt vindu med lyd. Når du vil stoppe innspillingen av et bestemt vindu, klikker du bare Stopp å stoppe innspillingen.

Trinn 4Klikk Spar etterfulgt av neste å eksportere en video spilt inn i et bestemt vindu.

FoneLab Screen Recorder lar deg ta opp video, lyd, online opplæring osv. På Windows / Mac, og du kan enkelt tilpasse størrelse, redigere videoen eller lyden og mer.
- Ta opp video, lyd, webkamera og ta skjermbilder på Windows / Mac.
- Forhåndsvis data før du lagrer.
- Det er trygt og enkelt å bruke.
2. Hvordan registrere et bestemt vindu med standardapper
Uansett om du vil spille inn et aktivt vindu på Windows eller Mac, kan du bruke den innebygde skjermopptakerappen. Det støttes til skjermen fanger et bestemt vindu med spill og noen apper som ikke er spill også. Du kan imidlertid ikke ta opp File Explorer-vinduet på Windows 10.
Slik registrerer du et spesifikt vindu med Windows 10 Game Bar
Game Bar er den innebygde gratis skjermopptaker for alle Windows 10 -brukere. Du kan ta opp en video og lagre som MP4 -format på din Windows 10 -datamaskin.
Trinn 1Åpne Windows Start Meny. Søk etter Spillbar.
Trinn 2I Windows 10 Game Bar-innstillinger, slå på Spill inn spillklipp, Skjerm og Kringkaste.
Trinn 3Press Windows og G tastene på tastaturet. Klikk Record på Game Bar-overlegget. Nå kan du spille inn et bestemt vindu på Windows 10.
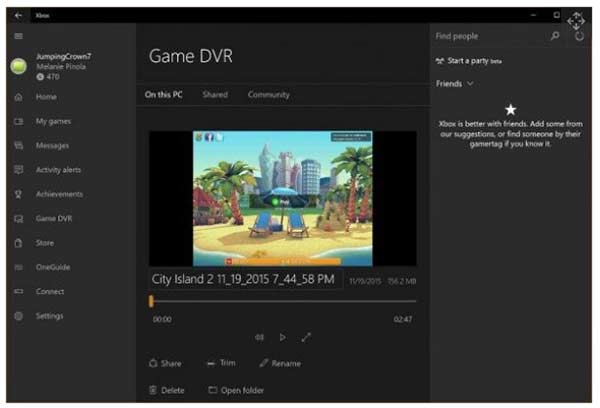
Slik spiller du inn et spesifikt vindu på Mac med QuickTime Player
QuickTime Player kan være din gratis skjermopptaker for Mac. Du kan spille inn skjermvideo med lyd. Forresten, hvis du bruker macOS Mojave, kan du trykke Skift, Kommando og 5 tastene for å skjermspille også på Mac. Nedenfor er hvordan du bruker a QuickTime-opptaker.
Trinn 1Kjør QuickTime Player. Klikk filet på toppen. Å velge Ny skjermopptak fra sin nedtrekksliste.
Trinn 2Spesifiser utdatamappen, forsinkelsestid, lydkilde og mer.
Trinn 3Velg hvilket vindu du vil ta opp. Klikk deretter på Record knapp.
Trinn 4Klikk Stop Recording å stoppe innspillingen av et bestemt vindu på Mac med QuickTime Player.
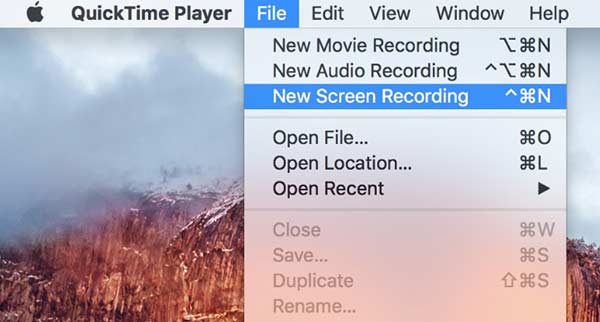
Alt i alt kan du spille inn et bestemt vindu på din Windows- eller Mac-datamaskin. Det spiller ingen rolle at dette vinduet overlappes av andre programmer. Fordi skjermopptakeren kun fokuserer på det bestemte vinduet du fanger. Selvfølgelig kan du også ta opp skjermen med tilpasset opptaksstørrelse. Hvis du vil legge til tekst, markerer, pil og andre tegneverktøy mens du spiller inn, FoneLab Screen Recorder kan være ditt førstevalg. Du kan ta opp og redigere på hvilken som helst dataskjerm eller vindu med letthet.
FoneLab Screen Recorder lar deg ta opp video, lyd, online opplæring osv. På Windows / Mac, og du kan enkelt tilpasse størrelse, redigere videoen eller lyden og mer.
- Ta opp video, lyd, webkamera og ta skjermbilder på Windows / Mac.
- Forhåndsvis data før du lagrer.
- Det er trygt og enkelt å bruke.
