- Del 1. Hvordan ta et øyeblikksbilde på Windows med FoneLab Snapshot Tool
- Del 2. Hvordan ta et øyeblikksbilde på Windows ved hjelp av klippeverktøyet
- Del 3. Hvordan ta et øyeblikksbilde på Windows via tastatur
- Del 4. Hvordan ta et øyeblikksbilde på Windows med Snip & Sketch
- Del 5. Hvordan ta et øyeblikksbilde på Windows med Game Bar
- Del 6. Vanlige spørsmål Hvordan skjermdumpe på Windows
Ta opp video, lyd, online opplæring, etc på Windows / Mac, og du kan enkelt tilpasse størrelse, redigere video eller lyd, og mer.
- Skjermbilde Alcaltel
- Skjermbilde FaceTime
- Skjermbilde Full side
- Skjermbilde spesifikt område
- Skjermbilde Google Maps
- Skjermbilde Instagram
- Skjermbilde Lenovo
- Skjermbilde DELL
- Skjermbilde HP
- Skjermbilde Toshiba
- Skjermbilde Surface Pro
- Skjermbilde Mac
- Skjermbilde Macbook
- Skjermbilde Windows
- Skjermbilde Windows bærbar PC
- Skjermbilde Facebook
- Skjermbilde Snapchat
- Skjermbilde Samsung
- Skjermbilde HTC
- Skjermbilde iPhone
- Skjermbilde iPad Pro
- Rulle skjermbilde
5 utmerkede prosedyrer for å skjermdumpe Windows-enheter
 Oppdatert av Lisa Ou / 29. nov. 2022 12:40
Oppdatert av Lisa Ou / 29. nov. 2022 12:40Å lære å ta skjermbilder på Windows 8, 10, 11 og andre modeller kan være nyttig for deg. Det er tilfeller du ikke kan lagre bildene på internett eller sosiale medieplattformer. Du må for eksempel huske den gamle kontoen din på den aktuelle sosiale medieplattformen. Og det er ingen andre måter eller sjanser for å lagre disse bildene fordi du ikke lenger har tilgang. Du må velge skjermbildemetoden for å beholde og bevare bildene dine. Hvis du bruker Windows-datamaskinen, er det mange måter å gjøre det på ved å bruke dens innebygde verktøy og pålitelig programvare.
Er du bekymret fordi denne prosessen kan føre til at du mister kvaliteten på bildene dine? Oppdag hvordan du tar et delvis skjermbilde på Windows uten å miste kvaliteten ved hjelp av FoneLab Snapshot Tool. Snart vil du kjenne dens andre funksjoner. Bruk gjerne disse metodene for å ta et skjermbilde av bildene dine på ett blunk. Gå videre for å utføre dem på datamaskinen din.
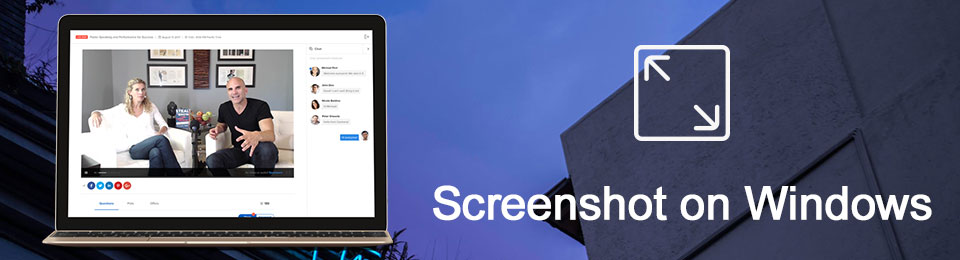

Guide List
- Del 1. Hvordan ta et øyeblikksbilde på Windows med FoneLab Snapshot Tool
- Del 2. Hvordan ta et øyeblikksbilde på Windows ved hjelp av klippeverktøyet
- Del 3. Hvordan ta et øyeblikksbilde på Windows via tastatur
- Del 4. Hvordan ta et øyeblikksbilde på Windows med Snip & Sketch
- Del 5. Hvordan ta et øyeblikksbilde på Windows med Game Bar
- Del 6. Vanlige spørsmål Hvordan skjermdumpe på Windows
Del 1. Hvordan ta et øyeblikksbilde på Windows med FoneLab Snapshot Tool
Bruke FoneLab Snapshot Tool, Kan du skjermbilde skjermen din uten å miste kvaliteten. Ikke bare for bilder, men også når du tar opp video og lyd. Når du tar opp skjermen din, kan du redigere den uten å laste ned redigeringsprogramvare. Denne programvaren har redigeringsverktøy når du er ferdig med skjermbildeprosessen. Det høres interessant ut fordi denne programvaren handler om mer enn bare hvordan du tar et skjermbilde på Windows 8 og andre enheter. Den kan også utføre skjermopptak og redigering. Bortsett fra det støtter denne programvaren også Mac-enheter med unike funksjoner.
FoneLab Screen Recorder lar deg ta opp video, lyd, online opplæring osv. På Windows / Mac, og du kan enkelt tilpasse størrelse, redigere videoen eller lyden og mer.
- Ta opp video, lyd, webkamera og ta skjermbilder på Windows / Mac.
- Forhåndsvis data før du lagrer.
- Det er trygt og enkelt å bruke.
Trinn 1Bruk datamaskinen din til å laste ned FoneLab Screen Recorder. Klikk på Gratis nedlasting knappen på venstre side. Du må sette opp verktøyet, installere og starte det etterpå før du kan bruke det.
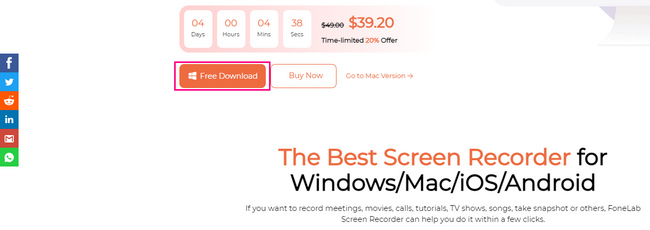
Trinn 2De Øyeblikksbildeverktøy vises senere. Du må velge en av opptakerne som denne programvaren tilbyr. Det er ingenting å bekymre seg for fordi du velger en av disse, Snapshot Tool vil vises etter at du har valgt en av disse.
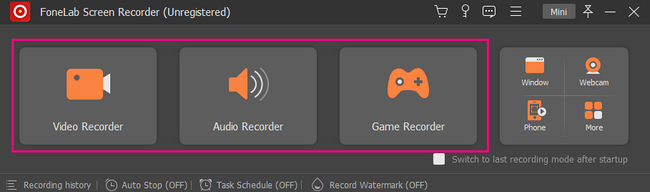
Trinn 3Nå kan du finne øyeblikksbildeverktøyet i øverste høyre hjørne av programvaren. Klikk på Pil ned knappen, og så vil du se funksjonene for å ta øyeblikksbilder. Du kan klikke blant de to øyeblikksbildealternativene, for eksempel Screen Capture -knappen for å fange skjermen og rullevindu-knappen for å fange skjermen mens du ruller på skjermen.
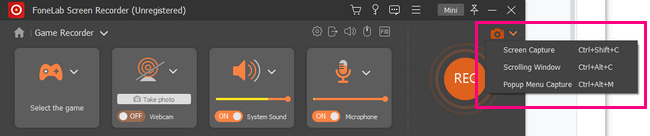
Trinn 4Programvaren lar deg bruke den Justerbar ramme for å finne skjermen du vil ta opp. Du kan identifisere den ved å bruke musen på datamaskinen. Før du lagrer det, kan du redigere bildet ved hjelp av programvarens redigeringsverktøy.
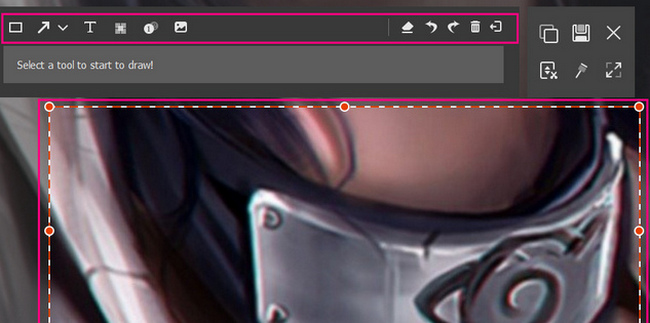
Trinn 5For å lagre bildet på datamaskinen, klikk på Spar ikonet på programvarens hovedgrensesnitt. Du kan velge hvilken mappe du vil beholde den i.
FoneLab Screen Recorder lar deg ta opp video, lyd, online opplæring osv. På Windows / Mac, og du kan enkelt tilpasse størrelse, redigere videoen eller lyden og mer.
- Ta opp video, lyd, webkamera og ta skjermbilder på Windows / Mac.
- Forhåndsvis data før du lagrer.
- Det er trygt og enkelt å bruke.
Del 2. Hvordan ta et øyeblikksbilde på Windows ved hjelp av klippeverktøyet
Noen mennesker foretrekker å bruke innebygde verktøy enn å laste ned programvare. De sier at det bare vil kaste bort tiden deres. Windows støtter mange innebygde skjermdumpverktøy, og du må bare velge enhetsverktøyet som er effektivt for deg. Klippeverktøyet kan være programvaren du liker. Den har funksjoner du kan bruke, som inkluderer en forsinkelsesfunksjon for å ta et skjermbilde. Det betyr før du fanger skjermen, og det vil gi deg sekunder før det tar et øyeblikksbilde av dataskjermen. Denne artikkelen vil demonstrere hvordan du tar delvise skjermbilder på Windows og mer ved å bruke klippeverktøyet. Fortsett å bla for å bli kjent med dette verktøyet.
Trinn 1Se etter klippeverktøyet på Start knappen på datamaskinenheten. Klikk på verktøyet og merk av Åpen knappen under den for å starte den.
Trinn 2På øvre venstre side av verktøyet klikker du på Ny knapp. Enhetsverktøyet lar deg velge skjermen du vil ta et skjermbilde ved å bare klikke på den med musen.
Trinn 3Bildet du velger å skjermdumpe vil vises på skjermen din ved hjelp av verktøyet. Du kan klikke på verktøyene på toppen for å redigere bildet for bedre resultater.
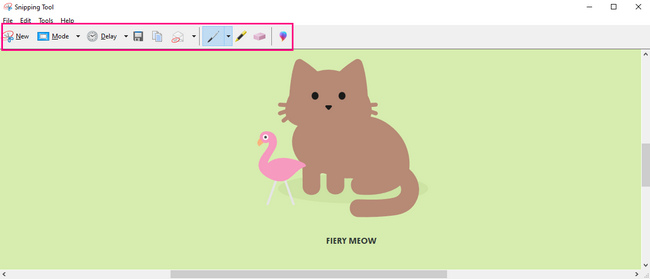
Trinn 4Når du er klar til å lagre verktøyet, merker du av Spar knappen på toppen av enhetsverktøyet. Enhetsmappen dukker opp på skjermen for å lagre bildet. Du må velge en av mappene for å fullføre skjermbildeprosessen.
Del 3. Hvordan ta et øyeblikksbilde på Windows via tastatur
Hurtigtaster er et annet beste alternativ for å unngå å bruke verktøy. Ved å huske dem kan du utføre de forskjellige funksjonene til enheten ved å bruke bare tastaturtastene. Ulempen er at det er mange hurtigtaster som bruker tastaturet. For dette tilfellet er det tendenser som du vil forveksle med hver enkelt av dem. I dette tilfellet kan du utføre feil hurtigtaster. Hvis du vil ta et skjermbilde på Windows 8 og andre, kan du bruke denne metoden nedenfor. Det vil redusere tiden du tar skjermbilder av skjermen fordi det vil fange skjermen på sekunder. Det er mye bedre enn å bruke et innebygd verktøy som du trenger for å lære å bruke.
Trinn 1Se etter Ctrl og PS-tasten på tastaturet. Etterpå trykker du på dem samtidig og tar et raskt øyeblikksbilde på dataskjermen.
Merk: printscreen tasten har mange hurtigtaster på tastaturet. Det ville være best å finne hvilken av tastene ovenfor som ikke samsvarer med tasten på tastaturet.
Trinn 2Bildet dukker opp ved hjelp av skjermbildeverktøyet som enheten din bruker. Før du lagrer bildet, må du sørge for at du fanger skjermen du foretrekker. Deretter kan du beholde bildet i en av enhetsmappene ved å klikke på Spar knappen på verktøyet.
Merk: Du kan kopiere bildet du skjermdumpet og lime det inn i andre mapper.
FoneLab Screen Recorder lar deg ta opp video, lyd, online opplæring osv. På Windows / Mac, og du kan enkelt tilpasse størrelse, redigere videoen eller lyden og mer.
- Ta opp video, lyd, webkamera og ta skjermbilder på Windows / Mac.
- Forhåndsvis data før du lagrer.
- Det er trygt og enkelt å bruke.
Del 4. Hvordan ta et øyeblikksbilde på Windows med Snip & Sketch
Dette verktøyet ligner litt på klippeverktøyet. Snip & Sketch har også en timer før du tar skjermbilder på opptil 10 sekunder. En av forskjellene deres er at du kan åpne en fil i Snip & Sketch fra datamaskinen din. Du trenger ikke lenger å ta et skjermbilde av et dokument. I stedet kan du laste den opp med dette verktøyet. Dessuten har den mange redigeringsverktøy, i motsetning til andre innebygde skjermbilder som har begrensede funksjoner når det gjelder redigering. Dette verktøyet vil gi en fantastisk opplevelse å ta et øyeblikksbilde på Windows 8 og flere enheter.
Trinn 1Gå til Windows-søkefeltet på datamaskinen. Skriv inn Snip & Sketch, klikk deretter på Åpen knappen for å starte verktøyet.
Merk: Du kan også trykke på Windows+Shift+S for å starte verktøyet direkte.
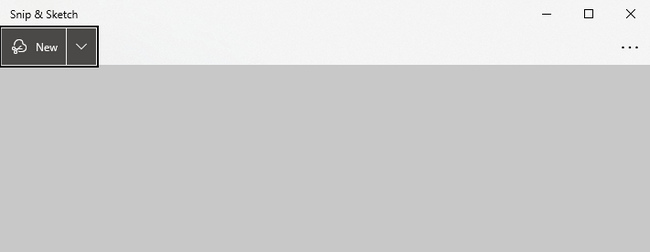
Trinn 2Verktøyet vil dukke opp på skjermen. Klikk på Ny for å starte funksjonene til enhetsverktøyet for skjermdumping.
Trinn 3Du kan velge Freeform Snip, Rectangular Snip, Window Snip og Fullscreen Snip når du tar skjermbildet. Du må velge den du foretrekker.
Trinn 4Bildet du tar vil dukke opp. Du kan redigere den med verktøyet, avhengig av dine preferanser. Etter det kan du lagre bildet på enheten din ved å klikke på Spar ikonet for enhetsverktøyet.
FoneLab Screen Recorder lar deg ta opp video, lyd, online opplæring osv. På Windows / Mac, og du kan enkelt tilpasse størrelse, redigere videoen eller lyden og mer.
- Ta opp video, lyd, webkamera og ta skjermbilder på Windows / Mac.
- Forhåndsvis data før du lagrer.
- Det er trygt og enkelt å bruke.
Del 5. Hvordan ta et øyeblikksbilde på Windows med Game Bar
Game Bar er kjent for skjermopptak av spillingen din mens du spiller uten lag. Dessuten er dette verktøyet for mer enn bare skjermopptak. Du kan også ta et skjermbilde på Windows 8 og andre enheter som dette verktøyet støtter. På grensesnittet til enhetsverktøyet vil du også se ytelsen til CPU, GPU, VRAM, RAM og FPS på datamaskinen din. Mens du tar skjermbilder, har du sjansen til å sjekke tilstanden til datamaskinen din. Denne funksjonen er sjelden når det gjelder å ta skjermbilder. Du er heldig fordi du vil lære hvordan du bruker den når du ser de enkle trinnene nedenfor.
Trinn 1Søk etter Game Bar på Windows Search Bar. Start verktøyet og se etter Verktøy for skjermbilde av programvaren.
Merk: Det er en alternativ måte å starte spilllinjen på datamaskinen din ved å trykke på Windows + G snarveistaster.
Trinn 2På venstre del av programvaregrensesnittet klikker du på Kamera ikon. Etterpå vil den fange opp hele skjermen, og enheten lagrer bildet automatisk.
Merk: Bortsett fra å klikke på kameraikonet, kan du trykke på Windows+Alt+PrntScrn hurtigtasten på tastaturet. Disse kombinasjonstastene tar et raskt øyeblikksbilde av enheten din.
FoneLab Screen Recorder lar deg ta opp video, lyd, online opplæring osv. På Windows / Mac, og du kan enkelt tilpasse størrelse, redigere videoen eller lyden og mer.
- Ta opp video, lyd, webkamera og ta skjermbilder på Windows / Mac.
- Forhåndsvis data før du lagrer.
- Det er trygt og enkelt å bruke.
Del 6. Vanlige spørsmål Hvordan skjermdumpe på Windows
1. Hvilken er Print Screen-tasten?
Print screen-tasten er en av de viktigste tastene på tastaturet, og det kan den ta hele skjermen av datamaskinen din. Det vil hjelpe deg med dokumentene dine og mange flere.
2. Er et skjermbilde et bilde?
Ja, skjermbildet du tar med en hvilken som helst enhet, er et bilde fra datamaskinen. Du kan også bruke disse bildene hvor du vil.
FoneLab Screen Recorder lar deg ta opp video, lyd, online opplæring osv. På Windows / Mac, og du kan enkelt tilpasse størrelse, redigere videoen eller lyden og mer.
- Ta opp video, lyd, webkamera og ta skjermbilder på Windows / Mac.
- Forhåndsvis data før du lagrer.
- Det er trygt og enkelt å bruke.
Det er mange måter å ta et øyeblikksbilde på på Windows-enhetene dine. Du trenger bare å vurdere det beste for enheten du bruker. Metodene ovenfor er best for Windows-enheter. Hvis du bruker andre enheter, for eksempel Mac, er det én metode ovenfor som du kan bruke. Du kan bruke FoneLab Snapshot Tool fordi den støtter både Mac og Windows. Er du interessert i disse metodene? Bruk dem for å få den beste opplevelsen av å ta øyeblikksbilder på Windows-enhetene dine.
