Beste 3 lydopptakere på Windows med enkle retningslinjer
 Postet av Lisa Ou / 15. nov. 2022 16:00
Postet av Lisa Ou / 15. nov. 2022 16:00Det er ulike lyder eller lyd på datamaskinene våre som du kan lytte til hver dag. Dette inkluderer musikkfiler fra musikkstrømmenettsteder, podcaster fra forskjellige nettplattformer, naturlyder som lastes opp på nettet og mer. De fleste av disse fungerer imidlertid ikke når du ikke har tilgang til internett. Derfor vil du ikke kunne lytte til noen av disse når du går til et sted uten Wi-Fi eller signal om å bruke data.
La oss si at du skal på camping i en skog med vennene dine. Du vil sikkert høre på musikk mens du ser på naturen. Kanskje for å legge til stedets skjønnhet eller slappe av tankene om skummelt mørke. Eller kanskje du skal på biltur, så du vil lagre favorittsangene dine mens du er inne i bilen. Det er også mulig at du lager en video med bakgrunnslyd eller musikk, men at du ikke kan laste ned lyd. De mulige omstendighetene er uendelige.

Heldigvis, uavhengig av situasjonen, kan alt du trenger løses med ett verktøy. I denne artikkelen har vi samlet de beste Windows-lydopptakerne, og du trenger bare å velge det perfekte verktøyet for å ta opp ønsket lyd. Finn ut mer om dem nedenfor.

Guide List
Del 1. Ta opp lyd på Windows med FoneLab Screen Recorder
Når det gjelder opptak, anbefaler vi på det sterkeste tredjepartsverktøyet, FoneLab Screen Recorder. Enten du vil ta opp på mikrofonen eller datamaskinens interne lyd, vil denne programvaren gi deg kvalitetsutgang. De Lydopptaker funksjonen til FoneLab Screen Recorder har en mikrofonstøyreduksjonsfunksjon som fjerner unødvendige bakgrunnslyder. I tillegg har den en mikrofonforbedringsfunksjon for å forbedre kvaliteten på lyden din. Og hvis du glemmer å stoppe opptaket, kan du kutte den unødvendige delen ved å bruke programvarens redigeringsfunksjon. Du kan utforske flere av funksjonene når du installerer den på datamaskinen.
FoneLab Screen Recorder lar deg ta opp video, lyd, online opplæring osv. På Windows / Mac, og du kan enkelt tilpasse størrelse, redigere videoen eller lyden og mer.
- Ta opp video, lyd, webkamera og ta skjermbilder på Windows / Mac.
- Forhåndsvis data før du lagrer.
- Det er trygt og enkelt å bruke.
Følg trinnene nedenfor for å tilegne deg kunnskap om hvordan du tar opp skrivebordslyd og andre med FoneLab Screen Recorder:
Trinn 1Gå inn på FoneLab Screen Recorders offisielle nettsted. Ved å trykke på Gratis nedlasting knappen, last ned programvarens installasjonsfil og start installasjonsprosessen. Du vil bli bedt om å gi programmet tillatelse til å gjøre endringer på enheten din. La den installeres. Start deretter FoneLab Screen Recorder på datamaskinen din.
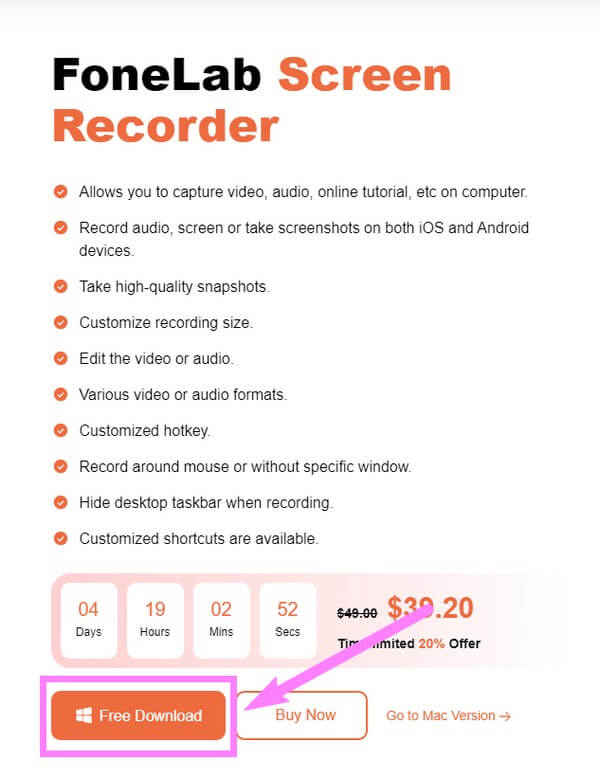
Trinn 2På programvarens hovedgrensesnitt finner du de forskjellige typene opptakere FoneLab Screen Recorder tilbyr. Før du velger hvilken du skal bruke, kan du sette opp eventuelle alternativer nederst i grensesnittet. De Auto Stopp funksjonen lar deg stille inn opptaket til ønsket lengde eller størrelse. En annen, Record Watermark, lar deg tilpasse ditt eget vannmerke for opptakene dine. Nå, hvis du vil ta opp Windows-lyd med video, klikker du på Windows ikonet til høyre. Men siden det bare er lyden, velg Lydopptaker i stedet.
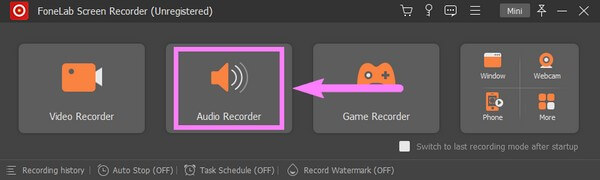
Trinn 3Hvis du bare vil ta opp systemlyd, kan du slå av mikrofon funksjon og omvendt. For å gjøre justeringer av lydene deres, klikk og hold nede glidere til venstre for å redusere, deretter til høyre for å øke volumene.
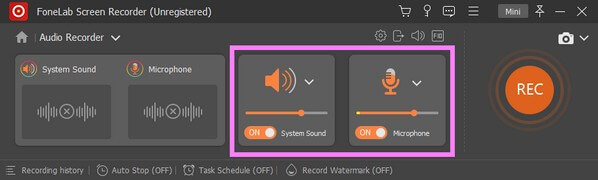
Trinn 4Hvis du klikker på den mindre volum ikonet ovenfor, kan du aktivere mikrofonstøyreduksjon og forbedringsfunksjoner. I tillegg kan du også prøve opptakstesten for å vite hvordan lyden vil høres ut når utgangen er laget.
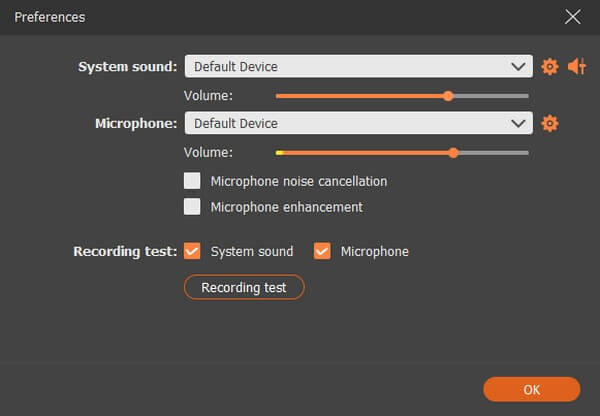
Trinn 5Senere kan du endelig klikke stort REC knappen på høyre ende av grensesnittet. En tre sekunders nedtelling starter før opptaket offisielt begynner. Du kan pause og gjenoppta opptaket mens det pågår. Så til slutt, rediger eller forhåndsvis lyden før du lagrer den på datamaskinen.
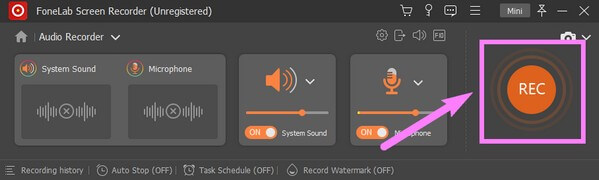
Del 2. Ta opp lyd på Windows med Microsoft Voice Recorder-appen
Med noen nye funksjoner, Microsoft Voice Recorder, nå kalt Windows lydopptaker, er en app du kan installere fra Microsoft Store. Den lar deg ta opp forelesninger, lyder, intervjuer og mer på din Windows-datamaskin. Det er veldig enkelt å få tilgang til, men det er en veldig enkel opptaker med begrensede funksjoner. Og noen anmeldelser sier at den ikke fungerer, så hvis du vil være sikker på at du unngår problemene den kan forårsake, kan du fortsette til neste metode.
Følg trinnene nedenfor for å tilegne deg kunnskap om hvordan du tar opp lyd i Windows med lydopptaker:
Trinn 1Start Microsoft Store på skrivebordet og søk etter Windows Sound Recorder. Klikk på Hent fanen for å installere programvaren, og deretter Åpne.
Trinn 2Klikk Ja når et vindu spør om du vil la programvaren få tilgang til mikrofonen din. Treff den enorme Record knappen i midten av lydopptakerens grensesnitt når du er klar til å ta opp lyden eller noe på mikrofonen.
Trinn 3Til slutt stopper du opptaket for å lagre lyden på datamaskinen.
FoneLab Screen Recorder lar deg ta opp video, lyd, online opplæring osv. På Windows / Mac, og du kan enkelt tilpasse størrelse, redigere videoen eller lyden og mer.
- Ta opp video, lyd, webkamera og ta skjermbilder på Windows / Mac.
- Forhåndsvis data før du lagrer.
- Det er trygt og enkelt å bruke.
Del 3. Ta opp lyd på Windows med Audacity
Audacity er en lydredigerer og -opptaker tilgjengelig på macOS, Windows, Linux og flere enheter. Det er gratis opptaker programvare og har eksistert en stund nå. Den lar deg ta opp lyd gjennom datamaskinens interne og eksterne mikrofoner. Audacity har en håndfull fordeler, men legg også merke til ulempene. Flere feil, både kjente og ukjente, kan lett føre til programmets ustabilitet. Dessuten kan grensesnittet være litt komplisert å forstå, spesielt for nye brukere.
Følg trinnene nedenfor for å tilegne deg kunnskap om en Windows-lydopptaker, Audacity:
Trinn 1Installer Audacity og start den på datamaskinen din. Øverst til venstre i grensesnittet klikker du på fanen opptaksenheter for å vise rullegardinmenyen.
Trinn 2Du vil se opptaksenhetene som er koblet til datamaskinen din for øyeblikket. Velg den du vil bruke. Etter det, gå til Spor seksjon. Å velge Legg til ny, og velg deretter sportypen du vil ha.
Trinn 3Til slutt klikker du på rekord knappen øverst til venstre for å begynne å spille inn ønsket lyd. Klikk deretter på stoppe knappen etterpå for å lagre lydopptaket.
FoneLab Screen Recorder lar deg ta opp video, lyd, online opplæring osv. På Windows / Mac, og du kan enkelt tilpasse størrelse, redigere videoen eller lyden og mer.
- Ta opp video, lyd, webkamera og ta skjermbilder på Windows / Mac.
- Forhåndsvis data før du lagrer.
- Det er trygt og enkelt å bruke.
Del 4. Vanlige spørsmål om Windows-lydopptakere
1. Er FoneLab Screen Recorder tilgjengelig på Mac?
Ja, det er det. FoneLab Screen Recorder har muligheten til å ta opp på nesten alle enheter. Du kan installere den og ta opp hva som helst på din Mac- eller Windows-datamaskin. Dessuten kan det ta opp Android-telefonens skjerm, samt iPhone og andre iOS-enheter.
2. Hvor lagrer lydopptaker filer på Windows?
Microsoft Voice Recorder, også kjent som Windows Sound Recorder, lagrer lydopptakene til din lokale datamaskinlagring. Spesielt i mappen "C:>Brukere>%UserProfile%>Dokumenter>Lydopptak".
3. Er Audacity-programvaren trygg?
Ja, det er det. Audacity er trygt å laste ned og installere på datamaskinen din. Den inneholder ingen spionprogrammer eller skadelig programvare, og det er ikke et virus. Men som nevnt ovenfor, er problemet du kan ha at det raskt blir stabilt når du møter feilproblemer.
Nedenfor er en videoopplæring for referanse.


Takk for at du leste og kom så langt. Vi setter pris på innsatsen din, og det ville vært en glede om du kunne besøke FoneLab Screen Recorder nettsted for å utforske flere flotte verktøy.
FoneLab Screen Recorder lar deg ta opp video, lyd, online opplæring osv. På Windows / Mac, og du kan enkelt tilpasse størrelse, redigere videoen eller lyden og mer.
- Ta opp video, lyd, webkamera og ta skjermbilder på Windows / Mac.
- Forhåndsvis data før du lagrer.
- Det er trygt og enkelt å bruke.
