Topp 5 Best Screen Voice Recorders for Windows / Mac / Linux / Chrome OS
 Postet av Valyn Hua / 24. des 2020 16:00
Postet av Valyn Hua / 24. des 2020 16:00Hvis du vil ta opp og redigere lyd på datamaskinen din, kan du bruke gratis og åpen kildekode Audacity -lydopptaker til å løse problemet enkelt. Ting vil imidlertid være vanskelig når du vil ta opp skjermvideo og lyd samtidig, spesielt for Mac -brukere. Dermed kan du se mange lignende spørsmål som "Hvordan tar jeg opp skjermen min med lyd?" og mer.
Både Windows- og Mac-brukere trenger kraftig programvare for tale- og skjermopptaker for å registrere alle aktiviteter på skjermen uten etterslep eller kvalitetstap. Hvis du er ute etter det beste gratis skjermopptaker med stemme kommer du bare til rett sted.


Guide List
1. Topp 5 skjermopptakere for å spille inn skjermen din med lyd
Du kan ta opp skrivebordet, webkameraet og lyden med følgende verktøy. Hver skjermopptaker har sine fordeler og ulemper. Du kan lese og få din beste stemme- og skjermopptaker basert på ditt behov.
| Skjermopptakere med lyd | Plattform | Pros | Ulemper | Brukerfrekvens |
|---|---|---|---|---|
| OBS Studio | Windows, Mac, Linux |
|
|
4.7/5 |
| Icecream Screen Recorder | Windows, Mac |
|
|
4.4/5 |
| QuickTime Player | Mac |
|
|
4.4/5 |
| Bandicam | Windows |
|
|
4.3/5 |
| Screencast-O-Matic | Windows, Mac, Chrome OS |
|
|
4.2/5 |
2. Beste gratis skjerm taleopptaker for Windows og Mac
Egentlig har du et bedre valg for å spille inn skjermvideo og stemme. FoneLab Screen Recorder er en lett, gratis skjermvideoopptaker. Du kan ta opp alle slags video- og lydfiler på din Windows- eller Mac -datamaskin. Du kan til og med stille inn en timer for å ta opp skjermvideo med lyd på en smart måte. Videre kan tale- og skjermopptakeren dele opptaksfilene dine til YouTube, Facebook og andre sosiale medier uten en annen app. Ingen teknologibakgrunn er nødvendig. Dermed er FoneLab vennlig for nybegynnere.
Hva kan du få fra skjermopptaksprogramvaren
- Spill innspill, filmer, online samtaler, webinarer og andre stasjonære videoer uten at andre vet det.
- Ta opp systemlyd, mikrofonstemme og lyd med justerbare volumer.
- Ta et skjermbilde mens du tar opp live video.
- Sett hurtigtaster for å starte eller stoppe posten.
- Rediger videoen eller stillbildet med tekst, pil, linje, rektangel og andre etiketter.
- Gi et trygt, rent og intuitivt grensesnitt.
- Støtt Windows 10 / 8.1 / 8 / 7 / Vista / XP og Mac OS X 10.6 eller nyere.
FoneLab Screen Recorder lar deg ta opp video, lyd, online opplæring osv. På Windows / Mac, og du kan enkelt tilpasse størrelse, redigere videoen eller lyden og mer.
- Ta opp video, lyd, webkamera og ta skjermbilder på Windows / Mac.
- Forhåndsvis data før du lagrer.
- Det er trygt og enkelt å bruke.
Slik tar du opp skjermvideo med systemlyd og din stemme på Windows
Trinn 1Start gratis skjermopptaker på Windows.
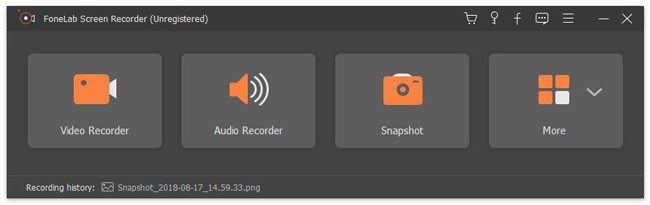
Trinn 2Velg Videoopptaker modus for video- og lydopptak på Windows PC.

Trinn 3Still inn skjermområdet først. Slå på Mikrofon for å spille inn video med intern lyd. Hvis du vil legge til kommentaren din, kan du slå på System lyd, Også.
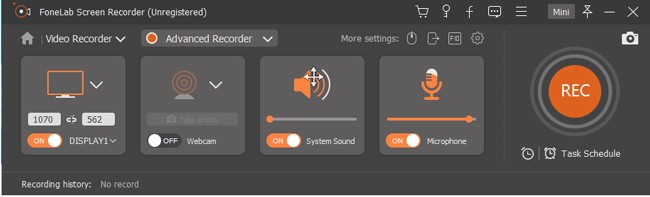
Trinn 4Klikk REC for å starte opptak av skjermvideo med stemme.
Trinn 5Når du er ferdig med video- og taleopptaket, velger du Spar etterfulgt av neste å eksportere opptaksfilen.
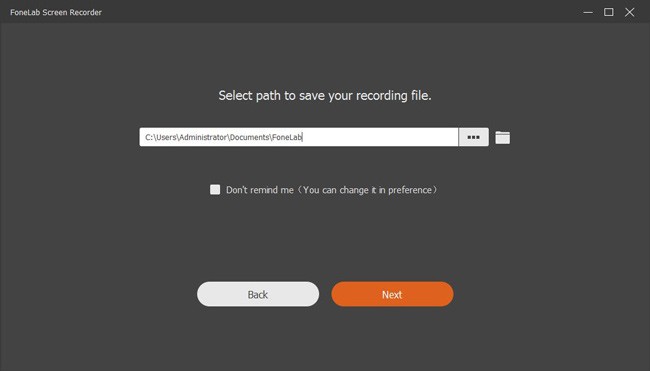
Merk: Standard videoformat for utdata er MP4. Hvis du vil endre videoformat, kvalitet, bildefrekvens og andre preferanser, kan du velge Flere innstillinger før opptak.

Slik spiller du inn skjerm og lyd samtidig på Mac
Trinn 1Last ned, installer og åpne stemme- og skjermopptakeren for Mac.
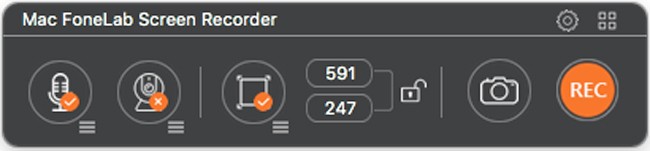
Trinn 2aktiver lyd og Skjerm ikoner først. Du kan justere stemmevolumet fra rullegardinmenyen på tre linjer.
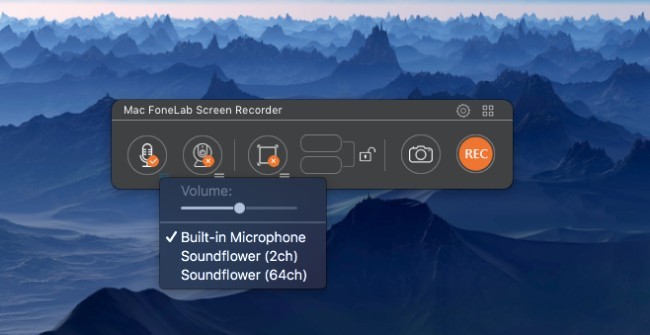
Trinn 3Velg REC for å vise opptak på Mac med stemme og intern lyd.
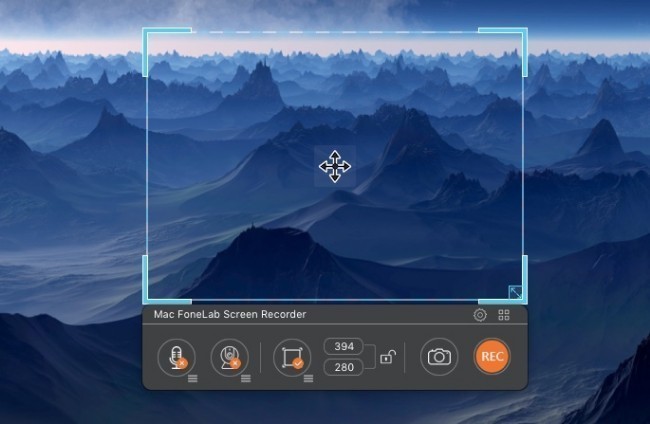
Trinn 4Når du stopper opptaket, kan du gå til Media Library for å dele, slette, forhåndsvise og få tilgang til videoen din.
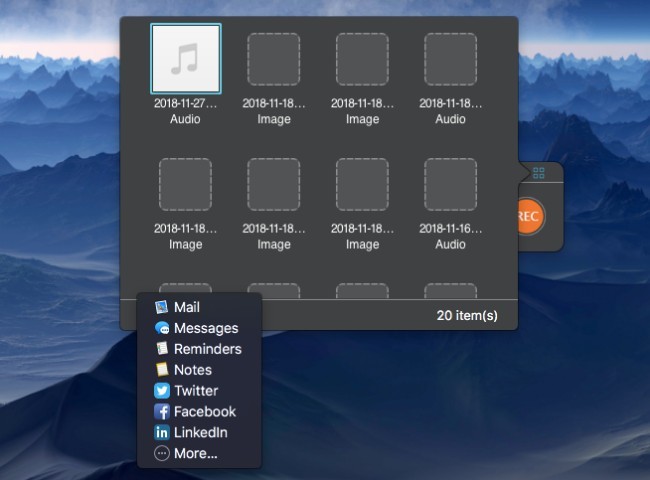
OBS:
- Du kan også ta opp skjermvideo med webkamera også. Bare aktiver Webkamera ikonet først.
- Velg giret Preferanser ikonet øverst til høyre i vinduet. Senere kan du angi om du vil registrere museklikk, nedtelling og andre innstillinger for skjermopptak fritt.
Videre kan du stoppe og gjenoppta gratisskjermen stemmeopptaker for Mac eller Windows uten tidsbegrensning. Opptaksvideoen eksisterer fortsatt. Dermed er det ikke nødvendig å trimme videofilen etter opptak. Du kan omgå alle uønskede deler direkte.
Hva mer, FoneLab Screen Recorder kan enkelt spille inn alle livevideoer for frakoblet visning. Alt i alt, når du vil ta opp skjermvideo med eller uten lyd, er FoneLab alltid den beste skjermopptakeren med taleprogramvare. Hvorfor ikke laste ned gratis og prøve nå?
