Skjermopptak Firefox på datamaskin ved hjelp av fascinerende metoder
 Postet av Lisa Ou / 07. nov. 2022 16:00
Postet av Lisa Ou / 07. nov. 2022 16:00Firefox er den tredje mest brukte nettleseren i verden. Denne nettleseren har mange fordeler som folk kan dra nytte av. Brukere kan lytte til musikk, se filmer med venner og familie, søke etter informasjon og mer. Hva om du vil ta opp Firefox, men ikke vet hvordan du gjør det? Firefox nettleser støtter innebygde skjermopptakere. Det som er bra med dette er at brukere kan spille inn alt som er viktig på denne plattformen.
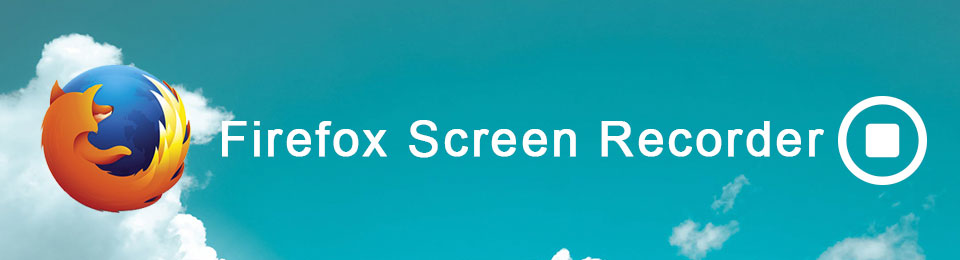
Denne artikkelen vil hjelpe deg med å løse dette problemet. Det vil gi deg forslag om skjermopptaker Firefox. Bortsett fra disse, vil du raskt lære mange prosedyrer og trinn. Til slutt vil den introdusere et effektivt verktøy som kan hjelpe deg raskt, FoneLab Screen Recorder. Vil du lære mer? Ikke nøl med å bla nedover.

Guide List
Del 1. Ta opp skjermbilde på Firefox med FoneLab Screen Recorder
Firefox-nettleseren er et av Mozilla Foundations-produktene. Det er en tilpasset nettleser som støtter mange utvidelser: Firefox Add-ons. Disse nettleserutvidelsene kan øke opplevelsen din. Eksempler inkluderer opptak, endring av passord, annonseblokkering, administrasjon av oppgaver osv. En annen god ting med denne nettleseren, Firefox er veldig trygg. Den vil skanne virus umiddelbart når du bruker dem, for eksempel ondsinnede nettsteder og spionprogrammer. I så fall er all informasjon og dokumenter du legger inn trygge. Vet du hvordan du tar opp Firefox-nettleseren din med utvidelser? Du er på rett side! Denne delen av artikkelen vil vise deg hvordan du skjermopptak Firefox ved hjelp av Firefox-tillegg.
FoneLab Screen Recorder lar deg ta opp video, lyd, online opplæring osv. På Windows / Mac, og du kan enkelt tilpasse størrelse, redigere videoen eller lyden og mer.
- Ta opp video, lyd, webkamera og ta skjermbilder på Windows / Mac.
- Forhåndsvis data før du lagrer.
- Det er trygt og enkelt å bruke.
Trinn 1På søkefeltet skriver du inn Firefox Add-ons. Etter det, øverst til høyre i hovedgrensesnittet, søk etter Skjermopptaker. Til slutt klikker du på skjermopptak app.
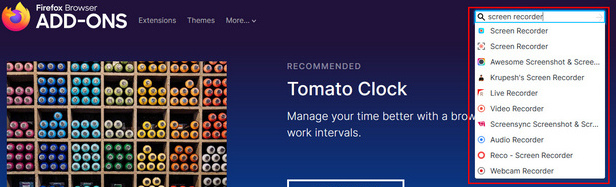
Trinn 2Etter å ha funnet opptaksappen, vil vurderingene til utvidelsen vises. Klikk på Legg til Firefox for å legge til utvidelsen i nettleseren. Etter det, last ned, installer og start programvaren.
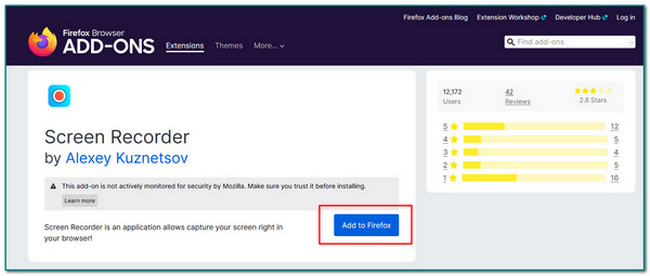
Trinn 3Når du har startet programvaren, klikker du på Capture Screen for å sette opp verktøyet. Etter det vil det være en pop-up på toppen av programvaren. Kryss av Velg Vindu eller Skjerm for å velge vinduet du vil ta opp. Og til slutt, klikk på Allow for å starte opptaket.
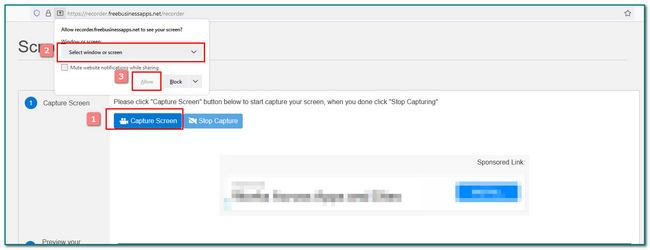
Trinn 4Hvis du allerede tar opp skjermen, klikker du på Slutt å dele for å stoppe innspillingen.
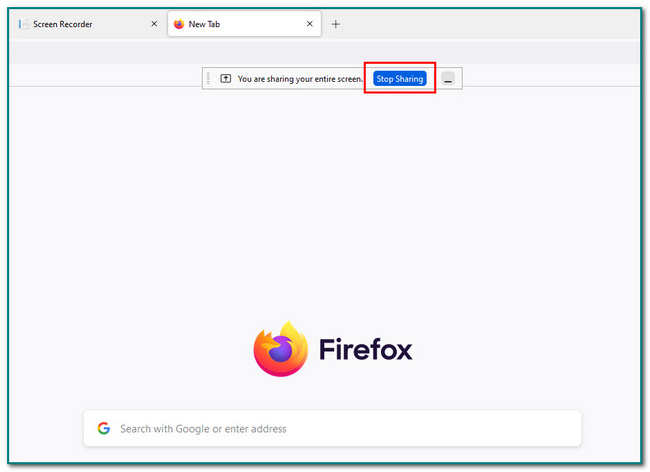
Trinn 5Etter at du har stoppet opptaket, klikker du på Last ned til datamaskinen din for å lagre opptaket på datamaskinen. Hvis du vil lagre videoen på Google Disk, merk av Lagre til Google Disk knapp.
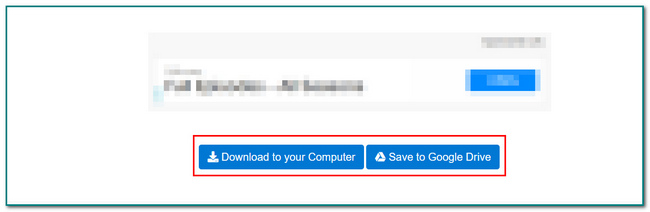
Del 2. Ta opp skjermbilde på Firefox med utvidelse
Spilllinjen på datamaskinen har en tendens til det spille spill og ta skjermbilder. Den kan også gjøre kringkasting mens du spiller videospill. Er det kun for spilling? Svaret er nei. Dette verktøyet kan også ta opp Firefox-nettleseren din. Brukere kan lære å ta opp noen av viktige møter og andre ting. En annen god ting med dette, det er ingen forsinkelser når du starter opptak. Denne funksjonen er en av dens styrker fordi det ikke er noen avbrudd i videoen som brukere tar opp. Bortsett fra det kan brukere bruke dette verktøyet i en nettleser som Firefox. Les trinnene nedenfor for å lære om Firefox-skjermoppføringen.
Trinn 1Klikk på på hovedgrensesnittet Start knappen på datamaskinen. Etter det klikker du på Innstillinger for spillmodus og lansere den.
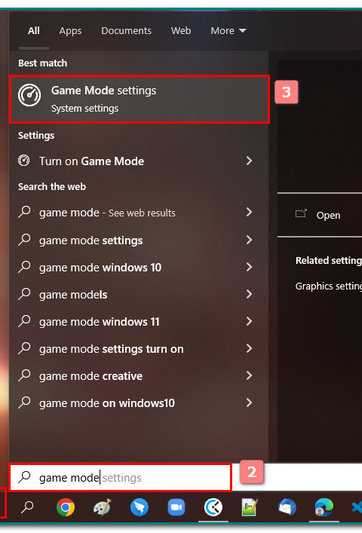
Trinn 2Etter å ha startet programvaren, klikk på Spillmodus seksjon. Etter det klikker du på On for å bruke opptaksverktøyet.
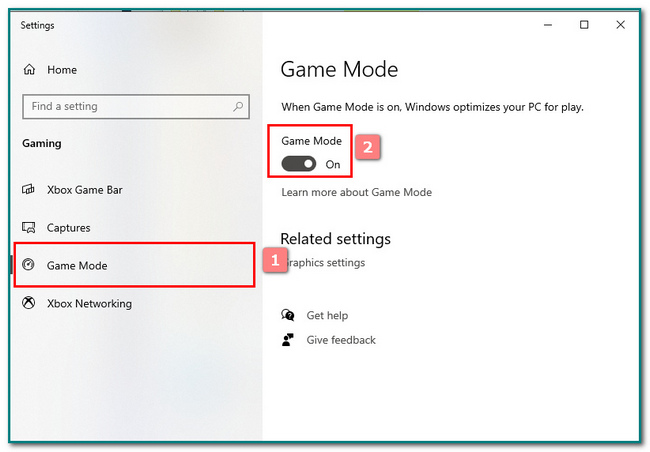
Trinn 3For å starte verktøyet raskt, trykk på Windows + G knappen på tastaturet. Etter det vil det komme en pop-up på skjermen.
Merk: Du kan også klikke på Start knappen og skriv inn i spilllinjen. Klikk deretter på programvaren og start den.
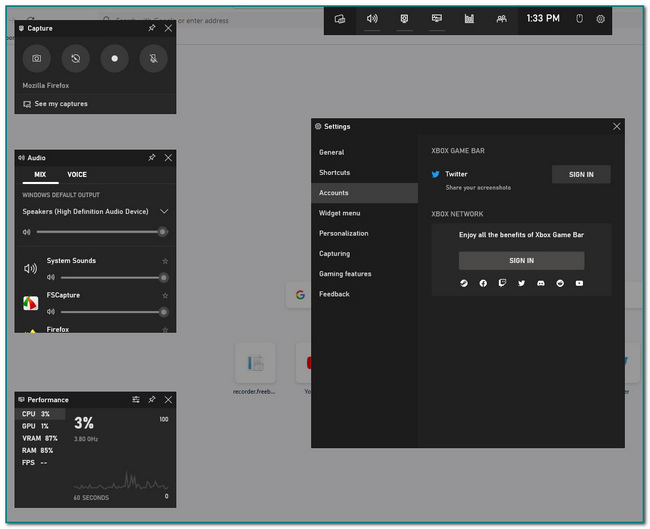
Trinn 4Start Firefox-nettlesersiden du vil ta opp. Klikk på Dot knappen øverst til venstre i programvaren for å starte opptaket.
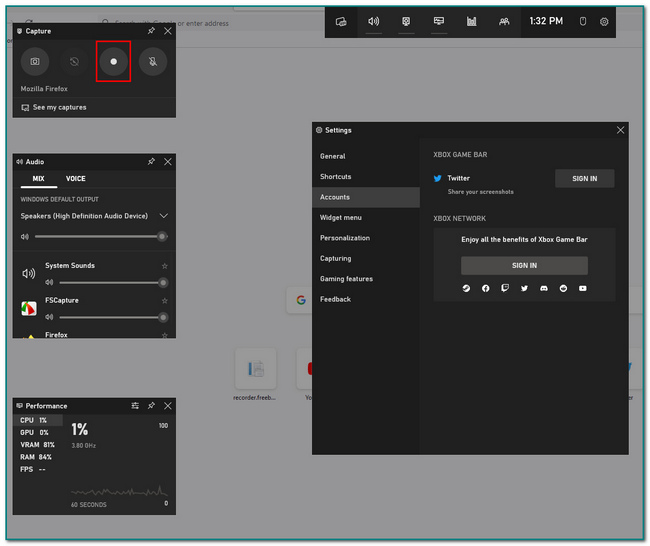
Trinn 5Mens verktøyet tar opp, vil du se banneret til programvaren. Det inkluderer tidspunktet for opptaket. Klikk på Eske knappen for å stoppe opptaket. Etter det vil den automatisk lagre skjermopptaket.
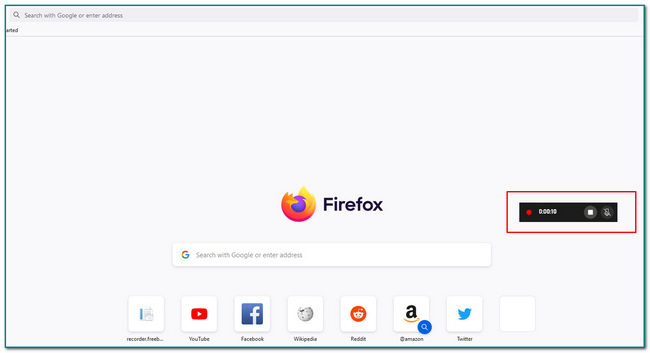
FoneLab Screen Recorder lar deg ta opp video, lyd, online opplæring osv. På Windows / Mac, og du kan enkelt tilpasse størrelse, redigere videoen eller lyden og mer.
- Ta opp video, lyd, webkamera og ta skjermbilder på Windows / Mac.
- Forhåndsvis data før du lagrer.
- Det er trygt og enkelt å bruke.
Del 3. Ta opp skjermbilde på Firefox med Game Bar på Windows
QuickTime er et Apple Inc-produkt. Den har mange videoer, bilder, lyder og andre formater. I tråd med dette kan du ta opp mange av favorittvideoene dine. Bortsett fra opptak, kan brukere også redigere videoer, for eksempel trimme, omorganisere og rotere dem. Andre eksempler er å lage lysbildefremvisninger, konvertere bilder til forskjellige formater og mer. Hva om du tar opp i Firefox, men har problemer? Ikke bekymre deg mer. Denne delen av artikkelen vil hjelpe deg å lære hvordan du tar opp Firefox med QuickTime på Mac. Du vil ikke bruke mye av tiden din. Disse trinnene er lett tilgjengelige for en nybegynner. Rull ned nedenfor for å vite mer.
Trinn 1Søk i hovedgrensesnittet Rask tid på søkefeltet, og start den deretter.
Trinn 2Klikk på filet knappen på toppen av hovedgrensesnittet. Etter det klikker du på Ny skjermopptak knapp.
Trinn 3Du vil se mange alternativer for hvordan du vil ta opp. Etter tilpasning klikker du på Record knappen for å starte opptak av skjermen.
Trinn 4Klikk på liten sirkel knapp. Etter det vil opptaket ditt stoppe.

Trinn 5Klikk på pil opp-knappen for å lagre opptaket.
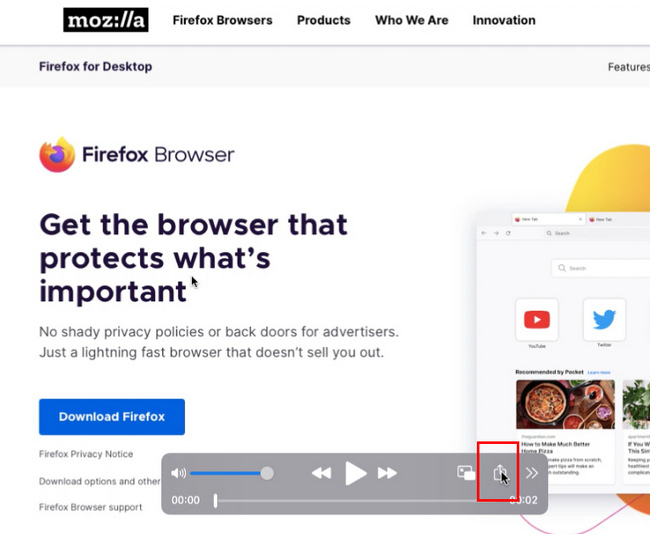
Del 4. Ta opp skjermbilde på Firefox med QuickTime på Mac
Det er mange måter å ta opp Firefox-skjermer på. Hva om metodene ovenfor ikke fungerte? Du trenger ikke bekymre deg. Den har en alternativ måte å gjøre dette på. Bruk av programvare kan også hjelpe deg med problemet. FoneLab Screen Recorder er den beste programvaren for dette. Denne programvaren kan ta opp video, lyd og bilder av høy kvalitet. I så fall trenger du ikke bekymre deg for kvaliteten på videoen. En annen god ting med det, du kan ta opp offline. Du trenger ikke en data- eller wifi-tilkobling for dette. Den har mange funksjoner som brukere sikkert vil glede seg over. Er du interessert i å bruke denne programvaren? Rull ned for å lære hvordan du bruker den.
FoneLab Screen Recorder lar deg ta opp video, lyd, online opplæring osv. På Windows / Mac, og du kan enkelt tilpasse størrelse, redigere videoen eller lyden og mer.
- Ta opp video, lyd, webkamera og ta skjermbilder på Windows / Mac.
- Forhåndsvis data før du lagrer.
- Det er trygt og enkelt å bruke.
Trinn 1Klikk på på hovedgrensesnittet Gratis nedlasting knappen etter at du har åpnet datamaskinen. Når nedlastingsprosessen er fullført, gjør WinRar-oppsettet, installer og start verktøyet på datamaskinen.
Merk: Hvis du er en Apple-bruker, klikker du på knappen Gå til Mac-versjon.
Trinn 2Etter å ha fullført nedlastingsprosessen, merk av Videoopptaker knappen på verktøyet for å endre den.
Merk: Du kan også legge til vannmerket i dette verktøyet. Det kan være i form av bilder eller tekst.
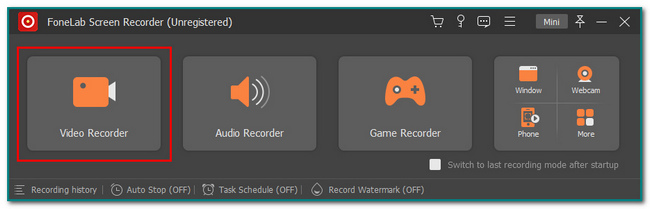
Trinn 3Åpne Firefox-nettleseren. Du vil se verktøyets forskjellige funksjoner. Klikk på deres On knappen for å bruke dem. For å starte opptaket, klikk på REC knapp.
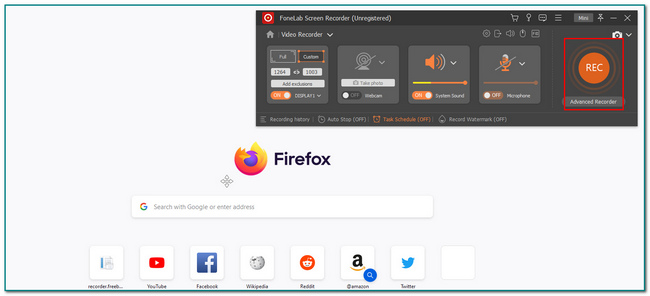
Trinn 4Klikk på Dot for å stoppe opptaket. Etter det kan du redigere videoen før du lagrer den. Hvis redigeringen tilfredsstiller deg, klikker du på Ferdig for å lagre innspillingen.
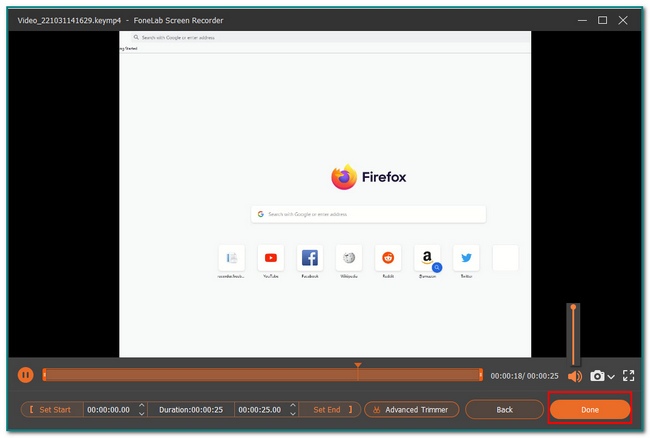
FoneLab Screen Recorder lar deg ta opp video, lyd, online opplæring osv. På Windows / Mac, og du kan enkelt tilpasse størrelse, redigere videoen eller lyden og mer.
- Ta opp video, lyd, webkamera og ta skjermbilder på Windows / Mac.
- Forhåndsvis data før du lagrer.
- Det er trygt og enkelt å bruke.
Del 5. Vanlige spørsmål om hvordan ta opp skjerm på Firefox
1. Hva er skjermopptak?
Skjermopptak fanger opp alt på skjermen. Den kan ta opp filmer, opplæringsprogrammer, spill og mer.
2. Fungerer Firefox på Linux?
Ja, Firefox fungerer på Linux. Firefox er kompatibel med Mac, Windows og Linux. For en bedre opplevelse, sørg alltid for at enheten eller systemet på datamaskinen er oppdatert.
3. Fungerer Firefox på Linux?
Ja, Firefox fungerer på Linux. Firefox er kompatibel med Mac, Windows og Linux. For en bedre opplevelse, sørg alltid for at enheten eller systemet på datamaskinen er oppdatert.
4. Fungerer Firefox på Linux?
Ja, Firefox fungerer på Linux. Firefox er kompatibel med Mac, Windows og Linux. For en bedre opplevelse, sørg alltid for at enheten eller systemet på datamaskinen er oppdatert.
5. Fungerer Firefox på Linux?
Ja, Firefox fungerer på Linux. Firefox er kompatibel med Mac, Windows og Linux. For en bedre opplevelse, sørg alltid for at enheten eller systemet på datamaskinen er oppdatert.
FoneLab Screen Recorder lar deg ta opp video, lyd, online opplæring osv. På Windows / Mac, og du kan enkelt tilpasse størrelse, redigere videoen eller lyden og mer.
- Ta opp video, lyd, webkamera og ta skjermbilder på Windows / Mac.
- Forhåndsvis data før du lagrer.
- Det er trygt og enkelt å bruke.
Det finnes ulike metoder for å ta opp nettlesere. Brukere kan bruke Game Bar, QuickTime og det effektive verktøyet, FoneLab Screen Recorder. Brukere trenger ikke å bruke en internettforbindelse for å ta opp når de bruker denne programvaren. Brukere kan bruke denne programvaren offline. Denne programvaren er et av de sikre verktøyene for skjermopptak. Hvis du vil utforske verktøyet, last det ned og nyt det!
