Hvordan ta opp Messenger-videosamtaler på enkle forskjellige måter
 Postet av Lisa Ou / 06. juli 2023 16:00
Postet av Lisa Ou / 06. juli 2023 16:00Messenger er en av de mest kjente appene som eksisterer på dette tidspunktet. Du kan bruke den til å holde kontakten med slektninger og venner via chatter og videosamtaler, selv om de er langt unna deg.
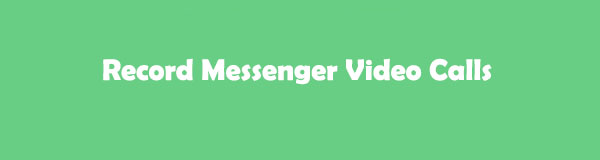
Mange lurer på om du kan ta opp Messenger-appens videosamtaler. Definitivt ja. Messenger forbyr deg ikke å gjøre det, i motsetning til andre apper. Du må imidlertid fortelle personen på den andre linjen at du tar opp og ikke ta noen ulovlige handlinger. Samtykke er et must.
Uansett, vi forberedte enkle forskjellige måter å ta opp Messenger-videosamtalene dine på. Vennligst velg den mest passende metoden for deg nedenfor.
FoneLab Screen Recorder lar deg ta opp video, lyd, online opplæring osv. På Windows / Mac, og du kan enkelt tilpasse størrelse, redigere videoen eller lyden og mer.
- Ta opp video, lyd, webkamera og ta skjermbilder på Windows / Mac.
- Forhåndsvis data før du lagrer.
- Det er trygt og enkelt å bruke.

Guide List
Del 1. Hvordan ta opp Messenger-videosamtaler på iPhone eller iPad
Du kan ha og bruke Messenger-appen på iPad og iPhone. Denne metoden er for deg hvis du bruker disse enhetene til å ta opp Messenger-videosamtalene dine! Du vil ikke ha problemer med å ta opp hvis du bruker en iPhone eller iPad. De har en innebygd skjermopptaker som kan brukes som din Messenger-videoanropsopptaker. I dette tilfellet trenger du ikke et alternativ eller støttende tredjepartsapper. Opptaket er også ubegrenset, og det avhenger bare av lagringsplassen på iPhone eller iPad. De nevnte 2 enhetene har samme prosess og knapp for iOS-opptak. Se de detaljerte trinnene nedenfor.
Trinn 1Vennligst se etter innstillinger app på iPhone og start den ved å trykke på ikonet. Etter det, bla ned og finn kontroll~~POS=TRUNC knapp. Trykk på den, og du vil se tilpasningene du kan redigere.
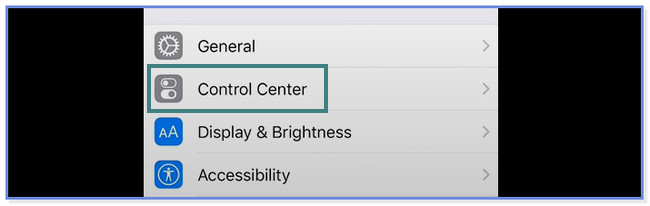
Trinn 2Trykk på Tilpass kontroller knappen nederst i hovedgrensesnittet. Senere sveiper du nedover skjermen og finner Skjermopptak ikon. Når du har funnet den, trykk på I tillegg til ikonet til høyre. Senere vil du se den innebygde funksjonen øverst på skjermen.
Trinn 3Start videosamtaleøkten på din Messenger app. Etter det, sveip ned kontroll~~POS=TRUNC på toppen og finn Skjermopptak ikon. Trykk på ikonet, og skjermopptaket starter automatisk.
Del 2. Hvordan ta opp Messenger-videosamtaler på Android
Hvis du bruker en Android-telefon, se metodene i dette innlegget. Du trenger bare å velge den mest hensiktsmessige måten for å passe dine behov. Rull ned for å lære mer informasjon og kjenne appen og det innebygde verktøyet du kan bruke.
Alternativ 1. Bruk innebygd speilfunksjon
Ikke alle Android-telefoner har innebygd skjermopptak, i motsetning til iPhone og iPad. Hvis din ikke har en, fortsett med alternativ 2.
Du er imidlertid heldig hvis Android-telefonen din har en innebygd skjermopptaker, spesielt hvis telefonen går tom for lagringsplass. Grunnen er at du ikke trenger å laste ned noen opptaksapp. Vennligst imiter trinnene nedenfor for å finne ut hvordan du tar opp Messenger-videosamtaler på en innebygd Android-opptaker.
Trinn 1Sveip ned varslingslinjen på Android-telefonen din. Senere vil du se de aktive flisene oppført på hovedgrensesnittet. Hvis du ikke kan se skjermopptaksfunksjonen, trykk på Tre prikker ikonet øverst til høyre hjørne.
Trinn 2Et nytt listealternativ vises på skjermen. Vennligst trykk på Rediger fliser knapp. Etter det, finn Skjermopptak ikonet på de inaktive brikkene.
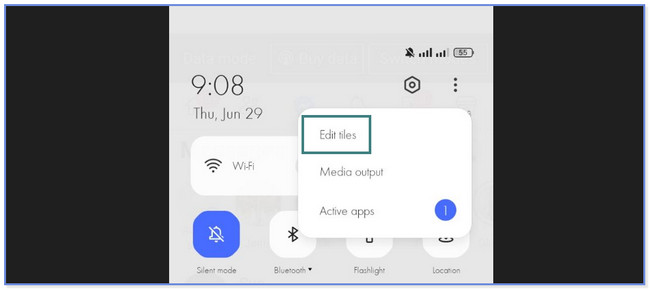
Trinn 3Trykk på I tillegg til knapp eller ikon for å legge til skjermopptaksfunksjonen til toppen, de aktive flisene. Start Messenger app og videoring personen du vil ta opp økten. Etter det, sveip varslingslinjen og trykk på Skjermopptak ikon. Opptaket vil starte automatisk.
FoneLab Screen Recorder lar deg ta opp video, lyd, online opplæring osv. På Windows / Mac, og du kan enkelt tilpasse størrelse, redigere videoen eller lyden og mer.
- Ta opp video, lyd, webkamera og ta skjermbilder på Windows / Mac.
- Forhåndsvis data før du lagrer.
- Det er trygt og enkelt å bruke.
Alternativ 2. Bruk en tredjepartsapp
Skjermopptaker - XRecorder er den anbefalte appen for å ta opp Messenger-videosamtaler i dette innlegget. Den har de høyeste rangeringene i Google Play Store basert på opplevelsene til folk som lastet ned og brukte den. Denne appen lar deg tegne på skjermen med forskjellige farger mens du tar opp skjermen. Du kan også justere oppløsningen, kvaliteten og målmappen før du tar opp skjermen.
Men dette verktøyet er langt fra perfekt. Du kan støte på ulempen mens du bruker den. Appen forårsaker etterslep på skjermen når du starter opptaket. Dessuten krever det at du vurderer appen hver gang. I tillegg vil annonser fortsette å dukke opp på skjermen din.
Se trinnene nedenfor for å lære hvordan du bruker Facebook Messenger-opptakeren.
Trinn 1Gå til Google Play Store for å laste ned Skjermopptak - XRecorder på telefonen din. Etter det, søk etter navnet på appen. Vennligst velg det fra alternativene. Hvis du ikke kan se ikonet, se skjermbildet nedenfor. Senere klikker du på Install knappen og vent til nedlastingsprosessen er ferdig. For å starte appen, trykk på Åpen knappen til høyre.
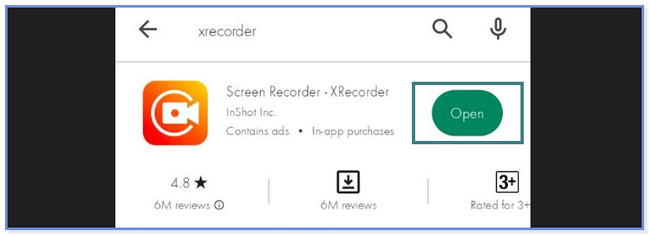
Trinn 2Trykk på Har det ikonet etter å ha startet appen. Etterpå, velg Aktiver flytende vindu knapp. Finn Messenger app på neste skjerm og trykk på Lov knapp.
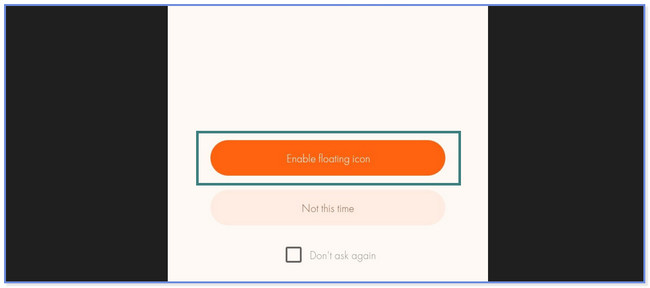
Trinn 3Start videosamtaleøkten og sveip ned varslingslinjen øverst. Trykk på Rød post knappen, og skjermopptaket starter automatisk.
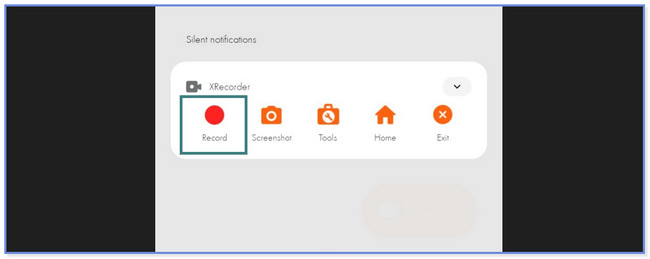
Del 3. Hvordan ta opp Messenger-videosamtaler på datamaskin med FoneLab-skjermopptaker
Hva om du bruker datamaskinen mens du videosamtaler på Messenger? FoneLab Screen Recorder er det mest effektive opptaksverktøyet på Mac eller Windows. Denne programvaren kan også ta opp i høy kvalitet. I dette tilfellet trenger du ikke redigeringsverktøy for å forbedre videoen. I tillegg lar den deg tilpasse opptaksstørrelsen til opptaket du skal gjøre. Denne funksjonen er nyttig hvis datamaskinen går tom for lagringsplass.
FoneLab Screen Recorder lar deg ta opp video, lyd, online opplæring osv. På Windows / Mac, og du kan enkelt tilpasse størrelse, redigere videoen eller lyden og mer.
- Ta opp video, lyd, webkamera og ta skjermbilder på Windows / Mac.
- Forhåndsvis data før du lagrer.
- Det er trygt og enkelt å bruke.
Videre kan du bruke dette verktøyet til å lære hvordan du tar opp Facebook-videoer. Verktøyet lar deg ta skjermbilder mens du for øyeblikket tar opp. Du kan også redigere videoen etter at du har tatt den. Du trenger bare å bruke verktøyets redigeringsfunksjoner. Det er mye mer du kan oppdage om dette verktøyet. Vennligst se trinnene nedenfor som din guide.
Trinn 1Få FoneLab Screen Recorder på datamaskinen din ved å klikke på Gratis nedlasting knapp. Hvis du bruker Windows, klikk på Last ned fil nederst i hovedgrensesnittet. Men hvis du bruker Mac, klikk på den nedlastede filen øverst og dra den til applikasjonsmappen. Sett den opp senere og installer den etterpå for å starte programvaren.
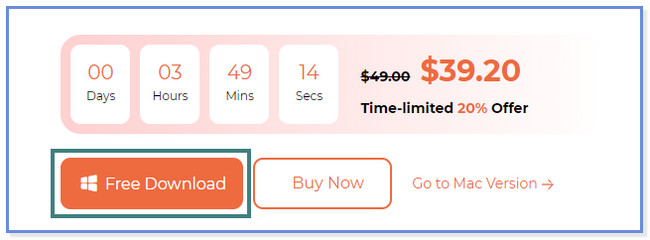
Trinn 2Du vil se de forskjellige opptaksmodusene til programvaren. Etter det, vennligst velg Videoopptaker ikonet på venstre side av verktøyet.
Merk: Hvis du vil spille inn iPhone eller Android, klikker du på Telefon ikonet til høyre. Følg instruksjonene på skjermen for å fange telefonen etterpå.
Trinn 3Hvis du vil fange hele skjermen, vennligst klikk på Full knappen på venstre side av verktøyet. Men hvis du foretrekker å ta opp bare en del av skjermen, klikk på Custom-knappen til venstre. Spor senere skjermen du vil fange ved å bruke den justerbare rammen til programvaren. I tillegg kan du også bruke funksjonene webkamera, systemlyd og mikrofon i verktøyet. Du trenger bare å slå dem på ved å skyve glidebryterne deres. Etter det klikker du på REC knappen til høyre for å starte opptaksprosessen.
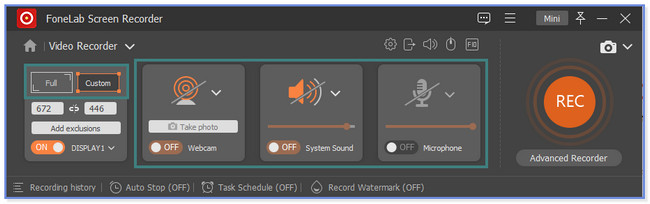
Trinn 4For å avslutte opptaksøkten, klikk på Red Box-ikonet. Etter det vil videoen vises på skjermen. Klikk på Ferdig ikonet eller knappen for å lagre videoen på datamaskinen.
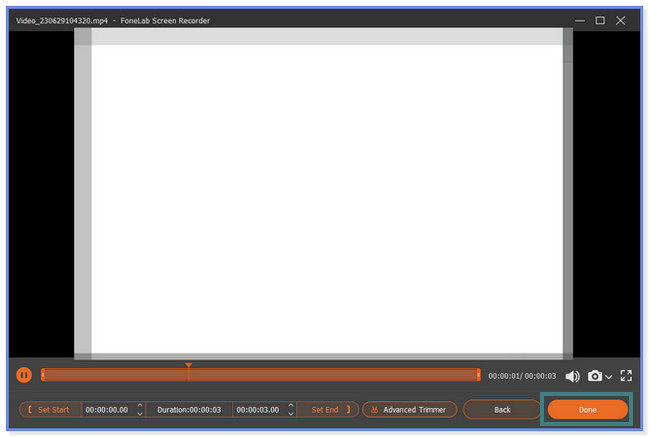
Del 4. Vanlige spørsmål om hvordan du tar opp Messenger-videosamtaler
1. Hvordan lagre talemeldinger på Messenger?
Dessverre er det ingen måte du kan lagre talemeldinger på Messenger på telefonen eller datamaskinen din. Messenger lar deg bare støte, feste, slette, videresende og rapportere talemeldingen. Du trenger bare å trykke lenge på talemeldingen og trykke på talemeldingen for å utføre det. Hvis du vil ha en kopi av meldingen, kan du ta den opp i stedet for å lagre den. I så fall kan du bruke metodene i dette innlegget.
2. Hvor lenge kan du stemmeopptak på Messenger?
Før kunne du kun stemmeopptak på Messenger med den innebygde funksjonen i bare 1 minutt eller 60 sekunder. Men takket være Facebook forlenget den tidsvarigheten til 30 minutter.
FoneLab Screen Recorder lar deg ta opp video, lyd, online opplæring osv. På Windows / Mac, og du kan enkelt tilpasse størrelse, redigere videoen eller lyden og mer.
- Ta opp video, lyd, webkamera og ta skjermbilder på Windows / Mac.
- Forhåndsvis data før du lagrer.
- Det er trygt og enkelt å bruke.
Det handler om hvordan du tar opp Messenger-videosamtaler. Vi håper disse forskjellige metodene for å ta opp Messenger-videosamtaler på telefoner og datamaskiner hjalp deg veldig.
