Topp verktøy for spillskjermopptaker du ikke bør gå glipp av
 Postet av Lisa Ou / 28. oktober 2022 16:00
Postet av Lisa Ou / 28. oktober 2022 16:00Trenger du en spillskjermopptaker på iOS, Android eller datamaskin? Det er sikkert mange programmer hvis du skal spille inn spill på en datamaskin. Men hva med mobiltelefoner? Svaret er at du også kan finne flere apper og verktøy for å ta opp spillet ditt på datamaskinen, Android og andre iOS-enheter. Og de beste av dem venter bare på å bli oppdaget.
Å spille inn spillingen din kan gi deg mange fordeler som spiller. Den lar deg se på bevegelsene du gjør i spillet. Du vil kunne observere hvordan du vinner og hvordan du taper. Også dine styrker og svakheter når du spiller. Følgelig gir innspilling av spillet deg en bedre ytelse neste gang. I mellomtiden, hvis du er en vlogger eller en spillstreamer, må du ønske å forbedre kvaliteten på spillopptaket ditt for å gi en bedre demonstrasjon til seerne.
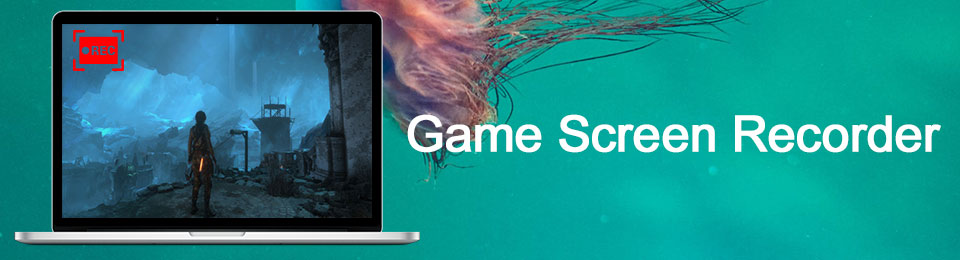
Vi utforsket flere skjermopptakere på forskjellige plattformer uavhengig av hvorfor du trenger å spille inn spillingen din. Og programvaren og appene som ledet listen er i artikkelen nedenfor. Les videre for å finne ut mer om dem.

Guide List
Del 1. Beste spillskjermopptaker - FoneLab-skjermopptaker
Begynner på toppen av listen vår er FoneLab Screen Recorder. Vi bestemte oss for å gi denne programvaren topplasseringen for sin fleksibilitet. I motsetning til de andre verktøyene og appene, fungerer FoneLab Screen Recorder på nesten alle enheter, inkludert Android, iPhone, Windows, Mac, etc. Derfor, uansett hvilken enhet du måtte ha, vil dette verktøyet helt sikkert fungere for deg. Det er kjent for opptak av spilling og annen skjerm i høy kvalitet. I tillegg tar den opp lyden eller lyden til spillet ditt utmerket på grunn av det støykansellering og mikrofonforbedringsfunksjoner.
FoneLab Screen Recorder lar deg ta opp video, lyd, online opplæring osv. På Windows / Mac, og du kan enkelt tilpasse størrelse, redigere videoen eller lyden og mer.
- Ta opp video, lyd, webkamera og ta skjermbilder på Windows / Mac.
- Forhåndsvis data før du lagrer.
- Det er trygt og enkelt å bruke.
Her er hvordan du bruker den beste spillskjermopptakeren for iOS- og Android-enheter, FoneLab Screen Recorder:
Trinn 1Utforsk FoneLab Screen Recorders offisielle nettsted, og finn deretter Gratis nedlasting knapp. Klikk på den for å laste ned programvarefilen. Du kan også bytte til Mac-versjonen, avhengig av datamaskinen din. Etter nedlasting, åpne den for å begynne å installere programmet. Overhold installasjonsprosessen og start den for å kjøre på datamaskinen din.
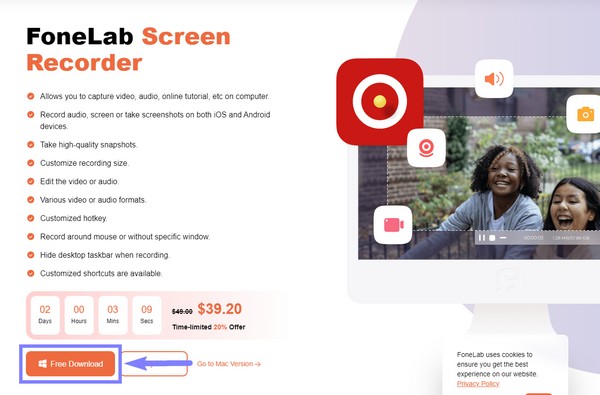
Trinn 2Du finner funksjonene til FoneLab Screen Recorder på det primære grensesnittet. Videoopptaker, lydopptaker, spillopptaker og de andre funksjonene. Du kan velge Spillopptaker direkte på grensesnittet hvis du vil ta opp på datamaskinen. Ellers velger du telefonikon på de små boksene på høyre side for å ta opp telefonen.
Trinn 3Velg riktig boks i henhold til enhetstypen din. Du kan klikke på iOS-opptakerboksen for iPhone, iPad og andre iOS-enheter. På baksiden klikker du på Android-opptaker boks for Android-enheter som Samsung, LG, HUAWEI, etc.
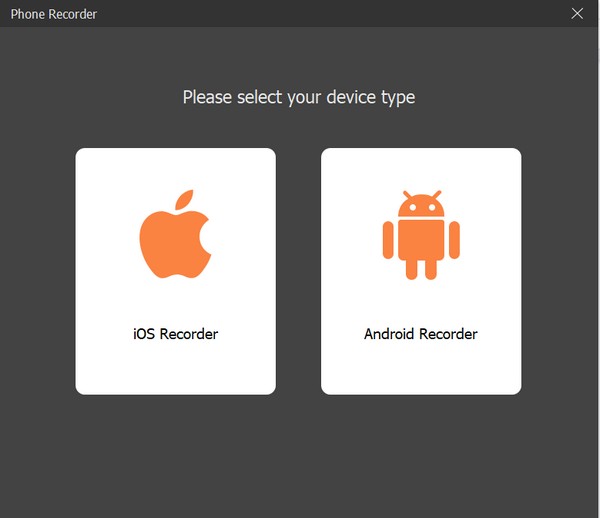
Hvis du skal spille inn spillet på PC-en, velg Spillopptaker på hovedgrensesnittet. Etterpå velger du spillet du vil ta opp i spillvinduet og gjør følgende prosess for å spille inn spillet.
Trinn 4Koble mobiltelefonen til datamaskinen med en USB-kabel. Du kan også velge å koble til ved hjelp av et Wi-Fi-nettverk. Husk at telefonen din må låses opp, og ikke glem å slå på USB Debugging via utviklerens alternativer. Det vil være en tilgjengelig veiledning på skjermen for å hjelpe deg med å utføre den. FoneLab Mirror vil automatisk installeres på telefonen din. Åpne den, og når du har koblet til, trykker du på Start casting-skjermfanen for å begynne å speile telefonens skjerm.
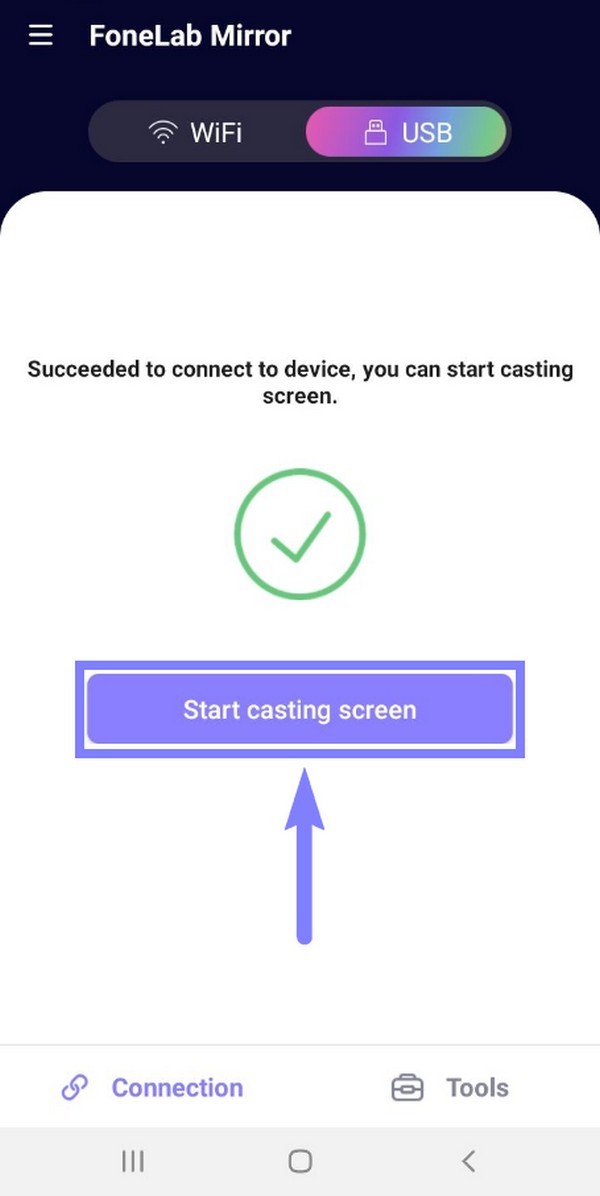
Trinn 5Start spillet på telefonen. Under skjermspeilet på FoneLab Screen Recorder-grensesnittet, juster innstillingene til ønsket oppløsning, opptak av innhold og utgangsoppløsning. Du kan velge å aktivere PC-høyttaleren, telefonmikrofonen osv. Du kan også ta et øyeblikksbilde mens du tar opp.
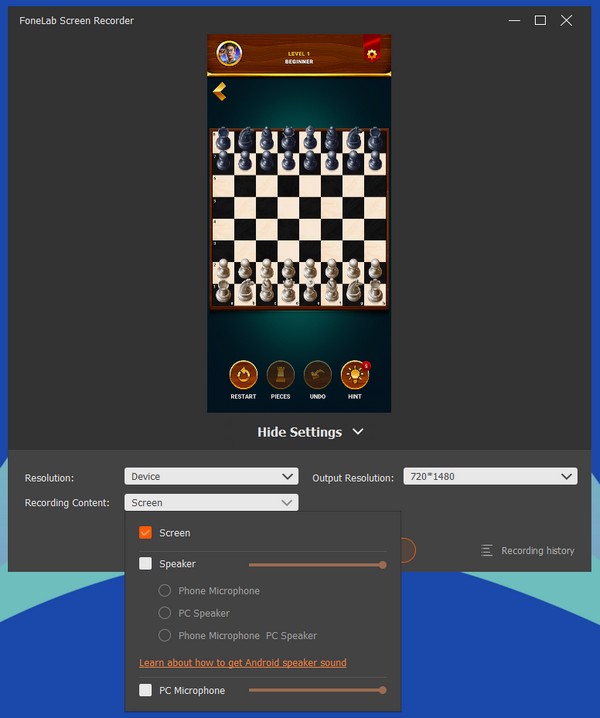
Trinn 6Etter å ha satt opp alternativene basert på dine spillopptaksbehov, kan du endelig klikke på Record knappen nederst for å begynne å spille inn spillingen.
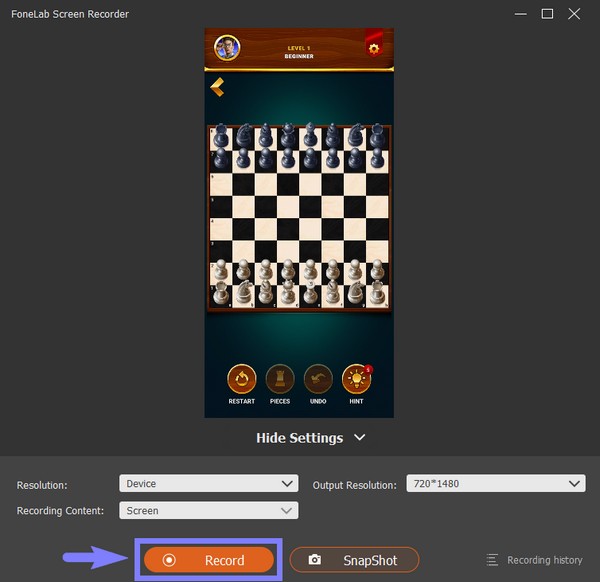
FoneLab Screen Recorder lar deg ta opp video, lyd, online opplæring osv. På Windows / Mac, og du kan enkelt tilpasse størrelse, redigere videoen eller lyden og mer.
- Ta opp video, lyd, webkamera og ta skjermbilder på Windows / Mac.
- Forhåndsvis data før du lagrer.
- Det er trygt og enkelt å bruke.
Del 2. Topp 3 spillskjermopptakeralternativer
Nedenfor er de 2 beste APK-ene for spillskjermopptaker for Android- og iOS-enheter, og en alternativ skjermopptaker på datamaskinen du ikke bør gå glipp av. Du kan finne flere opptakere på nettet, Google Play Store og App Store, men vi fant de mest praktiske.
Topp 1. DU-opptaker (Android og iOS)
DU Recorder brukes til å ta opp hva som helst på mobiltelefonens skjerm, inkludert spill. Den lar deg produsere spillvideoer med HD-kvalitet. Den er kjent for sin måte å stoppe videoopptak på. Du trenger bare å riste enheten, og opptaket stopper automatisk. Denne appen har også en redigeringsfunksjon, som gjør den verdig å være blant de beste spillopptakerne. Imidlertid har det også sine ulemper. Den kan ikke ta opp intern lyd, og den inneholder annonser.
Følg instruksjonene nedenfor for å ta opp spillingen din med DU Recorder:
Trinn 1Gå til den offisielle nettsiden og last ned appen for Android-brukere. For iPhone-brukere, gå til App Store og få DU Recorder-applikasjonen. Sørg for å aktivere Skjermopptak i innstillingene. Start deretter appen på telefonen.
Trinn 2Åpne kontroll~~POS=TRUNC på iPhone og trykk lenge på Record ikon. Velge DU Recorder Live og trykk på Starte opptak for å starte skjermopptaket.
Trinn 3Når du starter appen på Android, vises et videokameraikon. Trykk på den slik at opptaksalternativene vil spre seg rundt den. Velg Record-ikonet for å begynne å spille inn spillingen.
Topp 2. Mobizen (Android og iOS)
Mobizen er en skjermopptaker som kan ta opp, tegne, redigere og lage GIF-er på ett sted. Den har flotte funksjoner, men den gjør at batteriet tømmes raskere enn andre spillopptakere.
Følg instruksjonene nedenfor for å bruke spillskjermopptakeren APK, Mobizen:
Trinn 1Installer Mobizen-appen fra App Store eller Play Store.
Trinn 2Start appen. Trykk på luftsirkelen og deretter på opptaksknappen for å starte opptaket.
Trinn 3Etterpå trykker du på luftsirkelen igjen, og deretter på stoppknappen for å stoppe opptaket.
Topp 3. OBS Studio (datamaskin)
OBS Studio lar deg ta opp spillet ditt på datamaskinen med spesialfunksjoner, for eksempel en lydmikser, skjermopptak og mer. Du kan imidlertid finne det vanskelig å mestre spillopptakerfunksjonen på grunn av det ikke så vennlige brukergrensesnittet.
Følg instruksjonene nedenfor for å bruke spillskjermopptakeren APK, OBS Studio:
Trinn 1Installer programvaren fra den offisielle nettsiden.
Trinn 2Start OBS Studio på datamaskinen din. Sett opp alternativene etter din smak, og start deretter spillopptaksprosessen.
FoneLab Screen Recorder lar deg ta opp video, lyd, online opplæring osv. På Windows / Mac, og du kan enkelt tilpasse størrelse, redigere videoen eller lyden og mer.
- Ta opp video, lyd, webkamera og ta skjermbilder på Windows / Mac.
- Forhåndsvis data før du lagrer.
- Det er trygt og enkelt å bruke.
Del 3. Vanlige spørsmål om spillskjermopptakere
Hvorfor er ikke DU-opptakeren på Google Play Store?
Denne appen er en flott opptaksapp. Imidlertid ble det rapportert at DU Recorder sto overfor noen problemer angående annonsesvindel, som brøt med en policy på Google Play Store. Derfor ble den fjernet.
Hvor lenge kan du skjermopptake spill på Mobizen?
Den lar deg ta opp på skjermen så lenge du har nok plass på mobiltelefonen. Du kan flytte opptaket til minnekortet til frigjør mer lagringsplass.
Kan FoneLab Screen Recorder redigere spillvideoene?
Ja det kan det. FoneLab Screen Recorder har redigeringsfunksjoner som lar deg legge tekster, infomeldinger, piler og mer på skjermen. Ikke bare det, men det lar deg også tilpasse opptaksstørrelsen og gi uendelige muligheter for å forbedre spillvideoen din.
Hvis du vil ha flere verktøy for å hjelpe deg med enhetens bekymringer, vennligst besøk FoneLab Screen Recorder nettsiden og prøv ut deres utrolige verktøy.
FoneLab Screen Recorder lar deg ta opp video, lyd, online opplæring osv. På Windows / Mac, og du kan enkelt tilpasse størrelse, redigere videoen eller lyden og mer.
- Ta opp video, lyd, webkamera og ta skjermbilder på Windows / Mac.
- Forhåndsvis data før du lagrer.
- Det er trygt og enkelt å bruke.
