Påvist metoder for å ta opp skjerm på Windows, Mac og Online
 Postet av Lisa Ou / 25. des 2020 16:00
Postet av Lisa Ou / 25. des 2020 16:00
- Jeg vil spille inn et viktig møte med kundene mine. Hvordan registrere skjerm på Windows med høy kvalitet?
- Hvordan registrere skjerm på Mac? Jeg trenger å få en videoopplæring for en Mac-applikasjon, men jeg finner ikke en passende skjermopptaker for Mac.
- Er det noen metode for å fange en skjerm på nettet? Jeg vil ikke laste ned eller kjøpe ekstra programmer for dette.
Hva bør være den beste metoden for å ta opp skjerm på Windows, Mac og på nettet?
Enten du trenger innspillingsvideoer, lydbånd, videoer, spill eller til og med redigerer videoene med merknadsverktøy, FoneLab Screen Recorder bør alltid være førstevalg. Bare ta opp en video for dataskjermen med få klikk nå.


Guide List
1. Hvordan registrere skjerm på Windows
Alternativ 1. Opptaksskjerm på Windows med FoneLab
FoneLab Screen Recorder er en allsidig skjermopptaker for å ta opp skjerm, fange datamaskinlyd og ta øyeblikksbilder. De Blålys sanntids kodingsteknologi garanterer deg utmerket bilde- og lydkvalitet.
- Tilpasset skjermstørrelse for å registrere skjermaktiviteter i høy kvalitet.
- Ta opp online kommentarer fra systemlyd og mikrofon.
- Ta et øyeblikksbilde med en hvilken som helst tilpasset størrelse og lagre nyttig del.
- Flere redigeringsverktøy, annotasjons widgets og tegnepaneler.
FoneLab Screen Recorder lar deg ta opp video, lyd, online opplæring osv. På Windows / Mac, og du kan enkelt tilpasse størrelse, redigere videoen eller lyden og mer.
- Ta opp video, lyd, webkamera og ta skjermbilder på Windows / Mac.
- Forhåndsvis data før du lagrer.
- Det er trygt og enkelt å bruke.
Trinn 1Tilpass videoskjermstørrelse
Når du installerer videoopptakerprogram På datamaskinen din kan du klikke på Videoopptaker alternativ. Den vil automatisk gjenkjenne opptaksvinduet. For å kunne ta opp en valgskjerm på Windows, kan du angi pikslene eller justere rammen for å fange det ønskede området.

Trinn 2Ta ønsket lydfil
Klikk på Lydopptaker for å gå inn i lydopptakgrensesnittet. Velg Systemlyd bare hvis du trenger å spille inn musikk på datamaskinen. Når det gjelder videomøter, må du slå på begge deler Systemlyd og Mikrofon. Deretter justerer volumet.
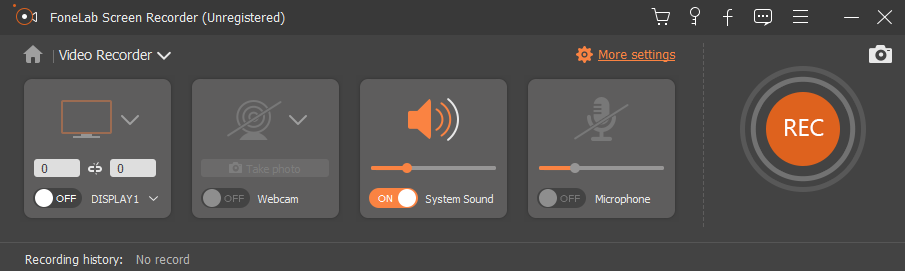
Trinn 3Innspillingsskjerm på Windows
Du kan også lage en tidsplan for skjermopptaksprosessen. Når du har alt satt opp, kan du klikke på REC knappen for å ta opp skjermen på Windows. Under prosessen kan du også ta skjermbilder for noen viktige punkter.

Trinn 4Rediger videoene du har tatt
Under skjermopptak kan du legge til merknader til de innspilte videoene, for eksempel tekst, linje, samtale, og til og med justere fargen på disse elementene for å markere den viktige delen. Klikk på REC knappen igjen for å fullføre opptaksskjermen på Windows.

Alternativ 2. Opptaksskjerm på Windows med Powerpoint
Hvis du er en powerpoint-bruker, kan du bruke den innebygde skjermopptaksfunksjonen til å gjør powerpoint til en video uten å laste ned andre opptaksprogrammer.
Trinn 1Start powerpoint og klikk innfelt > Skjermopptak.


Trinn 2Klikk Velg område å velge hva du vil fange, og deretter begynne å ta opp skjermen.

Alternativ 3. Opptaksskjerm på Windows 10 med standardinnstillinger
Windows 10 har en ny funksjon som hjelper brukerne til å ta opp skjerm med sin innebygde funksjon. Du kan sjekke opplæringen som nedenfor.
Trinn 1Klikk Windows-ikonet > innstillinger > Gaming.

Trinn 2Lokalisere Spillestang, og slå på knappen under Ta opp spillklipp, skjermbilder og kringkasting ved hjelp av spillelinjen.

Trinn 3Press Vinne og G nøkler samtidig, merk av i boksen ved siden av Ja, dette er et spill. Til slutt trykker du på Vinne + andre + R for å starte opptaket.
2. Hvordan ta skjerm på Mac
Alternativ 1. Opptaksskjerm på Mac med FoneLab
FoneLab Screen Recorder for Mac er en av de mest profesjonelle skjermopptakere på Mac. Programmet tar livevideoer, webmøter, Skype -chatter og så videre i forskjellige formater.
- Opptaksskjerm i tilpasset størrelse i henhold til kravet ditt.
- Ta opp lydfiler fra forskjellige kilder i høy kvalitet.
- Rediger den fangede Mac-skjermen med flere annoteringsverktøy.
- Finn, del og vis de oppfangne filene med letthet.
FoneLab Screen Recorder lar deg ta opp video, lyd, online opplæring osv. På Windows / Mac, og du kan enkelt tilpasse størrelse, redigere videoen eller lyden og mer.
- Ta opp video, lyd, webkamera og ta skjermbilder på Windows / Mac.
- Forhåndsvis data før du lagrer.
- Det er trygt og enkelt å bruke.
Som for innspilling av gameplay-skjermen på datamaskinen, Bandicam bør være en gratis opptaksprogramvare. Den lar deg spille inn målfilene i både DirectX og OpenGL.
- Fang skjerm, stemme og video samtidig i en enkel prosess.
- Tilpass logoen for video- og sanntids tegningsfunksjoner.
- Den innspilte videoen for gratis versjon har vannmerke og minuttbegrensning.
Trinn 1Velg skjermstørrelse
Klikk på det tredje ikonet for å velge en skjermstørrelse, Full størrelse, Fast regionEller en Egendefinert region. Bare velg en standardstørrelse eller juster rammen til opptaksvinduet for å ta opp skjermen på Mac.

Trinn 2Legg til det innebygde kameraet
For å kunne ta skjerm på Mac for spill eller webmøter, må du legge til det innebygde kameraet for å spille inn kommentarer eller presentasjoner. Bare klikk på det andre Kamera-ikonet å aktivere FaceTime HD-kamera.

Trinn 3Juster lydfilene
Deretter kan du klikke på lyd ikon for å legge til det innebygde Input eller andre lydinnstillinger for å ta opp lyd fra en annen kilde. Selvfølgelig kan du også justere volumet for å få best mulig resultat.

Trinn 4Innspillingsskjerm på Mac
Klikk på den røde REC knappen for å ta skjerm på Mac. Deretter kan du klikke på merknad knappen for å legge til tekst, linje, pil og flere andre elementer for å markere viktige punkter.

Når du trenger å få noen viktige poeng for videoen, eller lage noen miniatyrbilder for videoen, kan du bruke kameraknappen til å få skjermbilder innen ett klikk.
Alternativ 2. Opptaksskjerm på Mac med QuickTime
Trinn 1Start Quick Time.
Trinn 2Klikk filet > Ny skjermopptak.

Trinn 3Klikk på den røde innspilling knappen for å begynne.
Alternativ 3. Opptaksskjerm på macOS Mojave
Hvis du bruker macOS Mojave, har du det tredje alternativet - den nye funksjonen til å ta opp skjermen på Mac.
Trinn 1Press Kommando + Skift + 5 for å starte opptaksverktøylinjen.
Trinn 2Velg opptaksområdet og klikk Capture.
Trinn 3Lagre innspillingsvideoen.

FoneLab Screen Recorder lar deg ta opp video, lyd, online opplæring osv. På Windows / Mac, og du kan enkelt tilpasse størrelse, redigere videoen eller lyden og mer.
- Ta opp video, lyd, webkamera og ta skjermbilder på Windows / Mac.
- Forhåndsvis data før du lagrer.
- Det er trygt og enkelt å bruke.
3. Hvordan fange skjerm online
Hva skal du gjøre hvis du bare vil spille inn skjerm på nettet uten ekstra programmer? Denne delen deler to store online skjermopptakere for å fange ønskede filer.
Alternativ 1. Screen-O-Matic
Screencast-O-Matic er en online skjermfanger for å registrere skjermen på nettet for alle aktiviteter på datamaskinen. Den gratis versjonen støtter bare 15 minutter, du kan oppgradere til Pro-versjonen med US $ 1.50 per måned.
Trinn 1Klikk på Start gratis opptaker knappen, som programmet vil starte opp et opptaksvindu. Etter det kan du velge mellom Skjerm, Webkamera or Begge å registrere online aktiviteter på skjermen.
Merknader: Legg til lyd og fortelling med ett klikk. Du kan ta opp lydfiler fra både systemlyden og mikrofonen.
Trinn 2den gratis versjonen lar deg bare trimme videofilene. Når du trenger å redigere videoene ytterligere med flere funksjoner, må du oppgradere til Pro-versjonen, eller importere videoen til et profesjonelt videoredigeringsprogram i stedet.
Trinn 3Etter det kan du lagre videoen på datamaskinen, Chromebook eller Google Drive. Selvfølgelig kan du også publisere videoen din på sosiale mediesider.
Det bør være en praktisk skjermopptaker for å ta opp noen korte videoer. Når du trenger å legge til museksporingsfunksjoner, tegneverktøy, fjerne vannmerke eller ta opp ubegrensede videoklipp, må du oppgradere til Pro-versjonen i stedet.

Alternativ 2. Screencastify
Hvis du bare trenger å spille inn filer, online spill, møter eller annen skjerm i nettleseren, Screencastify er Chrome-plugin gratis. Forskjellig fra den andre skjermopptakeren, har programmet en funksjon for opptak Nettleser-fanen.
Trinn 1Bare legg til skjermopptakeren i Chrome. Etter det må du aktivere og starte programmet for å ta skjerm online. Velg ønsket innspillingsmodus for å få ønsket video. Juster innstillingene for innspilling av lydfiler.
Trinn 2Dessuten kan du få den beste kvaliteten for videoene og lydene i Innstillinger. Etter det kan du kommentere skjermen din med et pennverktøy eller fokusere et søkelys på musen.
Trinn 3Når du registrerer skjermen online, kan du lagre filene på Google Drive. Når du trenger å publisere på YouTube-nettstedet, eller lagre videoen på datamaskinen din, kan du alltid finne en løsning fra online skjermopptaker.
Hvis du trenger å eksportere filene som MP4 eller GIF-filer, beskjære / trimme innspillingen, eller fjern vannmerket fra videofiler, må du oppgradere til Premium-versjonen for å kunne spille inn skjerm på nettet.

konklusjonen
Hvis du leter etter metodene for å ta opp skjermbildet for datamaskinen, kan du finne den detaljerte prosessen fra artikkelen. Når det gjelder å fange skjerm på nettet, bør noen nettleserplugger være nyttige.
Når du trenger å opptaksskjerm på Windows eller Mac, FoneLab Screen Recorder er definitivt det første valget. Hvis du har noen andre spørsmål om hvordan du tar opp skjerm på Windows, Mac eller på nettet, kan du dele flere kommentarer i artikkelen.
FoneLab Screen Recorder lar deg ta opp video, lyd, online opplæring osv. På Windows / Mac, og du kan enkelt tilpasse størrelse, redigere videoen eller lyden og mer.
- Ta opp video, lyd, webkamera og ta skjermbilder på Windows / Mac.
- Forhåndsvis data før du lagrer.
- Det er trygt og enkelt å bruke.
