Gjenopprette tapte / slettede data fra datamaskin, harddisk, flash-stasjon, minnekort, digitalt kamera og mer.
Effektive metoder for hvordan du enkelt kan ta opp en video på Mac
 Oppdatert av Lisa Ou / 03. nov. 2022 09:20
Oppdatert av Lisa Ou / 03. nov. 2022 09:20Hvordan skjermopptak video på Mac med lyd? Hva er den beste videoopptakeren?
Den beste videoopptakeren gir deg muligheten til å ta opp video med eller uten lyd. Og hvilket verktøy er det beste? Du vil finne ut om det senere, men først er det så mye du kan gjøre hvis du vet hvordan du skjermopptak. Hvis du er ny på Mac, kan det hende du ikke kan finne opptakerne lett. Så vi er her for å veilede deg gjennom det.

Du kan bruke videoskjermopptakere til å oppnå mange ting. Du har for eksempel deltatt på et webinar, men kan ikke fokusere helt av ulike årsaker. Du kan ta opp diskusjonen på video for å sjekke den ut senere i tilfelle du går glipp av viktig informasjon. Hvis du er en YouTube-vlogger, er skjermopptak en veldig effektiv måte å lage en reaksjonsvideo på. Eller en vlogg som bare handler om å bla gjennom datamaskinens skjerm. Mest av alt kan du bruke skjermopptak til å lage en videoopplæring.
Når det er sagt, listet vi opp de ledende metodene nedenfor for å veilede deg gjennom videoopptaksprosessen. Prøv de høyt foreslåtte verktøyene og velg de mest effektive verktøyene og metodene for deg.

Guide List
Del 1. Hvordan ta opp video av deg selv på Mac med Photo Booth-appen
Photo Booth er en programvareapplikasjon fra Apple på macOS og iPadOS. Den lar deg ta bilder og videoer med det innebygde Mac-kameraet, iSight eller et eksternt kamera koblet til datamaskinen. Du kan også ta videoopptak med effektfunksjonen for moro skyld. Men noen anmeldelser sier at kvaliteten ikke er like god som de andre innspillingsverktøyene.
Bli veiledet av instruksjonene nedenfor for å finne ut hvordan du tar opp en video på Mac med Photo Booth-appen:
Trinn 1Klikk på Spotlight-ikonet på skrivebordet, og søk deretter etter Photo Booth. Du kan også se etter det i applikasjonsmappen. Start verktøyet på din Mac.
Trinn 2Hovedgrensesnittet vil ønske deg velkommen med fotokameraet. Nederst til venstre i Photo Booth klikker du på videokamera ikonet for å fortsette til videoopptak.
Trinn 3Start opptaket ved å klikke på rød knappen nederst i midten. Etterpå stopper du opptaket for å lagre videoen på Mac-datamaskinen.
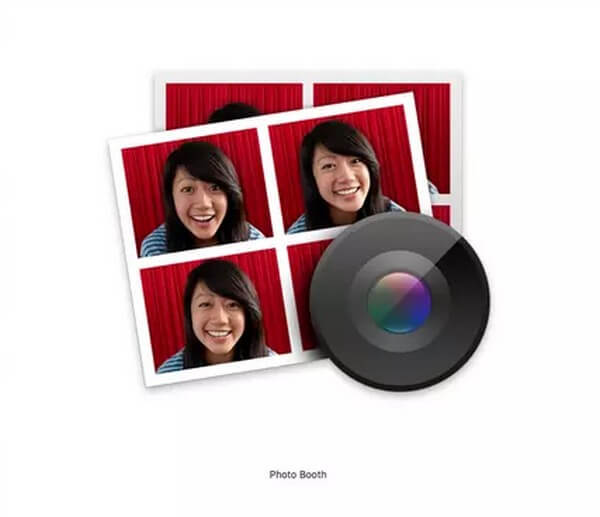
FoneLab Data Retriever - Gjenopprett tapte / slettede data fra datamaskin, harddisk, flash-enhet, minnekort, digitalkamera og mer.
- Gjenopprett bilder, videoer, kontakter, WhatsApp og mer data med letthet.
- Forhåndsvis data før gjenoppretting.
Del 2. Hvordan ta opp video på Mac via Skjermbildeverktøylinjen
Du kan ta opp videoer på Mac-datamaskinen din ved å åpne Skjermbildeverktøylinjen. Det er en innebygd funksjon på Mac som lar deg fange eller ta opp enhetens skjerm.
Bli veiledet av instruksjonene nedenfor for å finne ut hvordan du tar opp videoer på Mac med lyd og uten lyd via Skjermbildeverktøylinjen:
Trinn 1Trykk Shift + Kommando + 5 for å vise skjermbildeverktøylinjen. Du finner knappene for videoopptak.
Trinn 2På verktøylinjen er det forskjellige knapper for å fange hele datamaskinens skjerm, vindu og en del av skjermen. Du vil også se knappene for videoskjermopptak.
Trinn 3Du kan velge om du vil ta opp hele skjermen eller bare en del av den. Klikk på knappen du trenger for å spille inn en video på Mac-en.
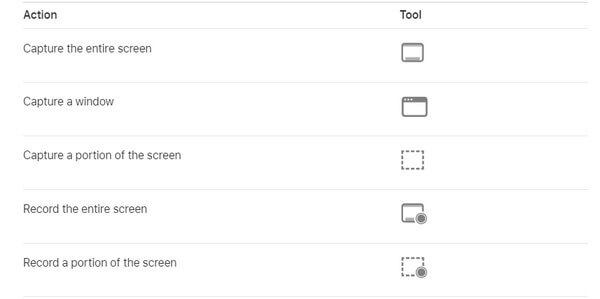
Del 3. Hvordan ta opp video på Mac med FoneLab Screen Recorder
Bortsett fra Macs innebygde funksjoner, kan du installere et tredjepartsverktøy for å øke skapelsen din. FoneLab Screen Recorder har muligheten til å ta opp hva som helst på datamaskinens skjerm. Skjermopptak lar deg lagre favorittfilmene dine, showepisoder, vlogger, videosamtaler, nettmøter og mer. Du kan også ta opp aktivitetene på Mac-en din, for eksempel opplæringsprogrammer for videoer av høyere kvalitet. Det er ikke alt. FoneLab Screen Recorder lar deg også ta stillbilder mens du tar opp. I tillegg lar den deg redigere videoene dine og gjøre dem bedre.
FoneLab Data Retriever - Gjenopprett tapte / slettede data fra datamaskin, harddisk, flash-enhet, minnekort, digitalkamera og mer.
- Gjenopprett bilder, videoer, kontakter, WhatsApp og mer data med letthet.
- Forhåndsvis data før gjenoppretting.
Bli veiledet av instruksjonene nedenfor for å finne ut hvordan du tar opp en video på Mac med FoneLab Screen Recorder:
Trinn 1Gå til den offisielle nettsiden til FoneLab Screen Recorder. Klikk på Gå til Mac versjonsalternativet for å se Gratis nedlasting knapp som har en Apple-logo. Klikk på den for å laste ned programvaren gratis. Tillat den å installere, og kjør deretter FoneLab Screen Recorder på din Mac-datamaskin.
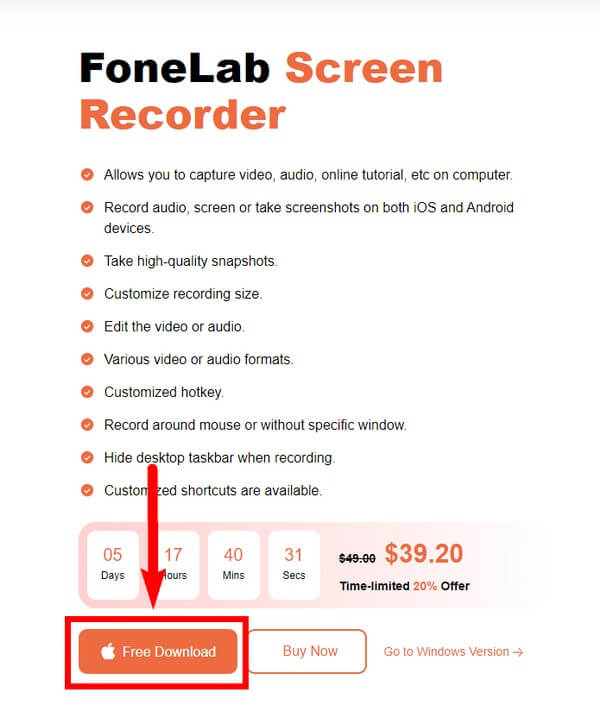
Trinn 2FoneLab Screen Recorders hovedfunksjoner vil vises på hovedgrensesnittet. Dette inkluderer videoopptaker, lydopptaker, webkameraopptaker og skjermopptak. Du kan også se opptaksloggen din nederst til venstre i grensesnittet etter at du har brukt den.
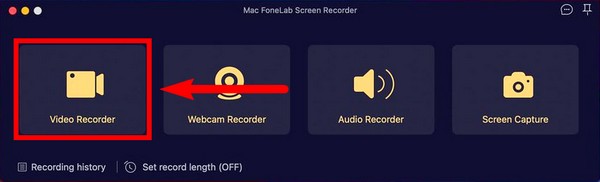
Trinn 3Du kan velge å fange hele skjermen eller tilpasse den. Du kan også justere kameraet, systemlyden og mikrofonen basert på ønsket videoopptak. Bortsett fra disse alternativene, er det flere funksjoner du kan justere når du utforsker grensesnittet mens du setter opp videoopptakeren.
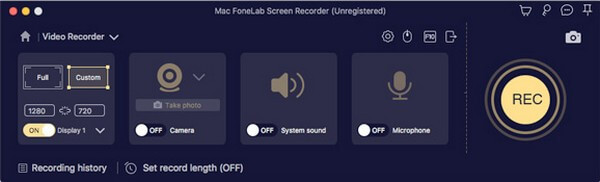
Trinn 4Når du har konfigurert dine foretrukne alternativer, klikker du på REC knappen helt til høyre i FoneLab Screen Recorder-grensesnittet.
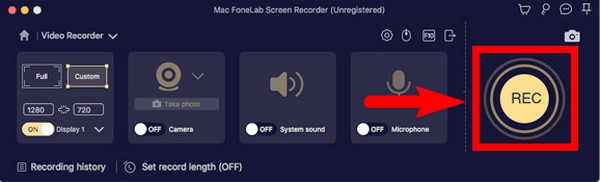
Trinn 5Når videoopptakeren begynner å gå, kan du hoppe over en del ved å trykke på pauseknappen, og deretter fortsette for å fortsette etterpå. Det er også et redigeringsikon du kan klikke når som helst hvis du vil fremheve en del av noe.
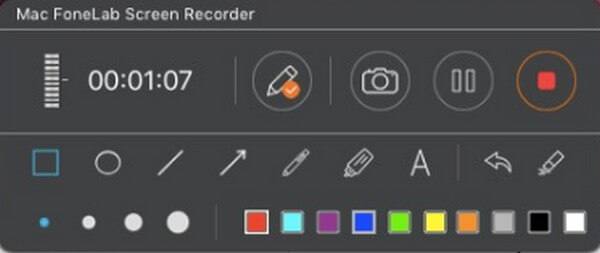
Trinn 6Til slutt lagrer du filen på datamaskinen din ved å velge målmappen du ønsker.
FoneLab Data Retriever - Gjenopprett tapte / slettede data fra datamaskin, harddisk, flash-enhet, minnekort, digitalkamera og mer.
- Gjenopprett bilder, videoer, kontakter, WhatsApp og mer data med letthet.
- Forhåndsvis data før gjenoppretting.
Del 4. Hvordan ta opp video på Mac med QuickTime
Quicktime er en spiller som er produsert av Mac. Den lar deg se bilder og spille av videoer og lyd i mange støttede formater. Du kan ta opp datamaskinens skjerm gjennom den, og den gir grunnleggende redigeringsfunksjoner du kan bruke til forbedre videoene dine. Sammenlignet med det forrige verktøyet er dette ganske vanlig.
Bli veiledet av instruksjonene nedenfor for å finne ut hvordan du kan ta opp en video på Mac med QuickTime Player:
Trinn 1Åpne QuickTime på Mac-en din, du finner den i Programmer-mappen. Klikk deretter filet øverst på skrivebordet.
Trinn 2Velg Ny skjermopptak fra rullegardinmenyen, og klikk deretter på Record ikonet for å starte opptaket.
Trinn 3Velg stoppe ikonet for å fullføre innspillingen og lagre videoen på din Mac.
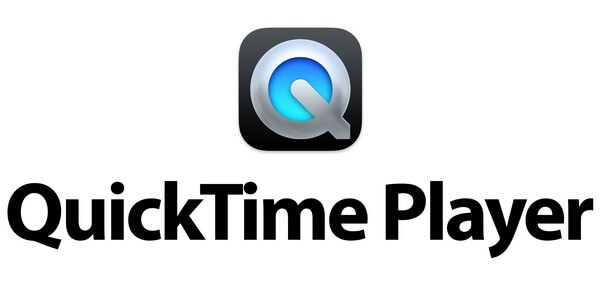
FoneLab Data Retriever - Gjenopprett tapte / slettede data fra datamaskin, harddisk, flash-enhet, minnekort, digitalkamera og mer.
- Gjenopprett bilder, videoer, kontakter, WhatsApp og mer data med letthet.
- Forhåndsvis data før gjenoppretting.
Del 5. Vanlige spørsmål om videoopptakere på Mac
1. Blir Photo Booth-videoer automatisk lagret på iCloud?
Hvis du aktiverer Photo Booth-appen på iCloud, vil de garantert bli lagret. Men hvis du ikke slår den på, blir de ikke automatisk sikkerhetskopiert på iCloud.
2. Hvorfor kan ikke Command + Shift + 5-tastene fungere på min Mac-datamaskin?
Skjermbildeverktøylinjen er aktivert på macOS Mojave og nyere som standard. Sørg for at du allerede har oppgradert macOS. Hvis det ikke fungerer, kan noe ha endret seg i innstillingene, slik at det ikke kan fungere. Sjekk om denne funksjonen er aktivert på Mac-en din, slik at du kan vise verktøylinjen på enheten.
3. Kan du ta opp lyd på FoneLab Screen Recorder uten video?
Ja, det kan du. FoneLab Screen Recorder har en funksjon for lydopptak bare. Du kan velge Audio Recorder-funksjonen på programvarens hovedgrensesnitt. Den lar deg justere alternativene basert på typen opptak du vil produsere.
Hvis du vil prøve den beste skjermopptakeren umiddelbart, installer FoneLab Screen Recorder før du kaster bort tiden. Det er det beste anbefalte verktøyet på listen.
FoneLab Data Retriever - Gjenopprett tapte / slettede data fra datamaskin, harddisk, flash-enhet, minnekort, digitalkamera og mer.
- Gjenopprett bilder, videoer, kontakter, WhatsApp og mer data med letthet.
- Forhåndsvis data før gjenoppretting.
