Bruk QuickTime til å ta opp skjerm med lyd og dens alternativer
 Postet av Valyn Hua / 01. feb 2023 16:00
Postet av Valyn Hua / 01. feb 2023 16:00QuickTime er et forhåndsinstallert program på tvers av Mac- og Apple-mobilenheter. Den er hovedsakelig kjent som en multimediaspiller hvor du kan se videoer, se bilder og spille av lydfiler. Dette verktøyet kan også administrere disse mediefilene på din Mac. Men bortsett fra disse bruker mange også QuickTime til å ta opp Mac-skjermer og redigere videoer enkelt. Det er virkelig en mangefasettert mediespiller. Imidlertid er ikke alt ved dette programmet beundringsverdig. For eksempel er det bare begrenset til Apple- eller Mac-brukere, siden det er inkompatibelt med andre operativsystemer. En annen er at den ikke støtter avspilling for flere populære filformater som AVI, FLV, WMV og mer.
Men det er mange begrensninger eller ulemper for QuickTime -opptakeren. Du kan også finne det beste alternativet for å ta opp i iMovie, fange musikkfiler, ta opp skjermopptak i QuickTime og ta øyeblikksbilder fra artikkelen.
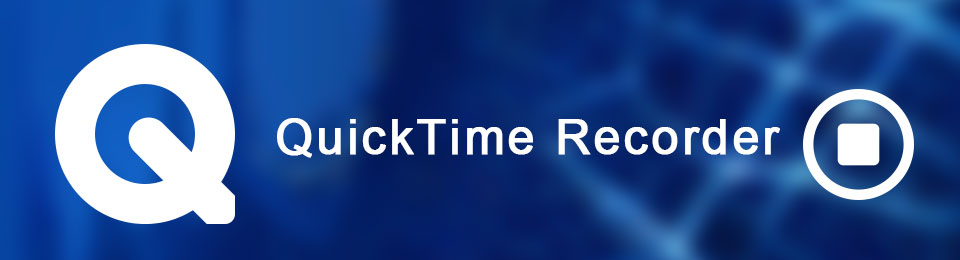
Senere vil du få vite mer informasjon om QuickTime. I tillegg er årsakene til at folk har problemer med å bruke mediespilleren. Men selv med det, vil denne artikkelen veilede deg til å bruke QuickTime til opptaksskjermer. Trinnene vil bli gitt for å hjelpe deg gjennom hele prosessen. Du kan fortsatt finne det vanskelig siden denne opptakeren ikke er det enkleste verktøyet å håndtere, men ikke bekymre deg mer. Som vi også inkluderte andre opptakere. Enten du foretrekker en annen innebygd funksjon eller et tredjepartsverktøy, er det noe i denne artikkelen for deg. Les videre for å begynne å spille inn skjermen med lyd.

Guide List
Del 1. QuickTime-skjermopptak med lyd
Det som er bra med QuickTime er at det fungerer bra med videoer av høy kvalitet. Hvis du vil se eller redigere full-HD-videoer, leverer det enkelt. Så når det kommer til opptaksaspektet, vil den ikke skuffe deg med HD-opptakene. Dessverre ser det ut til at det har flere begrensninger enn det ser ut til. Når du gjør et skjermopptak, kan du forvente at det tar stor filstørrelse på enhetens lagringsplass. For eksempel tar et 10-minutters opptak med 1080 oppløsning allerede rundt en halv GB. QuickTime har dessuten ikke muligheten til å system lyd, så lyden vil ikke være like ren som de andre opptakernes utganger.
Hvis du fortsatt ønsker å bruke mediespilleren, følger du instruksjonene nedenfor for QuickTime-spillerskjermopptak med lyd:
Trinn 1Åpne Programmer-mappen og start QuickTime. Når den kjører, klikker du på filet fanen og velg Ny skjermopptak fra rullegardinlisten.
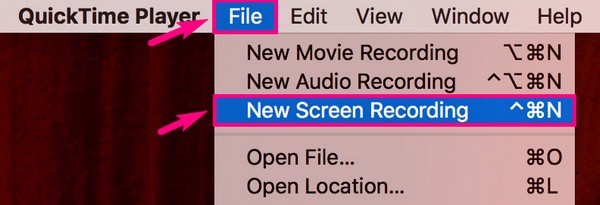
Trinn 2Når opptaksvinduet vises, setter du opp alternativene ved å klikke på pil ned ved siden av rekord knapp. Velg i mikrofondelen Intern mikrofon for å fange skjermen med lyd. Du kan også sjekke ut de andre alternativene hvis du vil.
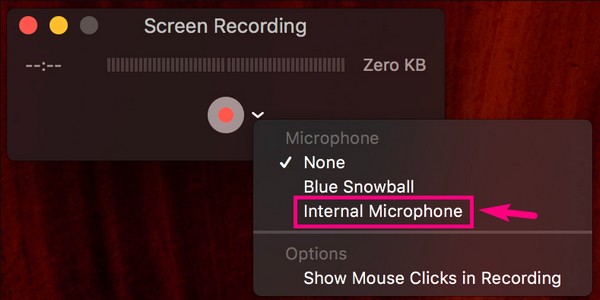
Trinn 3Etterpå, trykk på opptaksknappen og velg din foretrukne opptakstype. Programmet vil gi deg instruksjoner for å fortsette med innspillingsprosessen. Når du er ferdig, klikker du på Stopp ikonet øverst. Til slutt lagrer du videoopptaket på Mac-en.

FoneLab Screen Recorder lar deg ta opp video, lyd, online opplæring osv. På Windows / Mac, og du kan enkelt tilpasse størrelse, redigere videoen eller lyden og mer.
- Ta opp video, lyd, webkamera og ta skjermbilder på Windows / Mac.
- Forhåndsvis data før du lagrer.
- Det er trygt og enkelt å bruke.
Del 2. QuickTime Alternativ til opptaksskjerm med lyd
Noen ganger er det flere prosesser for QuickTime utover de enkle oppsettalternativene. Og de kan innebære noen tekniske detaljer som forvirrer brukerne, spesielt nybegynnere. Når du møter denne typen situasjoner, kan du alltid se etter andre løsninger i stedet for å la frustrasjonen rote hjernen din.
Alternativ 1. FoneLab Skjermopptaker
FoneLab Screen Recorder er et perfekt eksempel på et alternativ som er kraftigere enn originalen. Samme med QuickTime, det kan skjermopptak av videoer, opplæringsprogrammer, vlogger og mer i høy kvalitet. Men dette verktøyet er overlegent, siden det kan gjøre mye mer enn din vanlige skjermopptaker. Den tar opp skjermen din og konverterer dem til flere tilgjengelige formater. Derfor vil videokompatibilitet være en av de minste bekymringene dine. Og det beste er at FoneLab Screen Recorder har både Mac- og Windows-versjoner. Derfor kan du installere den på nesten hvilken som helst datamaskin du har.
Følg de enkle trinnene nedenfor for å ha kunnskap om hvordan du kan skjermopptak med lyd ved å bruke det pålitelige QuickTime-alternativet, FoneLab Screen Recorder:
FoneLab Screen Recorder lar deg ta opp video, lyd, online opplæring osv. På Windows / Mac, og du kan enkelt tilpasse størrelse, redigere videoen eller lyden og mer.
- Ta opp video, lyd, webkamera og ta skjermbilder på Windows / Mac.
- Forhåndsvis data før du lagrer.
- Det er trygt og enkelt å bruke.
Trinn 1Start en web og besøk FoneLab Screen Recorders nettsted. For å lagre programvarefilen på datamaskinen, klikk på Gratis nedlasting tappen nederst til venstre. Nedlastings- og installasjonsprosessen kombinert vil bare ta et minutt eller to. Sørg for at du lar programmet gjøre endringer på enheten din slik at du kan starte den på datamaskinen.
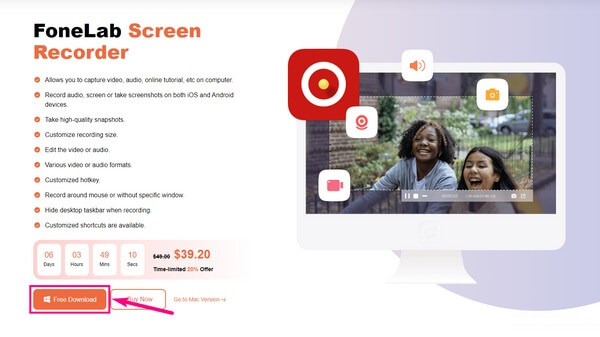
Trinn 2Velg Videoopptaker funksjon på FoneLab Screen Recorders hovedgrensesnitt. De andre funksjonene er tilgjengelige for bruk når som helst når du trenger dem. Det er også alternativer nederst du kan sette opp for å gjøre prosessen enklere.
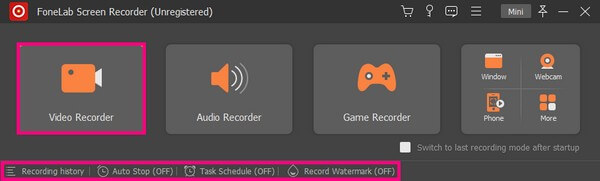
Trinn 3Tilpass funksjonene på følgende grensesnitt. Du kan velge å ta opp hele dataskjermen eller endre den til ønsket størrelse. Slå på webkameraet hvis du vil inkludere deg selv i videoen. Samme med volumglidere. Du kan også justere dem i henhold til videobehovene dine.
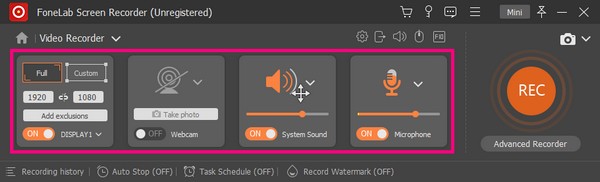
Trinn 4Når du er fornøyd med alternativene, fortsett til REC knappen på slutten av grensesnittet. De Avansert opptaker er også tilgjengelig hvis du ønsker å skjermopptak mer kreativt. Senere kan du stoppe opptaket og lagre videofilen på datamaskinen.
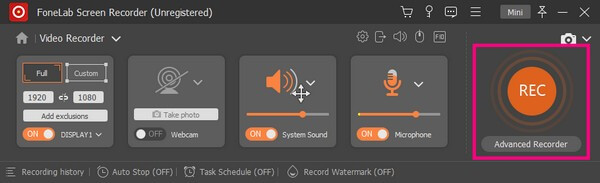
FoneLab Screen Recorder lar deg ta opp video, lyd, online opplæring osv. På Windows / Mac, og du kan enkelt tilpasse størrelse, redigere videoen eller lyden og mer.
- Ta opp video, lyd, webkamera og ta skjermbilder på Windows / Mac.
- Forhåndsvis data før du lagrer.
- Det er trygt og enkelt å bruke.
Alternativ 2. Skjermbildelinje
Skjermbildelinjen er en annen innebygd funksjon for skjermopptak på Mac. Hvis du bruker det ofte, kan du gå til Alternativer-menyen, høyreklikke på ikonet og velge alternativet for å beholde det i Dock.
Gå sammen med følgende veiledning nedenfor for å ta opp skjerm og lyd ved å bruke QuickTime-alternativet, Skjermbildelinje:
Trinn 1Trykk på Skift + Kommando + 5 knappene på tastaturet for å vise verktøyene for skjermbildelinjen.
Trinn 2Klikk på hensiktsmessig ikon for skjermopptak. Det er én knapp for å ta opp hele skjermen og én for bare en del av skjermen.
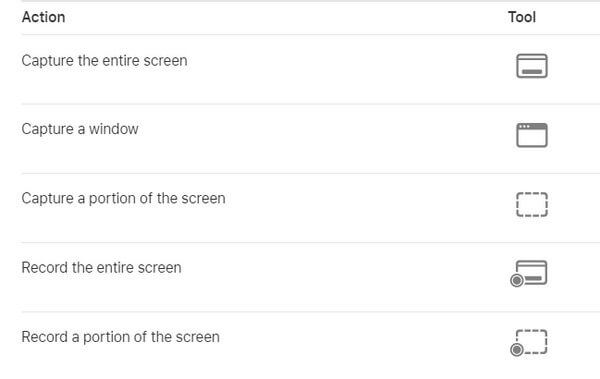
FoneLab Screen Recorder lar deg ta opp video, lyd, online opplæring osv. På Windows / Mac, og du kan enkelt tilpasse størrelse, redigere videoen eller lyden og mer.
- Ta opp video, lyd, webkamera og ta skjermbilder på Windows / Mac.
- Forhåndsvis data før du lagrer.
- Det er trygt og enkelt å bruke.
Del 3. Vanlige spørsmål om QuickTime og dets alternativer
Kan skjermbildelinjen redigere videoopptak?
Nei, det kan det ikke. Skjermbildelinjen er utviklet for å dokumentere eller registrere aktivitetene på skjermen alene. I motsetning til de andre skjermopptakerne, har den ingen funksjoner for å redigere innspilte videoer. Heldigvis kan du alltid laste ned et eget verktøy for redigering. Eller mye bedre hvis du installerer en skjermopptaker med redigeringsfunksjoner som FoneLab Screen Recorder.
Er det mulig å trimme videoen etter skjermopptaket?
Ja det kan du. Imidlertid har ikke alle skjermopptakere nok funksjoner til å klippe eller trimme videoer. Hvis du trenger den funksjonen, må du installere et program som kan gjøre det. Derfor anbefaler vi FoneLab Screen Recorder. Den har en avansert trimmefunksjon, og trinnene er uanstrengt.
Kan FoneLab Screen Recorder ta opp gameplay?
Ja det kan det. Bortsett fra videoopptak på nettet, opplæringsprogrammer, vlogger, etc., FoneLab Screen Recorder kan fange gameplay. Faktisk har den sin spesialiserte funksjon for dette aspektet. Derfor kan du forvente en bedre opptaksopplevelse, verktøyytelse og høy kvalitet. Det er det perfekte verktøyet for å dokumentere spillet ditt.
Det er alt for å bruke QuickTime og dets avanserte alternativer. Du trenger ikke lenger å kaste bort tiden din på å prøve å finne ut programmet du ikke liker å bruke. Du trenger bare å installere et utmerket alternativ som FoneLab Screen Recorder for å gjøre opptaksopplevelsen enklere.
FoneLab Screen Recorder lar deg ta opp video, lyd, online opplæring osv. På Windows / Mac, og du kan enkelt tilpasse størrelse, redigere videoen eller lyden og mer.
- Ta opp video, lyd, webkamera og ta skjermbilder på Windows / Mac.
- Forhåndsvis data før du lagrer.
- Det er trygt og enkelt å bruke.
