Fremtredende måter å spille inn video på Windows uten problemer
 Postet av Valyn Hua / 17. nov. 2022 16:00
Postet av Valyn Hua / 17. nov. 2022 16:00Kan jeg ta opp videoer på Windows? Hvordan ta opp en video på Windows? Hva er den beste måten å gjøre det på?
Svaret på det spørsmålet er ja, og du kan skjermopptak på Windows 7, 8 og andre senere versjoner. Og du har akkurat kommet til rett sted for å finne de beste verktøyene og metodene for å ta opp video. Skjermopptak på Windows gir folk mange fordeler. Det være seg på jobb, skole, karriere eller til personlig bruk. Du vil få tilgang til mange ting når du vet hvordan du tar opp datamaskinens skjerm. Og hva er disse fordelene?
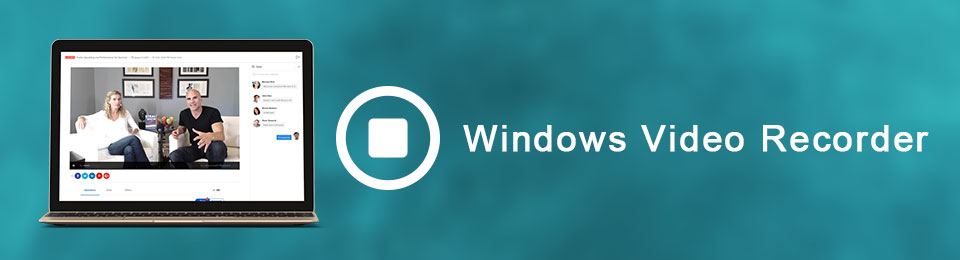
Å ha en kopi av favorittfilmene dine er en av dem. Hvis du blir kunnskapsrik om de enkle metodene for å ta opp, kan du lagre forskjellige filmer, episoder av favorittprogrammene dine, vlogger og mer på datamaskinen din for personlig bruk. Bortsett fra det kan du også filme opplæringsprogrammer for verktøyene eller alt du bruker eller gjør på Windows. Hvis du er en spiller, er det en stor fordel å forbedre ferdighetene dine ved å gjennomgå spillingen din gjennom videoopptak. Dette er bare noen av tingene du kan oppnå ved å lære skjermopptak.
Derfor fant vi anerkjente verktøy på nettet for videoopptak på Windows. Med dem vil du kunne maksimere læringen din, noe som vil resultere i å produsere den beste versjonen av opptaksresultatet. Les mer om dem nedenfor for å tilegne deg mer kunnskap og ferdigheter om videoopptak.

Guide List
Del 1. Hvordan ta opp video på Windows med FoneLab Screen Recorder
Etter grundige utprøvinger av forskjellige videoopptakere, FoneLab Screen Recorder har etablert sin plass som nummer én. Dette verktøyet lar deg ta opp alt på Windows-dataskjermen. Enten det er en video, opplæring, samtale eller hva du vil. Det er ikke en gjennomsnittlig opptaker fordi den, i motsetning til de andre, har unike funksjoner som gjør videoopptakene dine mer bemerkelsesverdige. Den ene er dens spesialiserte moduser for hver type opptak. En annen er at den lar deg justere størrelsen på opptaket basert på dine preferanser med en høykvalitets oppløsning. Når det gjelder lyder, har FoneLab Screen Recorder en mikrofonforbedring, og støykansellering funksjoner du kan aktivere for å forbedre videoens lyd. I tillegg har den redigeringsfunksjoner som lar deg legge til tekster, piler, linjer og mer til skjermopptaket for å fremheve enkelte deler.
FoneLab Screen Recorder lar deg ta opp video, lyd, online opplæring osv. På Windows / Mac, og du kan enkelt tilpasse størrelse, redigere videoen eller lyden og mer.
- Ta opp video, lyd, webkamera og ta skjermbilder på Windows / Mac.
- Forhåndsvis data før du lagrer.
- Det er trygt og enkelt å bruke.
Bli veiledet av trinnene nedenfor for å lære hvordan du tar opp video på Windows 8 og andre med FoneLab Screen Recorder:
Trinn 1Gå til den offisielle siden til FoneLab Screen Recorder. Du kan laste ned installasjonsfilen ved å klikke på Gratis nedlasting fanen nederst til venstre på siden. For å installere, åpne den nedlastede filen og la den gjøre endringer på enheten din. Velg språket du foretrekker før du klikker på Install knapp. Mens du venter på at konfigurasjonsinstallasjonen skal fullføres, vil programmet forhåndsvise noen programvarefunksjoner. Etter det starter du den på datamaskinen din.
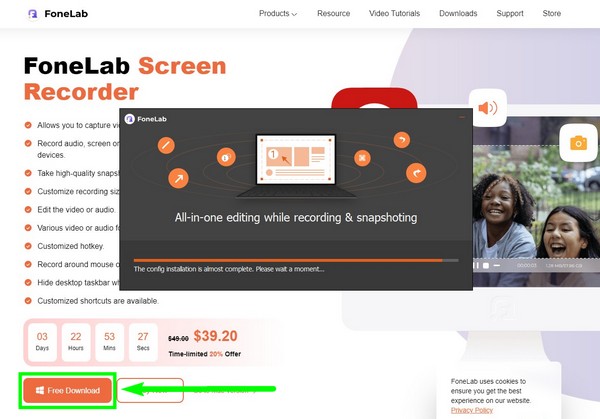
Trinn 2Du vil se de forskjellige opptaksmodusene på programmets hovedgrensesnitt, inkludert videoopptaker, lydopptaker, spillopptaker og mer. Nederst er opptakshistorikken, hvor du finner utgangene dine. Ved siden av det er de andre alternativene. Autostopp-funksjonen lar deg automatisk angi en bestemt lengde eller filstørrelse for å stoppe opptaket. Det er også en Ta opp vannmerke du kan aktivere for å tilpasse ditt eget vannmerke. Du kan angi dem før du klikker på Videoopptaker-funksjonen for å fortsette med opptaksprosessen.
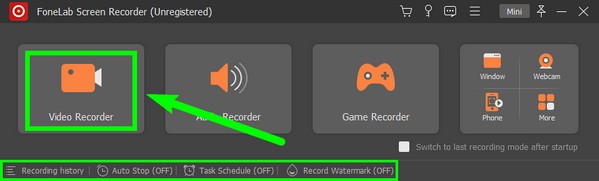
Trinn 3På det følgende grensesnittet kan du tilpasse alternativene basert på opptakspreferansene dine. Hvis du vil ta opp hele Windows-skjermen, velger du Full, deretter Custom hvis du vil justere størrelsen. Du kan også slå på eller av webkameraet, systemlyden og mikrofonen. Endre lydene ved å skyve til venstre for å senke ned eller til høyre for å skru opp lyden på volumskyveknappene. Hvis du vil aktivere mikrofonforbedrings- og støyreduksjonsfunksjonene, klikker du på arrow ved siden av mikrofonikonet.
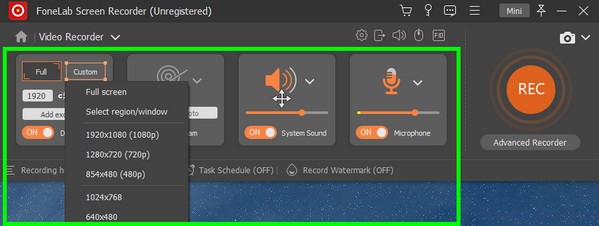
Trinn 4Hvis du klikker på tannhjulikonet ovenfor, åpnes Innstillinger. Det er opptaksseksjonen, utgang, lyd, kamera, mus og tastetrykk, hurtigtaster osv. Du kan lære hurtigtastene på hurtigtastene for å bruke programmet mer praktisk.
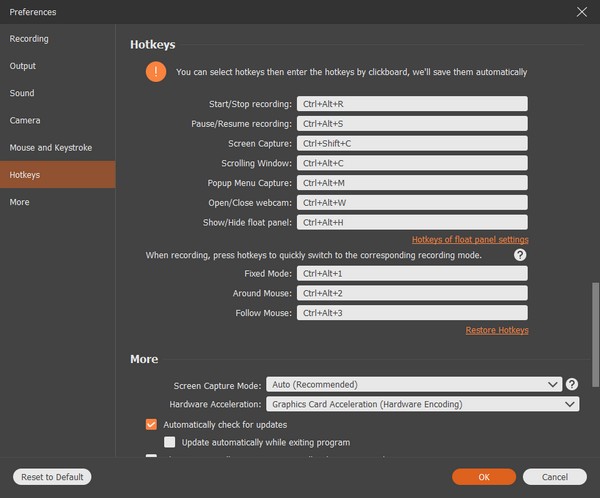
Trinn 5Etter at du er ferdig med konfigureringen, kan du endelig klikke på REC knappen på slutten av grensesnittet for å begynne å ta opp Windows-dataskjermen. Under innspillingen kan du pause og gjenoppta innspillingen hvis du vil hoppe over en del. Du kan også bruke redigeringsalternativene til å fremheve noen. Til slutt lagrer du filen i den foretrukne destinasjonsmappen.
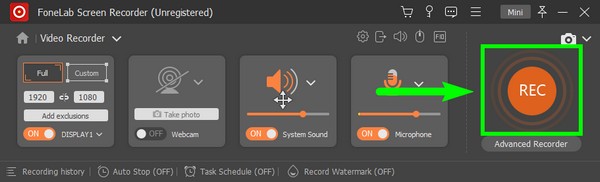
Vær oppmerksom på at dette verktøyet er tilgjengelig for folk som ønsker å vite hvordan man tar opp video på Dell bærbare Windows 10 og andre bærbare datamaskiner.
FoneLab Screen Recorder lar deg ta opp video, lyd, online opplæring osv. På Windows / Mac, og du kan enkelt tilpasse størrelse, redigere videoen eller lyden og mer.
- Ta opp video, lyd, webkamera og ta skjermbilder på Windows / Mac.
- Forhåndsvis data før du lagrer.
- Det er trygt og enkelt å bruke.
Del 2. Hvordan ta opp video på Windows med Game Bar
Xbox Game bar er et innebygd spilloverlegg på Windows 10 og nyere. Det fungerer med de fleste PC-spill, og det fungerer også i opptak av Windows-skjermen. Denne funksjonen lar deg ta opp videoer og tar skjermbilder på dataskjermen. Fordelen med Xbox Game Bar er at den er innebygd, slik at du ikke trenger å installere annen tredjepartsprogramvare. Men noen ganger gjenkjenner ikke spillene eller andre plattformer hurtigtasten, noe som gjør at den ikke vises. I tillegg er den maksimale opptakstiden bare opptil 4 timer. Derfor, hvis du er plaget av disse begrensningene, fortsett til de andre metodene.
Bli veiledet av trinnene nedenfor for å mestre hvordan du tar opp video på Windows 10 og andre med Game Bar.
Trinn 1Gå til Windows-datamaskinens innstillinger. På søkefeltet ovenfor skriver du "xbox," klikk deretter Aktiver Xbox Game Bar fra rullegardinmenyen. Hvis du gjør dette, aktiveres funksjonen på datamaskinen din.
Trinn 2Trykk på tastaturet Windows-logo + G tastene for å vise Xbox Game Bar på skjermen. Hvis du vil tilpasse opptaksfunksjonen, trykker du på utstyr ikonet på slutten av linjen. Å velge fange på venstre kolonne for å justere alternativene til dine foretrukne innstillinger.
Trinn 3Til slutt trykker du på Windows-logo + Alt + R for å ta opp Windows-skjermen. Trykk deretter på dem igjen for å avslutte opptaket, og lagre videoen på datamaskinen.
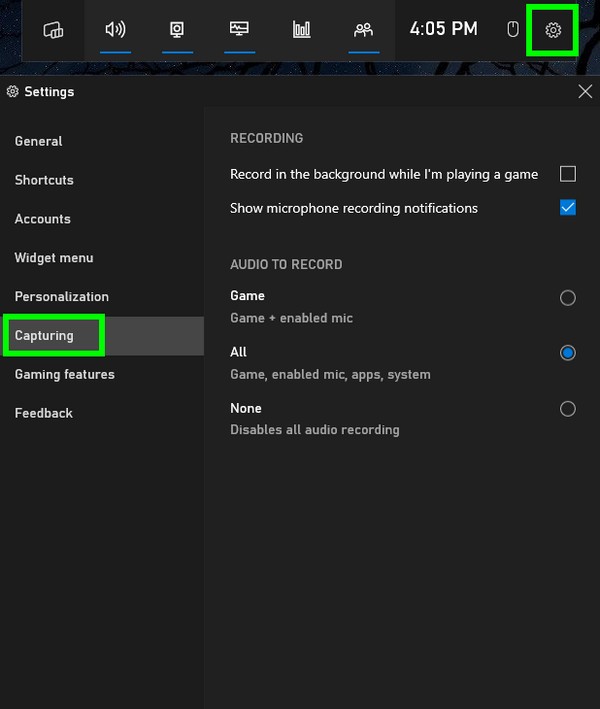
FoneLab Screen Recorder lar deg ta opp video, lyd, online opplæring osv. På Windows / Mac, og du kan enkelt tilpasse størrelse, redigere videoen eller lyden og mer.
- Ta opp video, lyd, webkamera og ta skjermbilder på Windows / Mac.
- Forhåndsvis data før du lagrer.
- Det er trygt og enkelt å bruke.
Del 3. Hvordan ta opp video på Windows Online
Screencapture er en gratis nettbasert skjermopptaker som lar deg ta opp hva som helst på Windows-skjermen. Men merk at dette nettbaserte verktøyet har et vannmerke, og du må kjøpe et abonnement for å fjerne det.
Bli veiledet av trinnene nedenfor for å ta opp video på Windows 8 og andre med Screencapture:
Trinn 1Gå til Screencaptures nettside.
Trinn 2Klikk på det grønne Starte opptak fanen, og del deretter skjermen du vil ta opp for å starte.
Trinn 3Når du er ferdig, fullfør opptaket for å lagre filen på datamaskinen.
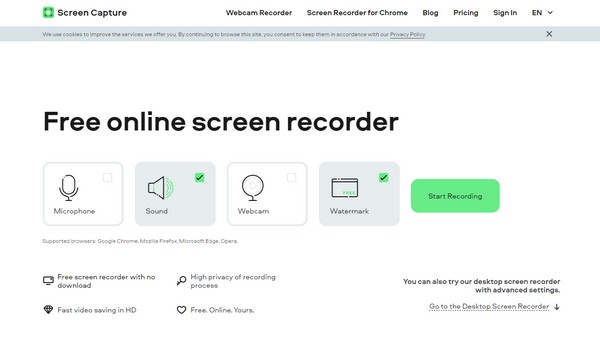
FoneLab Screen Recorder lar deg ta opp video, lyd, online opplæring osv. På Windows / Mac, og du kan enkelt tilpasse størrelse, redigere videoen eller lyden og mer.
- Ta opp video, lyd, webkamera og ta skjermbilder på Windows / Mac.
- Forhåndsvis data før du lagrer.
- Det er trygt og enkelt å bruke.
Del 4. Vanlige spørsmål om videoopptakere på Windows
1. Er skjermopptak online trygt?
Ja, det er det. De fleste nettopptakere er trygge og stjeler ikke personlig informasjon eller opptak. Likevel, sørg for å velge pålitelige nettsteder eller programmer som FoneLab Screen Recorder for å være sikker.
2. Kan FoneLab Screen Recorder ta opp video på telefonen?
Ja det kan det. FoneLab Skjermopptaker kan ta opp videoer og andre på forskjellige enheter. Bortsett fra en Windows-datamaskin, kan den også ta opp på Mac, Android-telefoner, iPhone og mer.
3. Er Xbox Game Bar på Mac?
Nei. Xbox Game bar er kun innebygd på Windows-datamaskiner spille spillskjermen og mer.
FoneLab Screen Recorder lar deg ta opp video, lyd, online opplæring osv. På Windows / Mac, og du kan enkelt tilpasse størrelse, redigere videoen eller lyden og mer.
- Ta opp video, lyd, webkamera og ta skjermbilder på Windows / Mac.
- Forhåndsvis data før du lagrer.
- Det er trygt og enkelt å bruke.
Hvis du trenger hjelp til å velge riktig metode ovenfor, anbefaler vi FoneLab Screen Recorder. Installer den nå for å finne ut mer om dens utrolige funksjoner.
