Veiledning om beste 3 webkameraopptakere på forskjellige plattformer
 Postet av Lisa Ou / 10. nov. 2022 16:00
Postet av Lisa Ou / 10. nov. 2022 16:00Bruker du webkameraer til å lage vlogger, livestreams, spill, reaksjonsvideoer og mer? Du vil garantert ha den beste kvaliteten når du spiller inn videoene dine. Uansett hvor bra webkameraet ditt er, hvis webkameraopptakeren du bruker ikke gir rettferdighet til kvaliteten, er det meningsløst. Derfor må du finne et opptaksverktøy som får frem det beste i webkameraet ditt.
For noen mennesker brukes webkameraer bare til videosamtaler på nettet. Det spiller ingen rolle om videoen er klar eller litt uskarp. Men det er annerledes for folk som tar opp webkameraene sine å dele på sosiale medier. For å glede seerne trenger du både et webkamera av høy kvalitet og en opptaker. Vel, du kan også bruke det i opptak av videosamtaler. Å se din kjære på en klar videosamtaleskjerm er også bra. Og du kan ta opp samtalene dine med en like tydelig opptaker.
I dette innlegget har vi samlet de beste typene programvareapplikasjoner på forskjellige plattformer, og de er listet opp nedenfor. Enten du leter etter et opptaksprogram å installere på datamaskinen din, et nettbasert verktøy eller en utvidelse, er denne artikkelen for deg. Fortsett å lese for å vite mer.


Guide List
Del 1. Beste Webcam Recorder - FoneLab Skjermopptaker
Når du snakker om webkameraopptaksverktøy som du kan installere på skrivebordet ditt, er det ingen tvil om det FoneLab Screen Recorder tar lett ledelsen. Denne programvaren lar deg ta opp hva som helst på datamaskinens skjerm, inkludert webkameraet. Du kan også ta et øyeblikksbilde hvis du vil under innspillingen. Det vil ikke påvirke kvaliteten eller prosessen til videoutgangen. I tillegg har den en støyreduksjon og mikrofonforbedringsfunksjon som eliminerer unødvendig støy fra bakgrunnen. Den er tilgjengelig på både Mac og Windows, pluss at den også er veldig enkel å bruke på grunn av grensesnittet som er lett for øynene.
FoneLab Screen Recorder lar deg ta opp video, lyd, online opplæring osv. På Windows / Mac, og du kan enkelt tilpasse størrelse, redigere videoen eller lyden og mer.
- Ta opp video, lyd, webkamera og ta skjermbilder på Windows / Mac.
- Forhåndsvis data før du lagrer.
- Det er trygt og enkelt å bruke.
Vær oppmerksom på instruksjonene nedenfor for å lære hvordan du bruker Windows- og Mac-webkameraopptakeren, FoneLab Screen Recorder:
Trinn 1Last ned FoneLab Screen Recorder gratis på den offisielle nettsiden. Når du er ferdig, klikker du på den nedlastede filen for å installere programvaren. Sørg for å la den gjøre endringer på enheten din for å la installasjonsprosessen starte. Vent til konfigurasjonsinstallasjonen er fullført, og start den for å kjøre programmet på datamaskinen.
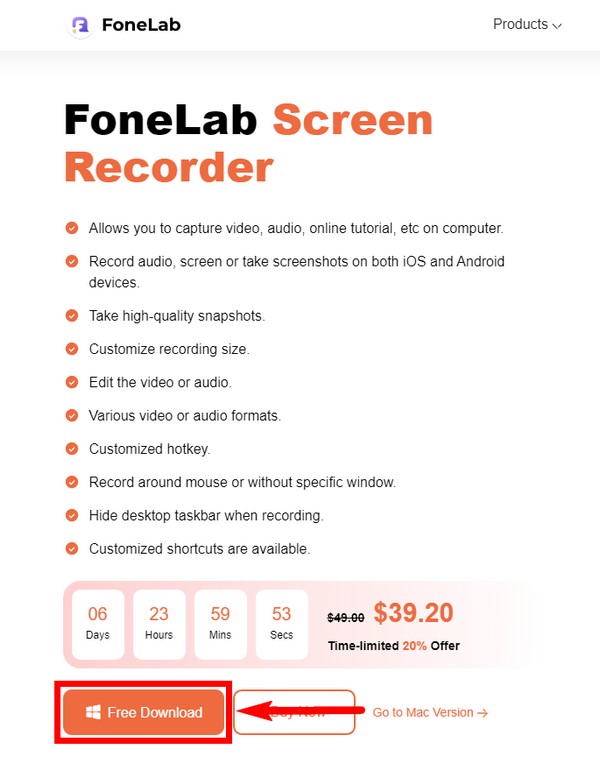
Trinn 2Senere vil du se det primære grensesnittet til FoneLab Screen Recorder. Nøkkelfunksjonene inkluderer videoopptaker, lydopptaker, spillopptaker, telefon, vindu, webkamera og mer. Hvis du går tilbake til hovedgrensesnittet etter å ha brukt noen av opptakerne, vil du se utdataene dine i opptaksloggen nederst til venstre. Du kan også finne andre alternativer ved siden av det som du kan sette opp avhengig av ønsket opptak. Etterpå klikker du på webkamera ikonet på en av de små boksene på høyre side av grensesnittet.
Trinn 3Sett opp webkameraet på PC-en, og sørg for at det er riktig tilkoblet. Slå deretter på webkamera alternativet på programmet for å aktivere det. Du kan deretter tilpasse størrelsen på opptaket. Du kan også endre volumet på systemlyden og mikrofonen. Når du velger pilen ved siden av ikonene, vil du se flere alternativer, og du kan aktivere mikrofonstøyreduksjon og forbedringsfunksjoner.
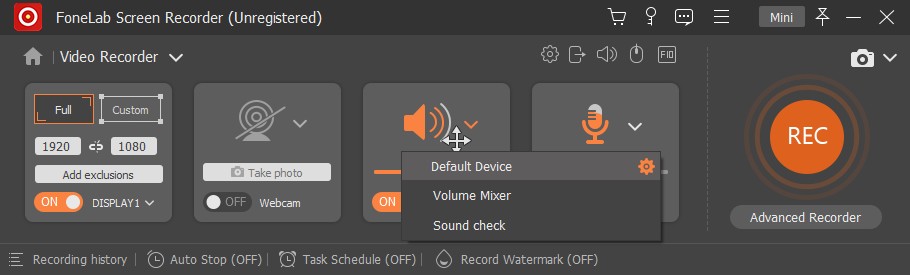
Trinn 4Når du er klar til å ta opp, klikker du på REC knappen til høyre. Du kan også klikke på alternativet Advanced Recorder hvis du vil ta opp rundt musen osv. Det er flere valg for å tilpasse opptaksstørrelsen. Velg den beste for deg.
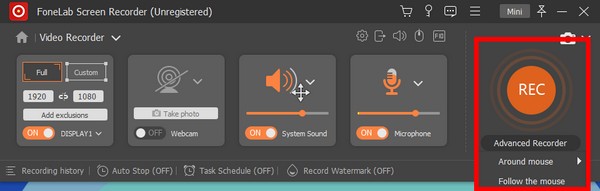
Trinn 5Du kan pause, gjenoppta, stille inn en tidtaker eller ta et øyeblikksbilde mens opptaket pågår. Klikk på stoppe knappen når du er ferdig. FoneLab Screen Recorder gir redigeringsfunksjoner du kan bruke til å forbedre videoen din, for eksempel klipping, trimming osv. Lagre til slutt opptaket i den valgte destinasjonsmappen.
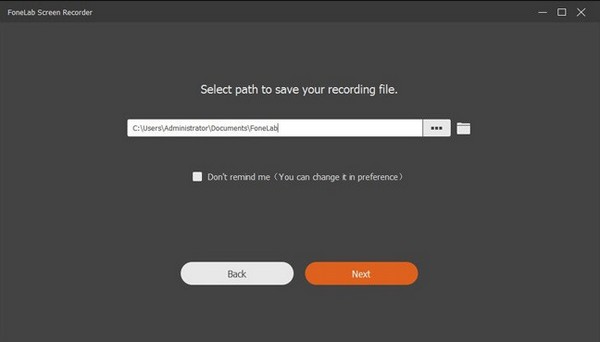
FoneLab Screen Recorder lar deg ta opp video, lyd, online opplæring osv. På Windows / Mac, og du kan enkelt tilpasse størrelse, redigere videoen eller lyden og mer.
- Ta opp video, lyd, webkamera og ta skjermbilder på Windows / Mac.
- Forhåndsvis data før du lagrer.
- Det er trygt og enkelt å bruke.
Del 2. Beste Webcam Recorder Extension
Hvis du bruker en Chrome-nettleser, kan du gå til Chrome Nettmarked for å legge til nye funksjoner ved å installere programvareutvidelser. En av webkamera-opptakerne du kan finne derfra er Movavi Skjermopptaker for Chrome. Den lar deg ta opp sikkert hvilken som helst skjerm, inkludert webkamera, nettside eller fane. Den skanner ikke nettleserdataene dine, så du trenger ikke å bekymre deg for personvern. En fordel med denne programvaren er at den ikke har noen komplisert installasjonsprosess. Du trenger bare å legge til utvidelsen i Chrome for å bruke den. Imidlertid sier mange anmeldelser at det plutselig krasjer, henger eller fryser, så de har vanskelig for å lagre videoopptakene sine. Hvis du har en veldig viktig ting å registrere, foreslår vi at du går tilbake til metoden ovenfor for en mer pålitelig prosess.
Vær oppmerksom på instruksjonene nedenfor for å lære hvordan du bruker webkamera-opptakerutvidelsen Movavi Screen Recorder for Chrome:
Trinn 1naviger til Chrome Nettmarked og Legg til i Chrome Movavi skjermopptaker. Etterpå klikker du på forlengelse ikonet øverst til høyre på siden, og velg deretter programvaren du vil bruke.
Trinn 2Gå til skjermen du trenger å ta opp. Gi tilgang til å bygge inn webkamera og ta opp stemme under opptaket.
Trinn 3Til slutt klikker Starte opptak. Du kan stoppe det når som helst og laste ned opptaket som skal lagres på enheten din.
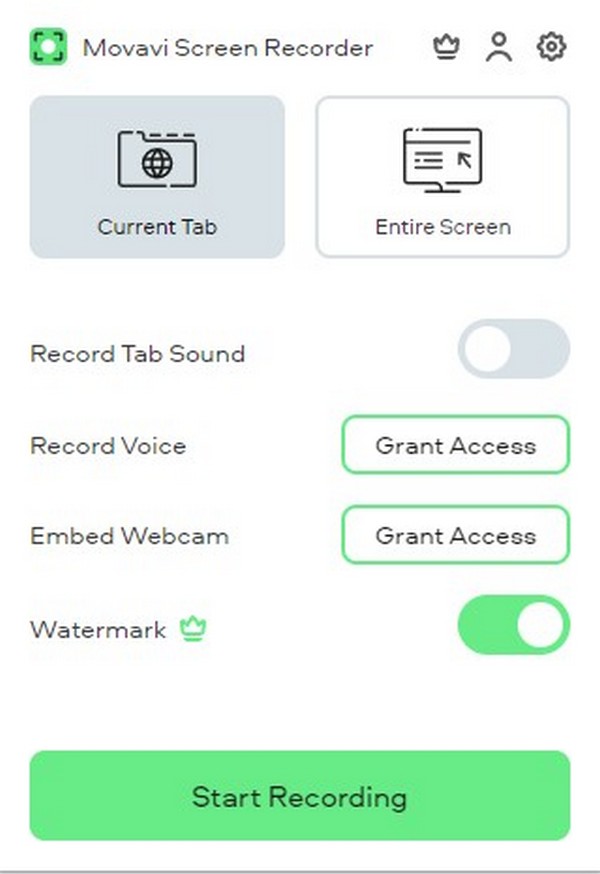
Del 3. Beste Webcam Recorder Online
Den beste nettopptakeren vi fant er RecordCast. Programvaren lar deg ta opp webkameraet og skjermen sammen eller hver for seg. Du trenger ikke å installere den, siden den fungerer fra nettleseren. Men denne opptaksmetoden begrenser seg til bare 5 minutter. Så hvis du planlegger å ta lengre opptak, kan den første skjermopptakeren ovenfor være den beste for deg.
Vær oppmerksom på instruksjonene nedenfor for å lære hvordan du bruker den nettbaserte webkameraopptakeren, RecordCast:
Trinn 1Gå til RecordCasts offisielle nettsted, og gå til skjermopptakersiden.
Trinn 2Velg Skjerm + Webkamera or Webkamera Kun fra de tre opptaksmodusene, avhengig av hva du trenger. Klikk deretter Neste trinn.
Trinn 3Klikk på Starte opptak fanen på høyre side av nettet for å starte opptaksprosessen. Sørg for å gi programmet tilgang til mikrofonen og webkameraet for en vellykket prosess.
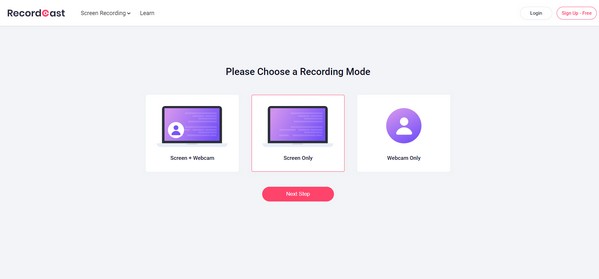
FoneLab Screen Recorder lar deg ta opp video, lyd, online opplæring osv. På Windows / Mac, og du kan enkelt tilpasse størrelse, redigere videoen eller lyden og mer.
- Ta opp video, lyd, webkamera og ta skjermbilder på Windows / Mac.
- Forhåndsvis data før du lagrer.
- Det er trygt og enkelt å bruke.
Del 4. Vanlige spørsmål om beste webkameraopptaker
1. Har Movavi Screen Recorder et vannmerke?
Ja det har det. Enhver skjerm du tar opp med gratisversjonen vil ha Movavi Screen Recorders vannmerke. Du kan bare ta opp uten vannmerke ved å kjøpe et abonnement på programvaren.
2. Er RecordCasts lyd bra?
Sammenlignet med FoneLab Screen Recorder, kan RecordCasts lyd virke vanlig. Det er greit hvis du er ok med gjennomsnittlig lyd med webkameraopptaket. Men hvis du vil ha høyere kvalitet for både video og lyd, FoneLab Screen Recorder er det bedre valget.
3. Kan du skjermopptak av telefonens skjerm ved å bruke FoneLab Screen Recorder?
Ja det kan du. Bortsett fra webkameraopptakeren, FoneLab Screen Recorder tar også opp telefonskjermer. Uansett om enheten din er Android eller iPhone, er denne appen i stand til å fange opp alt på telefonen din.
Det er alt for de beste opptakerne. Takk, og vi setter pris på innsatsen din for å ha nådd så langt. Kom tilbake når som helst for flere utrolige verktøy og løsninger.
FoneLab Screen Recorder lar deg ta opp video, lyd, online opplæring osv. På Windows / Mac, og du kan enkelt tilpasse størrelse, redigere videoen eller lyden og mer.
- Ta opp video, lyd, webkamera og ta skjermbilder på Windows / Mac.
- Forhåndsvis data før du lagrer.
- Det er trygt og enkelt å bruke.
