Ta opp lyd på Mac ved å bruke enkle metoder profesjonelt
 Postet av Lisa Ou / 02. nov. 2022 16:00
Postet av Lisa Ou / 02. nov. 2022 16:00Søker du på nettet om hvordan du tar opp lyd på MacBook eller Mac-datamaskin? Det er mange lyd du kan lytte til på Mac. Dette inkluderer musikk, samtaler, møter, ringetoner og alle andre typer lyd. Noen av dem vil du lagre offline. Og noen har du bare én sjanse til å høre. Dermed kan det være mye mer praktisk hvis du er i stand til å ta opp disse lydfilene for å spille av dem senere.

Kanskje det er en sang du stadig hører på radioen, men du vet ikke tittelen. Hvis du kan ta det opp, vil det være mye lettere å lytte til det når som helst i stedet for å vente på at det kommer opp på radioen i timevis. Eller kanskje du er i et møte med kollegene dine gjennom en nettsamtale, men du kan ikke fokusere på grunn av flere årsaker. Å ta opp samtalen for å høre den igjen senere kan spare deg fra å gå glipp av noen viktige detaljer. Sånn sett kan lydopptak hjelpe deg på mange måter.
Derfor evaluerte vi ulike verktøy fra flere plattformer og plukket ut de beste. I denne artikkelen er de mest effektive verktøyene og metodene du kan finne for å ta opp lyd på Mac. Les retningslinjene nedenfor for å se hvordan de fungerer.

Guide List
Del 1. Ta opp lyd på Mac med QuickTime
Quicktime er en multimediaspiller som er utviklet av Apple. Du kan bruke den som lydspiller, bildeviser eller videospiller. Den støtter ulike digitale videoformater, lyd, bilder og mer. Du kan bruke den til å ta opp lyd på Mac-en.
Følg trinnene nedenfor for å finne ut hvordan du tar opp datamaskinlyd på Mac med QuickTime:
Trinn 1Åpne QuickTime på Mac-datamaskinen, og klikk deretter filet.
Trinn 2Plukke ut Ny lydopptak fra listen over alternativer. Klikk på den lille røde knappen nederst i midten for å starte opptaket.
Trinn 3For å stoppe opptaket, klikk på den samme knappen. Lydopptaket vil da automatisk lagres som M4A, som er et lydformat av høy kvalitet.
Du bør imidlertid vite at QuickTime aldri vil ta opp samtaler fra en annen side hvis du ringer på Mac. Det er et problem hvis du ikke tar opp musikk eller annen lyd fra lydkortet.
Del 2. Ta opp lyd på Mac med FoneLab Screen Recorder
Hvis du ønsker en mer enkel prosess, FoneLab Screen Recorder kan enkelt tilby det for deg. Dette verktøyet har muligheten til å ta opp alle typer lyd på din Mac-datamaskin. Dette er heller ikke din vanlige opptaker. Fordi FoneLab Screen Recorder har en mikrofonstøyreduksjon og ekstrautstyr funksjon som gjør at den produserer en mye høyere kvalitet enn de andre lydopptakerne der ute. I tillegg kan du forbedre den ytterligere ved å bruke programvarens redigering funksjoner som skjæring og mer. Og en av de beste delene er at du enkelt kan kontrollere opptaket gjennom skjermbehandlingen.
FoneLab Screen Recorder lar deg ta opp video, lyd, online opplæring osv. På Windows / Mac, og du kan enkelt tilpasse størrelse, redigere videoen eller lyden og mer.
- Ta opp video, lyd, webkamera og ta skjermbilder på Windows / Mac.
- Forhåndsvis data før du lagrer.
- Det er trygt og enkelt å bruke.
Følg trinnene nedenfor for å finne ut hvordan du tar opp en lydfil på Mac:
Trinn 1Gå til den offisielle nettsiden til FoneLab Screen Recorder. Hvis du ser en gratis nedlasting-knapp med Windows-logoen, klikker du på Gå til Mac versjonsalternativ. Windows-logoen vil da bli til Apple-logoen. Klikk på den for å lagre programvarefilen på datamaskinen. Åpne den for å starte installasjonen, og start deretter FoneLab Screen Recorder på Mac-en din etterpå.
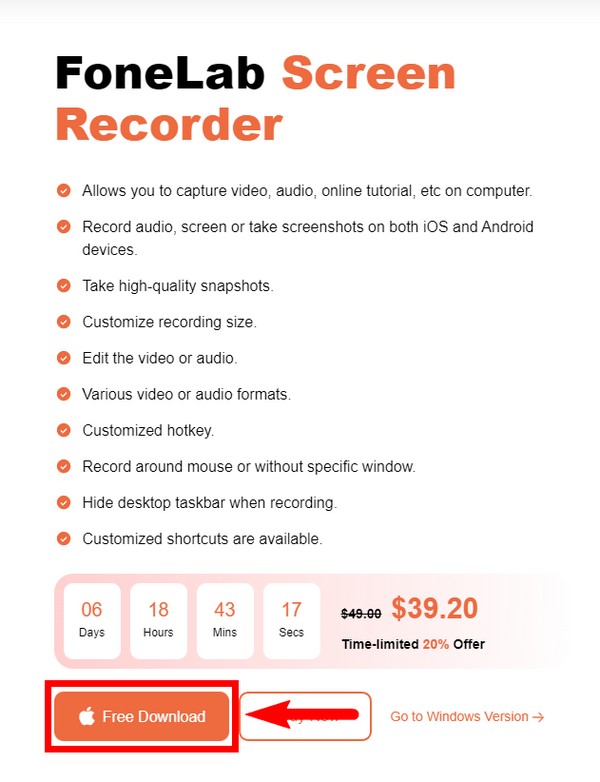
Trinn 2Du vil se funksjonene til FoneLab Screen Recorder på hovedgrensesnittet. Dette inkluderer videoopptaker, webkameraopptaker, skjermopptak og selvfølgelig Lydopptaker. Du kan bruke de andre funksjonene når du trenger dem i fremtiden, men velg Lydopptaker for nå.
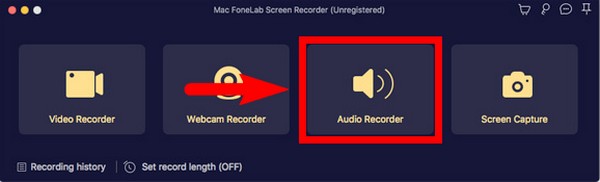
Trinn 3For å ta opp ekstern mikrofonlyd på Mac må du først endre innstillingene på PC-en. Koble mikrofonen til Mac-en, og gå til system~~POS=TRUNC på Innstillinger. Åpen Lyd, og velg deretter din foretrukne lydkanal.
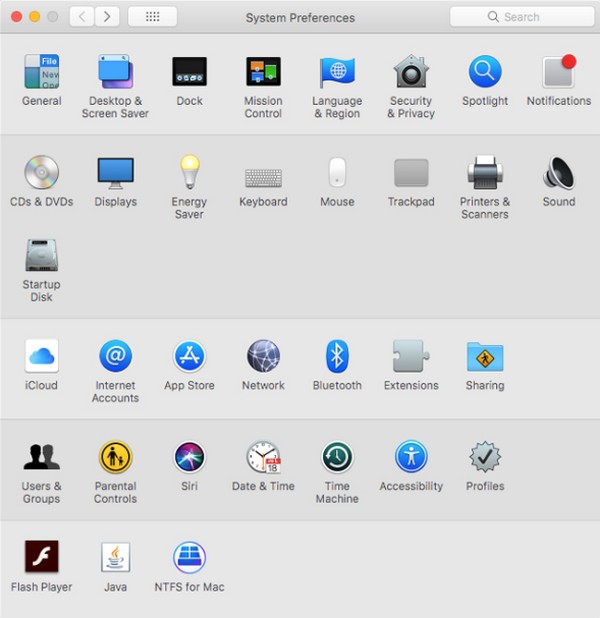
Trinn 4Tilbake til FoneLab Screen Recorder, alternativene for lydopptak vises på neste grensesnitt. Du kan justere volumet på Macens systemlyd og mikrofon etter eget ønske. Klikk deretter på rekord knappen for å starte lydopptak på Mac.
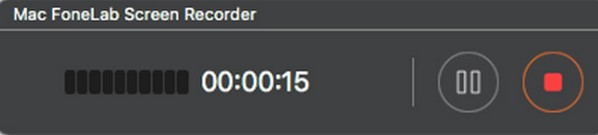
Trinn 5Til slutt kan du redigere, spille av osv. opptaket. Når du er fornøyd, kan du lagre den på din Mac-datamaskin.
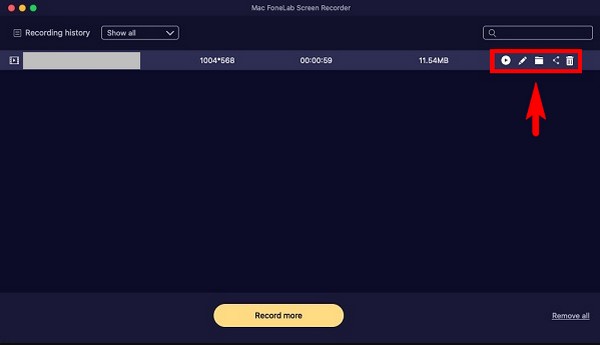
FoneLab Screen Recorder lar deg ta opp video, lyd, online opplæring osv. På Windows / Mac, og du kan enkelt tilpasse størrelse, redigere videoen eller lyden og mer.
- Ta opp video, lyd, webkamera og ta skjermbilder på Windows / Mac.
- Forhåndsvis data før du lagrer.
- Det er trygt og enkelt å bruke.
Del 3. Ta opp lyd på Mac med talememo
Voice Memo er en innebygd funksjon på Apple-enheter. Den lar deg ta opp lyd ved å bruke Macs innebygde mikrofon, og du kan også bruke et kompatibelt headset eller ekstern mikrofon. Hvis du aktiverer denne funksjonen på iCloud, lagres opptaket automatisk på alle iOS-enhetene dine der Apple-ID-en din er logget på.
Følg trinnene nedenfor for å ta opp lyd på din Mac:
Trinn 1Start Voice Memos-appen på datamaskinen din, og klikk deretter på rekord knapp.
Trinn 2Du kan pause og gjenoppta lydopptaket ved å klikke på pause knapp.
Trinn 3Etterpå klikker du på Ferdig fanen i nedre høyre hjørne av grensesnittet for å stoppe og lagre opptaket.
Del 4. Ta opp lyd på Mac ved hjelp av skjermbildeverktøylinjen
Skjermbildeverktøylinjen er en annen innebygd funksjon på Mac. Du trenger bare å trykke på en tastaturkombinasjon for å aktivere den på PC-en.
Følg trinnene nedenfor for lydopptak på Mac ved å bruke skjermbildeverktøylinjen:
Trinn 1Trykk på tastaturkombinasjonen Command + Shift + 5.
Trinn 2Slå den Record for å begynne å ta opp lyd på Mac-datamaskinen.
Trinn 3Etterpå vil opptaket ditt lagres på skrivebordet ditt som standard. Du kan endre filplasseringen på alternativene hvis du vil.
FoneLab Screen Recorder lar deg ta opp video, lyd, online opplæring osv. På Windows / Mac, og du kan enkelt tilpasse størrelse, redigere videoen eller lyden og mer.
- Ta opp video, lyd, webkamera og ta skjermbilder på Windows / Mac.
- Forhåndsvis data før du lagrer.
- Det er trygt og enkelt å bruke.
Del 5. Vanlige spørsmål om Mac-lydopptakere
1. Hvor lenge kan du ta opp med Voice Memo på Mac?
Lydopptak ved hjelp av talememo har ingen begrensning. Du kan ta opp avhengig av enhetens lagringsplass, så du trenger ikke å bekymre deg så lenge du har ledig plass på Mac-en. Men dette betyr ikke at opptaket vil være like utmerket som et tredjepartsverktøy. Hvis du er ute etter kvalitet, er det fortsatt bedre å bruke FoneLab Screen Recorder.
2. Finnes det en QuickTime på Windows 10?
Nei, men du kan installere den hvis du vil. Mange Windows-brukere bruker QuickTime på datamaskinene sine. Men du trenger egentlig ikke det. Du kan bruke flere alternativer på Windows 10, som VLC Media Player. I tillegg, hvis du planlegger å bruke den til lydopptakeren, er det mye bedre opptaksverktøy du kan installere på Windows 10. Dette inkluderer Windows-versjonen av FoneLab Screen Recorder. Som nevnt ovenfor gir den en mye høyere kvalitet enn de andre lydopptakerne.
3. Hva er de andre funksjonene til FoneLab Screen Recorder?
FoneLab Screen Recorder kan gjøre mange ting. Bortsett fra å la deg velge ønsket lydkvalitet, har den også en innebygd oppgaveplan, som lar deg ta opp lyd med tidsintervaller. I tillegg er dette verktøyet i stand til å videoopptake datamaskinens skjerm og lyd samtidig. Den kan også ta opp webkameraet ditt og ta skjermbilder av høy kvalitet på Mac-en.
FoneLab Screen Recorder er det anbefalte verktøyet å bruke blant de nevnte verktøyene og metodene ovenfor. I tillegg til de utmerkede funksjonene, er den også veldig tilgjengelig for alle på grunn av den enkle installasjonsprosessen og brukervennlige grensesnittet. Prøv det nå.
FoneLab Screen Recorder lar deg ta opp video, lyd, online opplæring osv. På Windows / Mac, og du kan enkelt tilpasse størrelse, redigere videoen eller lyden og mer.
- Ta opp video, lyd, webkamera og ta skjermbilder på Windows / Mac.
- Forhåndsvis data før du lagrer.
- Det er trygt og enkelt å bruke.
