Utmerkede metoder for å ta opp Chrome ved hjelp av skjermopptakere
 Postet av Lisa Ou / 01. nov. 2022 16:00
Postet av Lisa Ou / 01. nov. 2022 16:00Å se filmer på Chrome er en av aktivitetene for underholdning. De kan se filmer på en større skjerm enn mobiltelefonen. Bortsett fra det kan de se den sammen med noen der de er. Det er tilfeller når du ønsker å se en film på nytt. På den annen side vil du ha en kopi av dette for å dele med venner og familie. Vet du ikke hvordan du tar opp lyd fra Chrome eller selve filmen? Hvis du leter etter et verktøy for dette, er du på rett side!
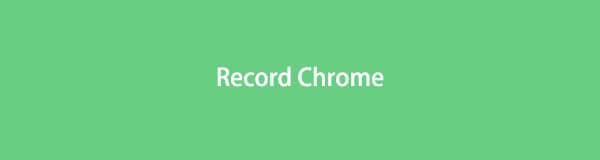
Denne artikkelen vil vise deg den beste programvaren for skjermopptaker, FoneLab Screen Recorder. Den vil vise deg de grunnleggende og praktiske trinnene for å spille inn favorittfilmene dine. Dessuten vil den også vise deg noen av de andre metodene for opptak på Chrome uten å bruke programvaren. Rull ned for å vite mer!

Guide List
Del 1. Hvordan ta opp Chrome på nett
Filmer har en tendens til å lindre stress og kjedsomhet. Du vil for eksempel spille inn en film og legge dem til samlingen din. Vet du hvordan du registrerer et trekk på Chrome? Ikke bekymre deg. Det finnes en løsning på det problemet. Spillmodus øker ytelsen i spillopplevelsen på alle typer datamaskiner. Dette verktøyet er ikke bare i spill. Brukere kan også bruke den som opptaker i Chrome, videoer og mer. Bortsett fra det, reduserer dette verktøyet programmenes bruk i enhetens bakgrunn. Her er noen metoder for å ta opp Chrome uten å bruke programvaren. Rull ned for å lære mer.
FoneLab Screen Recorder lar deg ta opp video, lyd, online opplæring osv. På Windows / Mac, og du kan enkelt tilpasse størrelse, redigere videoen eller lyden og mer.
- Ta opp video, lyd, webkamera og ta skjermbilder på Windows / Mac.
- Forhåndsvis data før du lagrer.
- Det er trygt og enkelt å bruke.
Trinn 1Søk i spillmodus
På hovedgrensesnittet klikker du på Start-knappen på datamaskinen. Etter det, skriv inn Spillmodus, og klikk deretter på den.
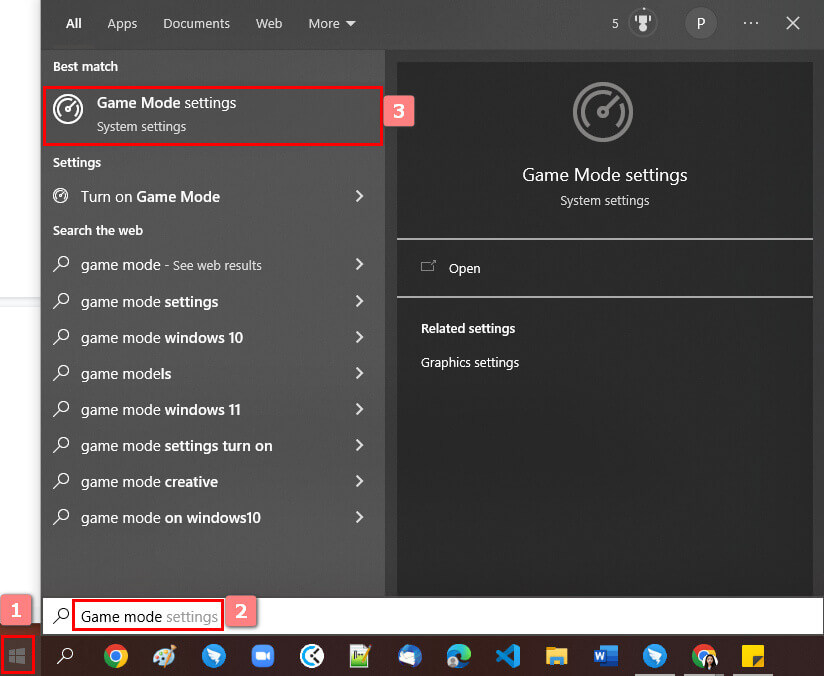
Trinn 2Slå på spillmodus
Klikk på Spillmodus på datamaskinen. Du vil se innstillingene for den, og merk deretter av på På-knappen på hovedgrensesnittet.
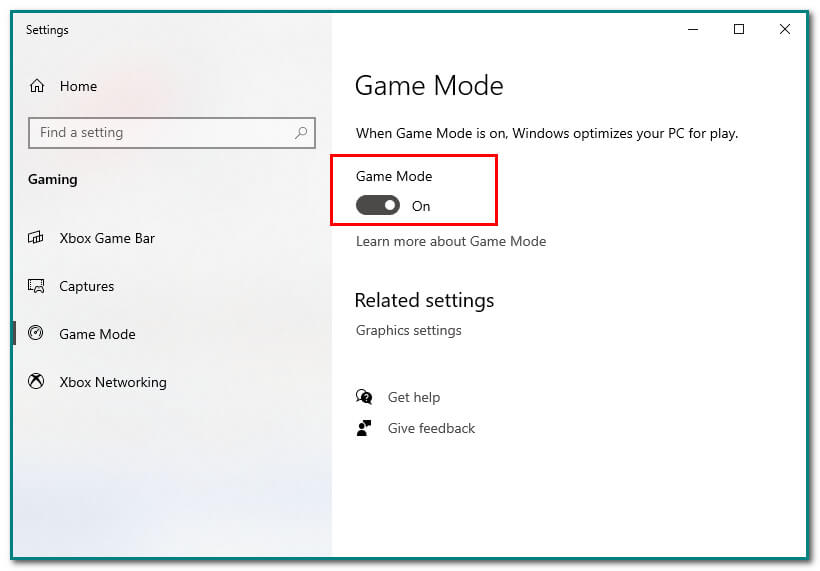
Trinn 3Windows+G-knapp
Etter at du har slått på spillmodus, trykker du på Windows+G-knappen på hovedgrensesnittet for å åpne spilllinjen. Klikk deretter på prikk-knappen for å starte opptaket.
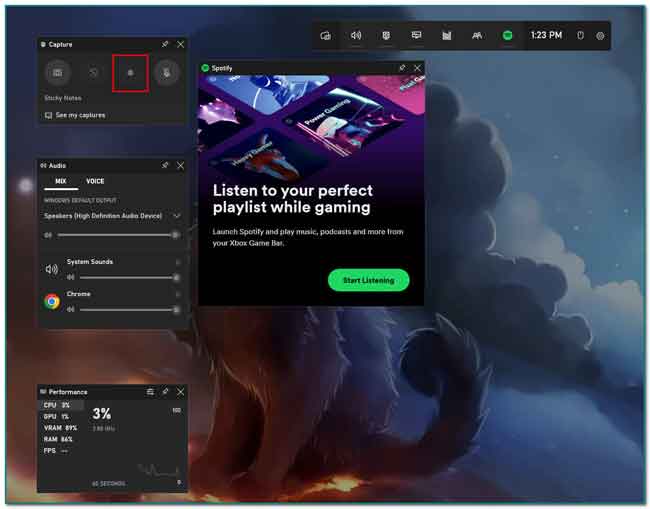
Del 2. Slik tar du opp Chrome med Chrome-utvidelser
Chrome-utvidelser er små programmer som de bygger på datamaskinen. Deres formål er å bidra til å nå hovedmålet med programmet. Disse utvidelsene har god funksjonalitet, som gjør det mulig for brukere å utføre oppgaver raskt. På den annen side har de et minimumsgrensesnitt til en nettside. Mange Chrome-utvidelser inkluderer en passordbehandling, en annonseblokkering, å legge til gjøremålslister, notater til Chrome, kopiere tekst fra et nettsted og mer! Hva om du bare ser etter en skjermopptakerutvidelse? Det er gode nyheter om det. Chrome-utvidelser har en skjermopptaker, for eksempel en Vimeo-post. Rull ned for å lære hvordan du bruker Vimeo Record Chrome Extension.
FoneLab Screen Recorder lar deg ta opp video, lyd, online opplæring osv. På Windows / Mac, og du kan enkelt tilpasse størrelse, redigere videoen eller lyden og mer.
- Ta opp video, lyd, webkamera og ta skjermbilder på Windows / Mac.
- Forhåndsvis data før du lagrer.
- Det er trygt og enkelt å bruke.
Trinn 1Chrome Nettmarked
For å se etter opptaksutvidelsen, gå til Chrome Nettmarked. Etter det, skriv inn Vimeo Recorder på søkefeltet på hovedgrensesnittet.
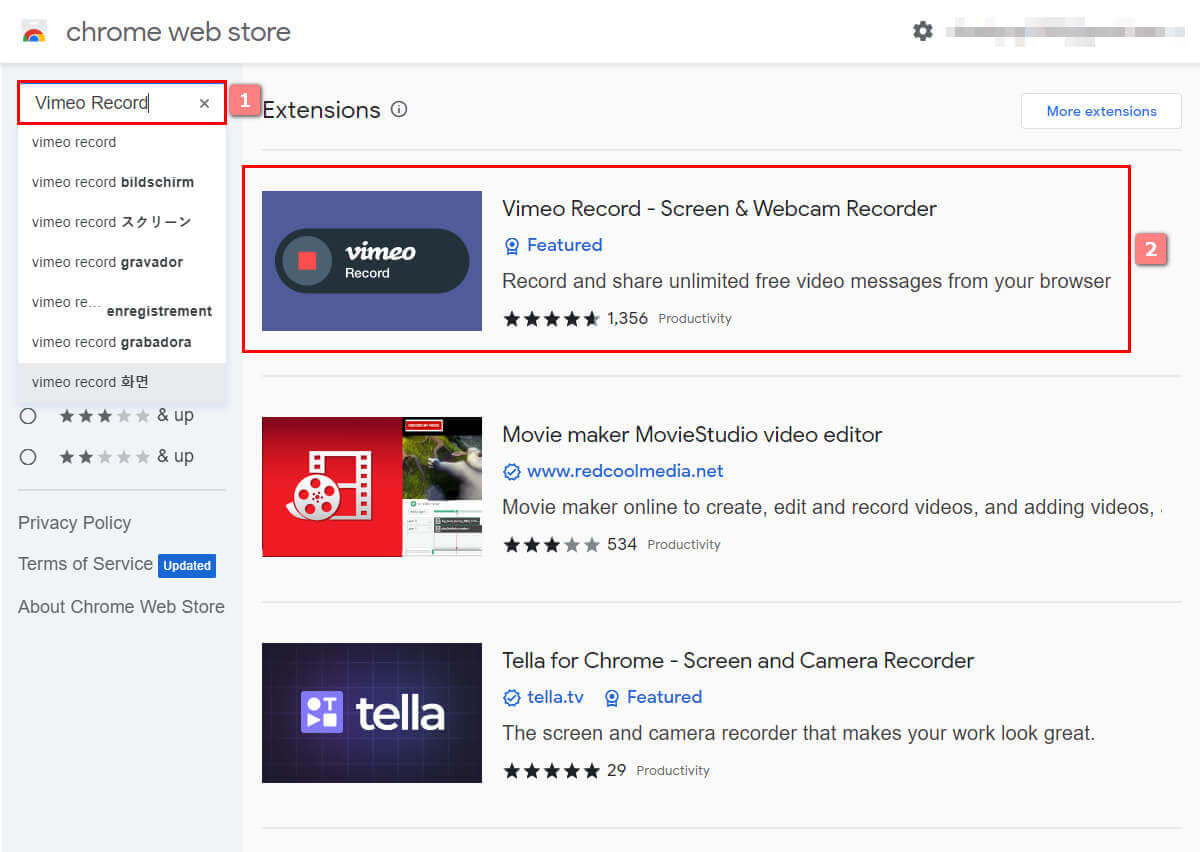
Trinn 2Legg til i Chrome
For å bruke Chrome-utvidelsen, merk av Legg til i Chrome-knappen på høyre side av hovedgrensesnittet. Klikk deretter på Legg til utvidelse-knappen for å legge til utvidelsen på Chrome.
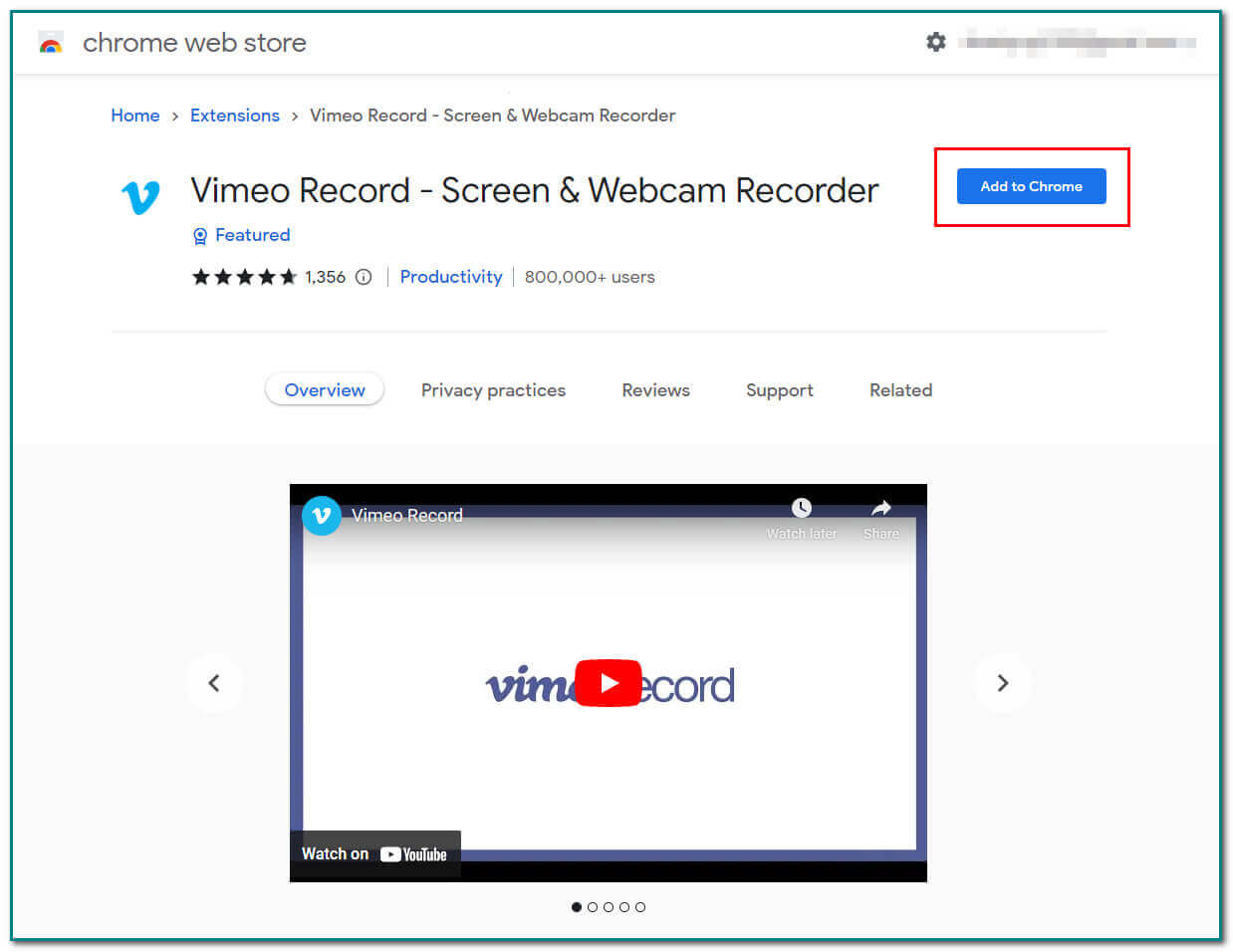
Trinn 3Start opptaket
På høyre del av hovedgrensesnittet klikker du på Start opptak-knappen for å ta opp skjermen. Etter at du er ferdig med opptaket, kryss av for den røde prikken på den nedre delen av skjermen.
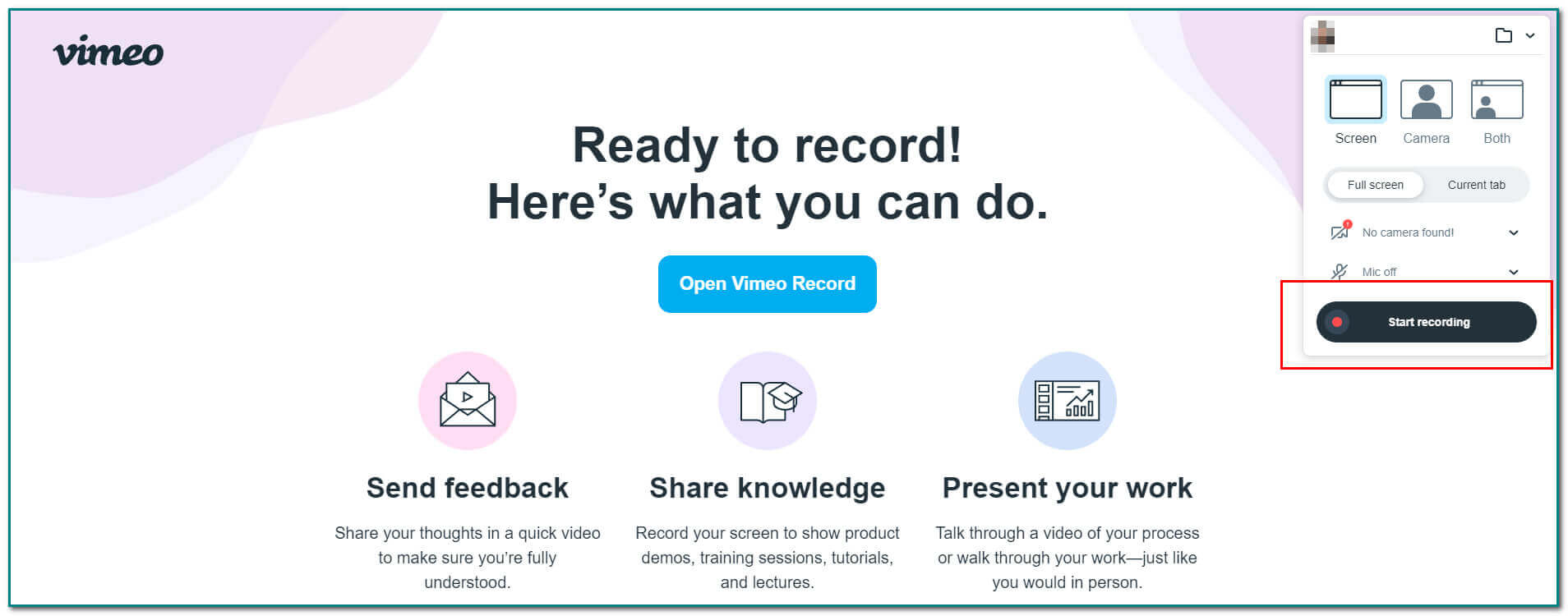
Trinn 4Lagre opptaket
Klikk på Pil ned-knappen på programvarens hovedgrensesnitt for å lagre opptaket.
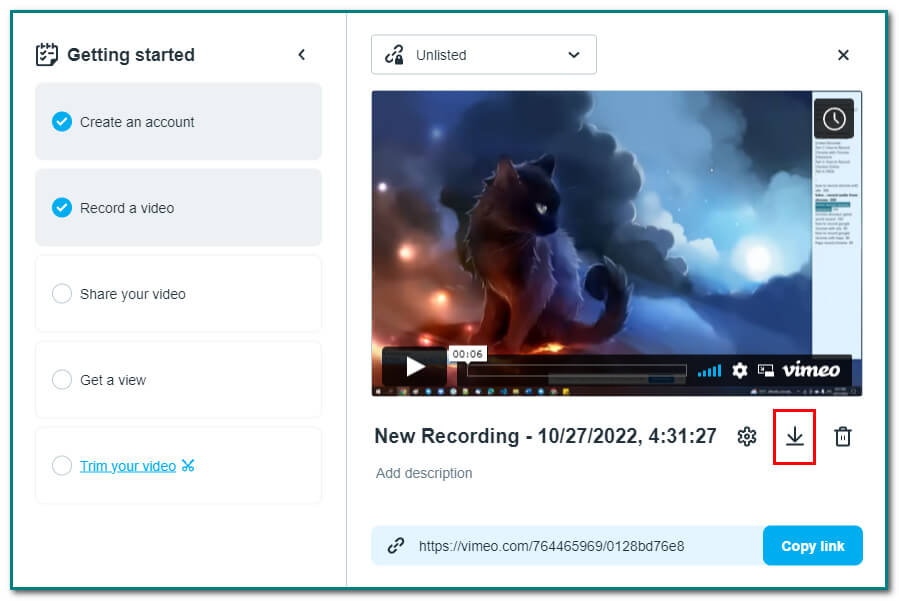
Del 3. Hvordan ta opp Chrome med FoneLab Screen Recorder
Hvis Chrome-utvidelser ikke fungerer, er det en annen måte å ta opp på Chrome. Det finnes et effektivt verktøy for å gjøre det. Det er en FoneLab Screen Recorder. Dette verktøyet lar deg ta opp videoer, lyd osv. på en datamaskin eller mobiltelefon. Den har mange funksjoner, ikke bare for å ta opp skjermen. Brukere kan også redigere videoen eller lyden de vil ta opp. En annen god ting med dette er at du kan bruke den offline uten internett. Du må velge opptaks- eller opptaksområde og låse opptaksområdet. I tillegg kan brukere få tilgang til posten raskt. Vil du vite hvordan du bruker den? Her er trinnene for hvordan du bruker FoneLab Screen Recorder:
FoneLab Screen Recorder lar deg ta opp video, lyd, online opplæring osv. På Windows / Mac, og du kan enkelt tilpasse størrelse, redigere videoen eller lyden og mer.
- Ta opp video, lyd, webkamera og ta skjermbilder på Windows / Mac.
- Forhåndsvis data før du lagrer.
- Det er trygt og enkelt å bruke.
Trinn 1Last ned programvare for skjermopptak
Klikk på Gratis nedlasting knappen på hovedgrensesnittet for å bruke programvaren. Etter det, gjør WinRar-oppsettet, installer verktøyet og start.
Merk: Dette verktøyet har en Mac-versjon. Klikk på Gå til Mac Versjonsknapp på hovedgrensesnittet for å bytte.
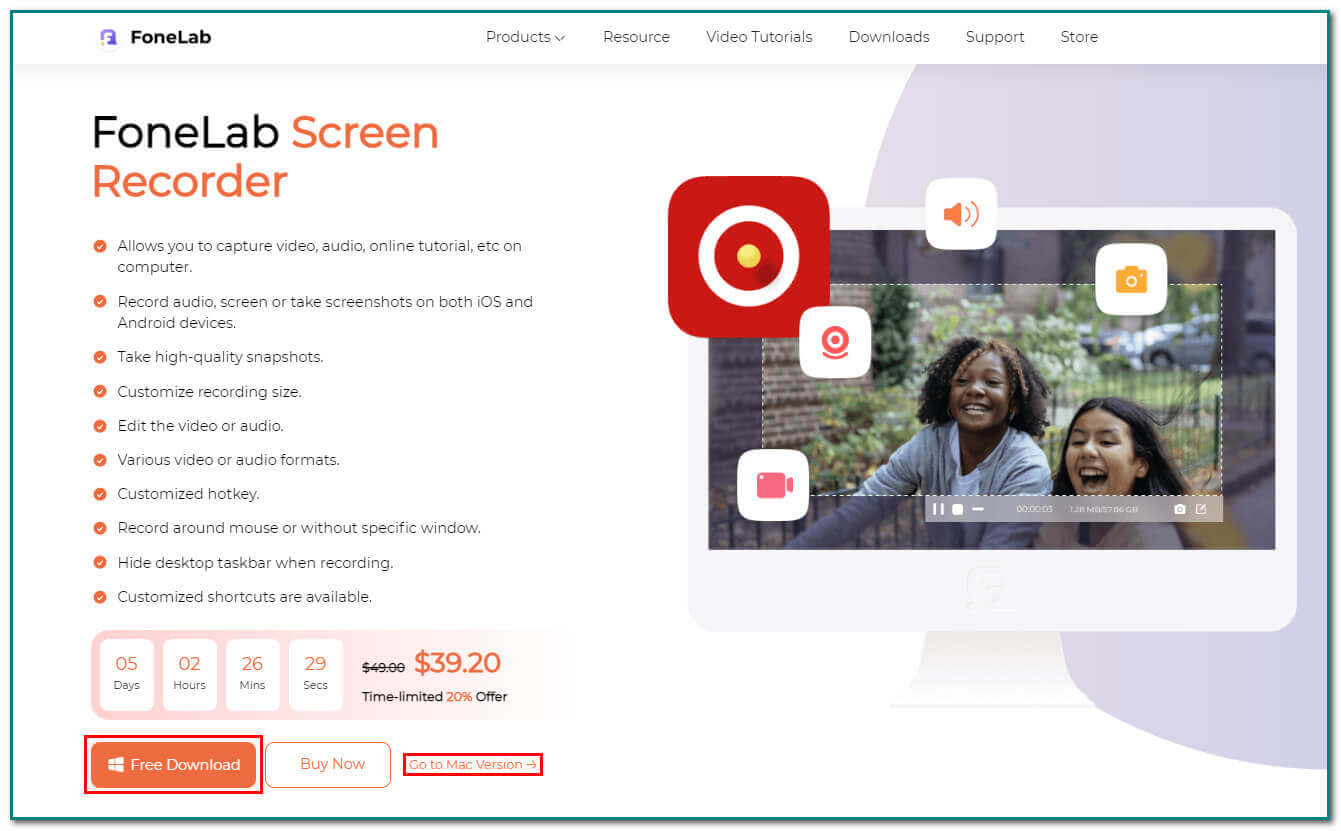
Trinn 2Velg videoopptaker
På hovedgrensesnittet vil du se forskjellige funksjoner. Klikk på Videoopptaker knappen til venstre for å gå til neste trinn.
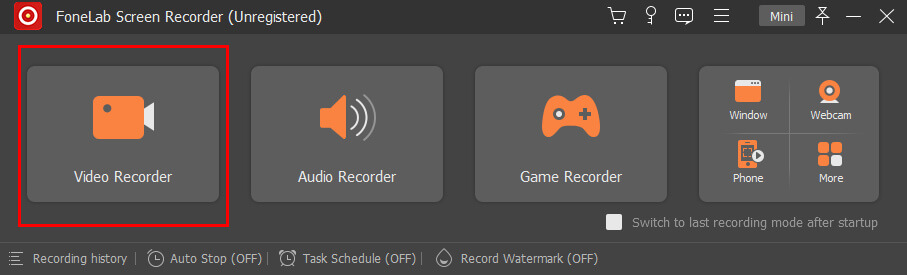
Trinn 3Juster rammen
Etter å ha valgt Videoopptaker, vil du ha en Justerbar ramme på hovedgrensesnittet. Juster den der du vil skjermopptak. Du kan også klikke på Full skjerm knappen på hovedgrensesnittet for å ta opp hele skjermen.
Merk: Du kan også slå på System lyd or Mikrofon knappen på hovedgrensesnittet under opptak. Disse to funksjonene kan gjøre videoen mer spennende.
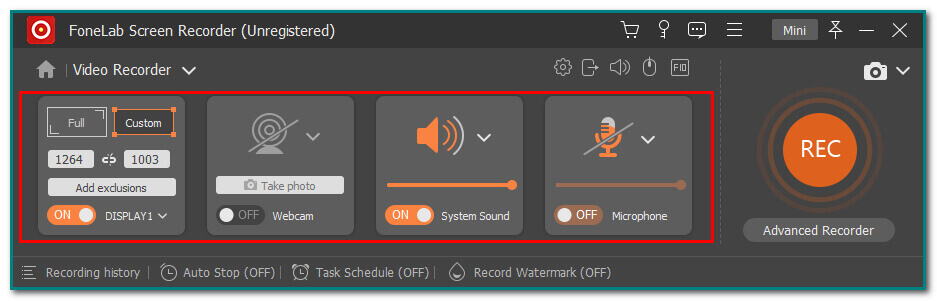
Trinn 4Velg REC-knappen
Hvis du er fornøyd med den justerbare rammen, klikker du på REC knappen på hovedgrensesnittet for å starte opptaket på skjermen. De Dot knappen på den nederste delen av verktøyet vil stoppe opptaket av skjermen umiddelbart etter at du har tatt den opp.
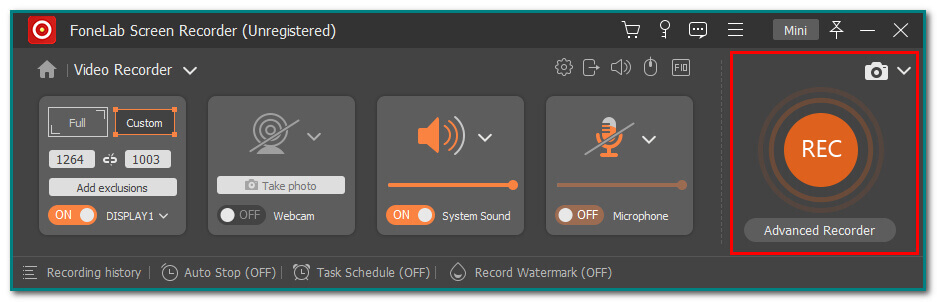
Trinn 5Lagre innspillingen
Etter at du har tatt opp skjermen, klikker du på Ferdig knappen på hovedgrensesnittet. Det vil lagre opptaket ditt umiddelbart.
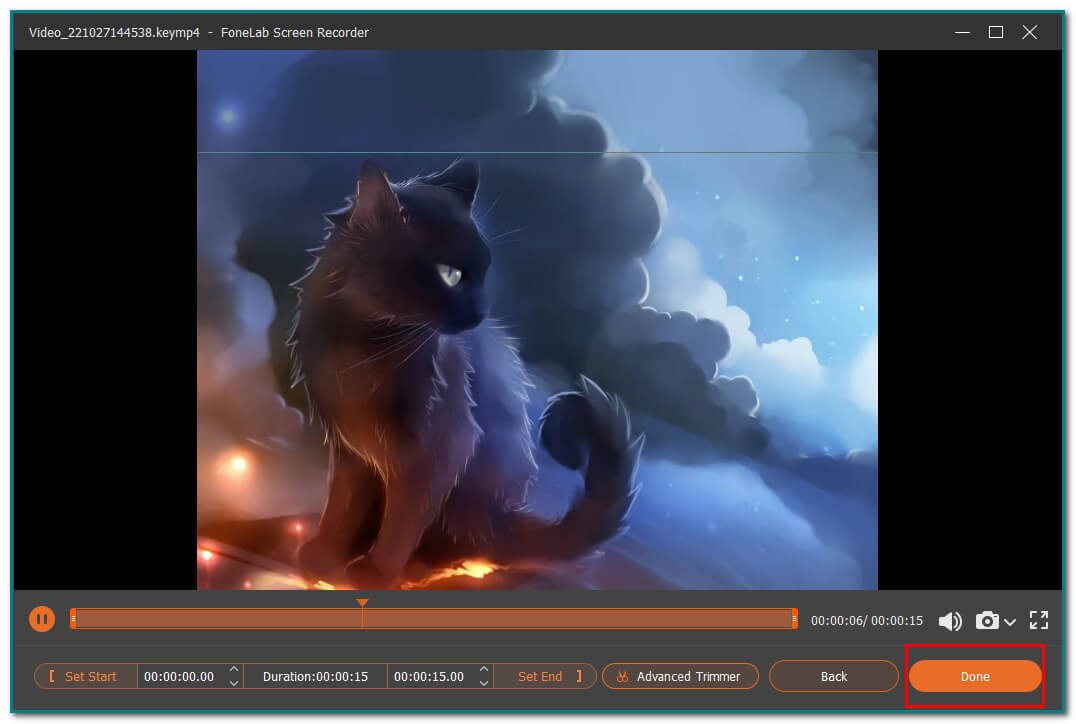
FoneLab Screen Recorder lar deg ta opp video, lyd, online opplæring osv. På Windows / Mac, og du kan enkelt tilpasse størrelse, redigere videoen eller lyden og mer.
- Ta opp video, lyd, webkamera og ta skjermbilder på Windows / Mac.
- Forhåndsvis data før du lagrer.
- Det er trygt og enkelt å bruke.
Del 4. Vanlige spørsmål Hvordan ta opp Chrome
Hvordan åpner jeg Chrome-utvidelser?
For å åpne Chrome-utvidelsene dine, gå til Chrome-menyen og tilhørende verktøy. Klikk på Extensions-knappen for det. Etter det vil du se listene over utvidelser. Skriv inn navnet på Chrome-utvidelsen i søkefeltet hvis du leter etter et spesifikt verktøy.
Hvordan finner jeg Chrome-utvidelser på datamaskinen min?
Du kan se Chrome-utvidelsene dine når du logger på Chrome. På hovedgrensesnittet klikker du på Puslespill ikonet på høyre side av søkefeltet. Etter det vil du se listene over Chrome-utvidelsene du la til.
FoneLab Screen Recorder lar deg ta opp video, lyd, online opplæring osv. På Windows / Mac, og du kan enkelt tilpasse størrelse, redigere videoen eller lyden og mer.
- Ta opp video, lyd, webkamera og ta skjermbilder på Windows / Mac.
- Forhåndsvis data før du lagrer.
- Det er trygt og enkelt å bruke.
Det er mange metoder for å ta opp Chrome. Noen ganger kan du bruke Chrome-utvidelser som verktøy. Disse utvidelsene kan også øke opplevelsene til brukere. På den annen side kan du bruke effektiv programvare som FoneLab Screen Recorder. Den har funksjoner som vil være praktiske for deg, men de er enkle å bruke og administrere.
Et eksempel er at brukere kan bruke dette verktøyet offline! Bortsett fra det kan brukere tilpasse opptaksstørrelsen på videoen. Denne programvaren er tilgjengelig på både Mac og Windows. I så fall trenger du ikke å bekymre deg for enheten din. Vil du vite mer om denne utmerkede programvaren? Last ned programvaren, begynn å lære og nyt å spille inn favorittfilmene dine eller andre på skjermen.
