3 ledende gratis skjermopptakere du ikke bør gå glipp av
 Postet av Lisa Ou / 21. juni 2023 16:00
Postet av Lisa Ou / 21. juni 2023 16:00Jeg planla å spille inn dataskjermen min når læreren vår diskuterer leksjonen vår på Google Meet i morgen. Hun vil bruke en PowerPoint-presentasjon for innholdet og nøkkelordene i leksjonen. Jeg vet imidlertid ikke hvilken skjermopptaker jeg skal bruke. Kan du anbefale den beste for meg? Takk på forhånd!
Det er betydelige mengder skjermopptakere du kan finne på internett. Men hvordan vil du vite om verktøyet oppfyller dine krav eller preferanser? Ikke bekymre deg. Vi listet opp 4 skjermopptakere som vil hjelpe deg med å fange dataskjermen din! Les informasjonen nedenfor for å velge den beste. Fortsett.


Guide List
Del 1. Topp 3 gratis skjermopptakere
FoneLab Screen Recorder er utvilsomt den ledende skjermopptakeren på grunn av funksjonene. Dette innlegget forbereder også de andre skjermopptakerverktøyene for fremtidig referanse. Imidlertid har de ulemper som kan påvirke opplevelsen din. Noen skjermopptakerverktøy krever at du registrerer deg, og noen krever profesjonelle ferdigheter. Vil du oppdage den andre skjermvideoopptakeren? Vennligst bla ned.
FoneLab Screen Recorder lar deg ta opp video, lyd, online opplæring osv. På Windows / Mac, og du kan enkelt tilpasse størrelse, redigere videoen eller lyden og mer.
- Ta opp video, lyd, webkamera og ta skjermbilder på Windows / Mac.
- Forhåndsvis data før du lagrer.
- Det er trygt og enkelt å bruke.
Alternativ 1. Bandicam
Det første alternativet for skjermopptaker er Bandicam. Du kan også bruke den til å ta opp skjermen i høy kvalitet. I tillegg hjelper det deg med å laste opp de innspilte videoene direkte på Google Disk og YouTube. Men nedlastingsprosessen til denne programvaren kan forårsake forsinkelser på datamaskinen din. Etterslepet vil bare forsvinne når programvaren er lansert. Verktøygrensesnittet kan også forvirre deg hvis dette er første gang du bruker verktøyet. Årsaken er at funksjonene ikke har noen etiketter og navn. I tillegg vil ikke programvaren varsle deg hvor den lagrer videoen etter opptaket. Du må finne den hvor som helst på datamaskinen.
Uansett, vi utarbeidet en rask opplæring om Bandicam nedenfor. Gå videre for å se den.
Trinn 1Last ned Bandicam på datamaskinen. Etter det, sett den opp og installer den på datamaskinen din. I midten, velg skjermen du vil ta opp. Du kan klikke på rektangelområdet, fullskjerm og mer.
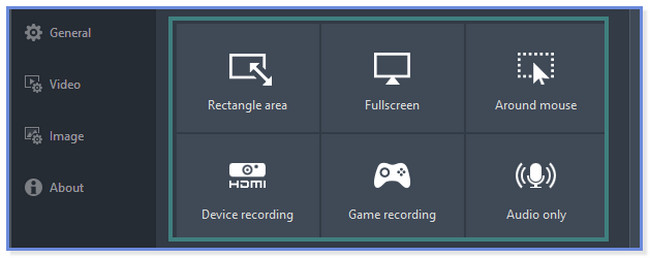
Trinn 2Klikk på REC knappen øverst for å starte opptaket. Klikk på pause knappen for å avslutte.
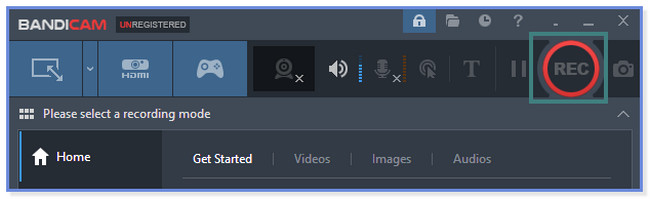
Alternativ 2. ScreenRec
ScreenRec kan hjelpe deg med å ta opp skjermen raskt fordi den støtter hurtigtastkommandoer. Den kan også skjermdumpe skjermen mens du tar opp. Installasjonsprosessen for dette verktøyet vil imidlertid ta nesten 30 minutter. Det avhenger fortsatt av styrken til internettforbindelsen din. I tillegg krever det at du laster ned flere filer i oppsettsprosessen. Det er ikke bra hvis du går tom for lagringsplass på datamaskinen. Uansett, vil du vite hvordan du bruker dette verktøyet? Se trinnene nedenfor og følg dem helhjertet. Gå videre.
Trinn 1Programvaren vises i et lite vindu. Vennligst trykk på Alt + S knappen på tastaturet. Etter det, spor skjermen du vil ta opp. Senere klikker du på Start opptak-knappen nederst i hovedgrensesnittet.
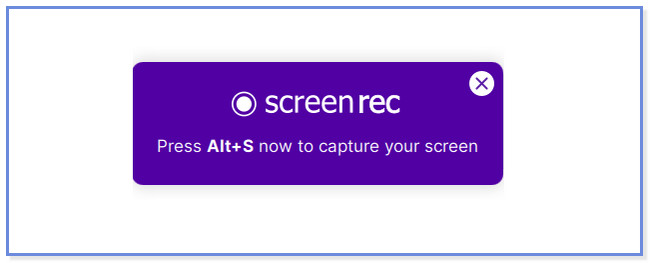
Trinn 2Klikk på Fiolett boks for å stoppe opptaket. Klikk eller merk av Last ned ikonet for å lagre videoen.
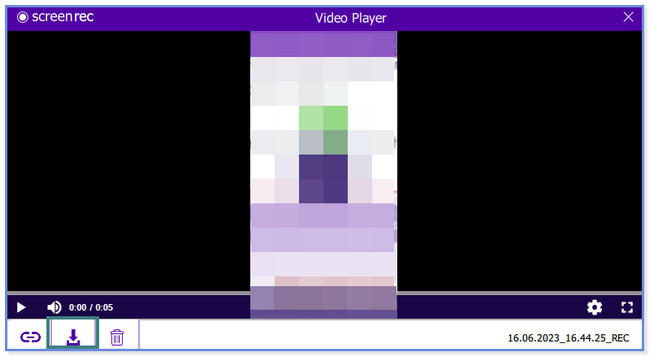
FoneLab Screen Recorder lar deg ta opp video, lyd, online opplæring osv. På Windows / Mac, og du kan enkelt tilpasse størrelse, redigere videoen eller lyden og mer.
- Ta opp video, lyd, webkamera og ta skjermbilder på Windows / Mac.
- Forhåndsvis data før du lagrer.
- Det er trygt og enkelt å bruke.
Alternativ 3. Vevstol
Vet du at du kan bruke et online opptaksverktøy for å ta opp skjermen din? Ja det kan du! Loom er en av nettbaserte skjermopptakere. Du kan få tilgang til den på Chrome Nettmarked. Men dette nettbaserte opptaksverktøyet har ulemper som kan ødelegge opptaksøkten din. Verktøyene har ikke etiketter som kan forvirre deg med funksjonene deres. Du må også registrere deg for nettverktøyet før du endelig bruker det. Uansett, vil du bruke nettverktøyet? Følg veiledningen nedenfor for de beste resultatene.
Trinn 1Få Loom på Chrome Nettbutikk. Registrer deg med e-posten din. Etter det klikker du på ny video knapp. Senere velger du Ta opp en video knapp.
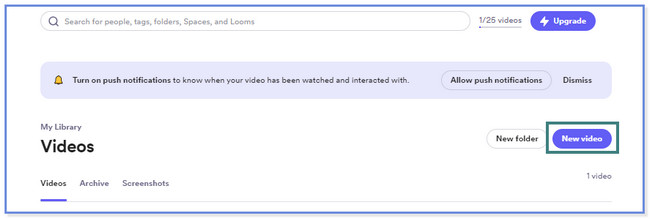
Trinn 2Klikk Starte opptak for å starte opptaket. Velge Vindu for å fange og klikke på Del knappen etterpå. Klikk Slutt å dele nederst for å avslutte opptaket.
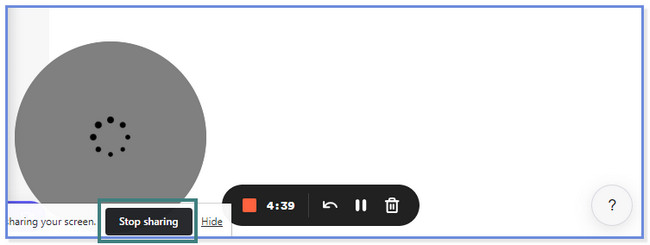
Del 2. Beste skjermopptaksprogramvare - FoneLab Skjermopptaker
Som et bonustips vil vi vise deg den beste programvaren for skjermopptak, FoneLab Screen Recorder. Det er en betalt app, men du vil ikke oppleve ulempene du kan oppleve med de ovennevnte verktøyene. Men hvorfor inkluderer vi FoneLab Screen Recorder som ditt valg? Vel, se funksjonene til denne programvaren nedenfor som vi har listet opp for deg.
FoneLab Screen Recorder lar deg ta opp video, lyd, online opplæring osv. På Windows / Mac, og du kan enkelt tilpasse størrelse, redigere videoen eller lyden og mer.
- Ta opp video, lyd, webkamera og ta skjermbilder på Windows / Mac.
- Forhåndsvis data før du lagrer.
- Det er trygt og enkelt å bruke.
- Den kan ta opptak av høy kvalitet uten å jage kvaliteten på skjermen.
- Etter opptak kan du redigere videoen ved hjelp av redigeringsverktøyene før du lagrer den på datamaskinen.
- Den skjuler oppgavelinjen på skrivebordet når du starter opptaket.
- Tilgjengelig på Windows- og Mac-datamaskiner.
- Du kan bare starte og avslutte opptaket med tastatursnarveier.
- Den lar deg ta skjermbilder mens opptaket pågår.
- Du kan du datasystemets lyd og mikrofon mens du tar opp.
- Den kan fjerne overflødig støy i bakgrunnen mens den fanger skjermen.
Det er mer du kan oppleve i denne Mac- og Windows-skjermopptakeren. Vi har utarbeidet en enkel opplæring slik at du vet hvordan denne programvaren fungerer. Ta et blikk på trinnene nedenfor.
Trinn 1Last ned FoneLab Screen Recorder på datamaskinen din ved å klikke Gratis nedlasting. Sett opp den nedlastede filen etterpå og klikk Installer for å starte den på din Windows- eller Mac-datamaskin.
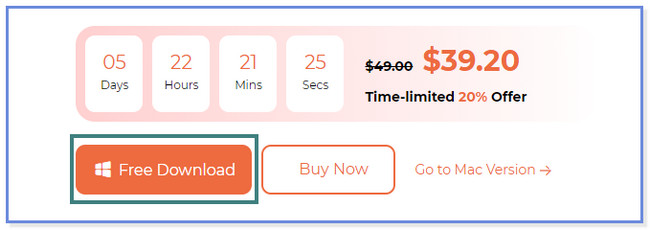
Trinn 2Klikk på knappene Videoopptaker, Lydopptaker og Spillopptaker. Dette trinnet viser deg hvordan du bruker Videoopptaker. Hvis du vil vite de andre funksjonene, kan du utforske dem etter å ha lastet ned programvaren.
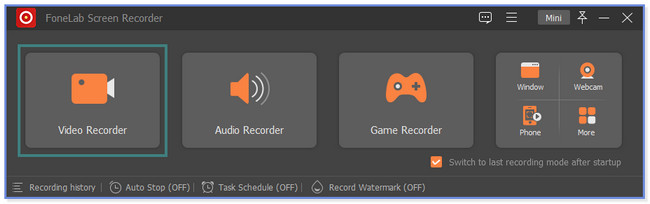
Trinn 3Klikk på Custom knappen for å fange bare en del av skjermen. Men for å fange hele skjermen, klikk på Full knappen til venstre. Du kan også bruke datamaskinens webkamera, systemlyd og mikrofon. Du trenger bare å klikke på On knappen blant alle de nevnte funksjonene. Etterpå, vennligst klikk på REC ikonet til høyre for å starte opptaket.
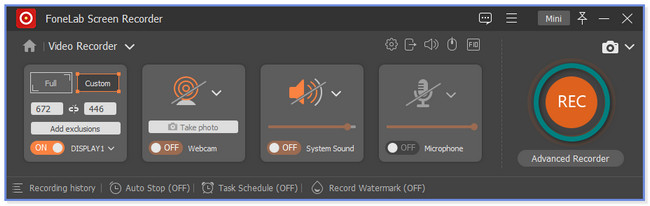
Trinn 4For å stoppe opptaket, klikk på Rød Boksikon. Etter det vil programvaren dukke opp videoen, inkludert redigeringsfunksjonene. Når du er ferdig med å redigere videoen, klikker du på Ferdig knapp. Verktøyet vil lagre eller beholde videoen i Historikk-delen. Du kan klikke på Folder ikonet for å se det i filutforskeren.
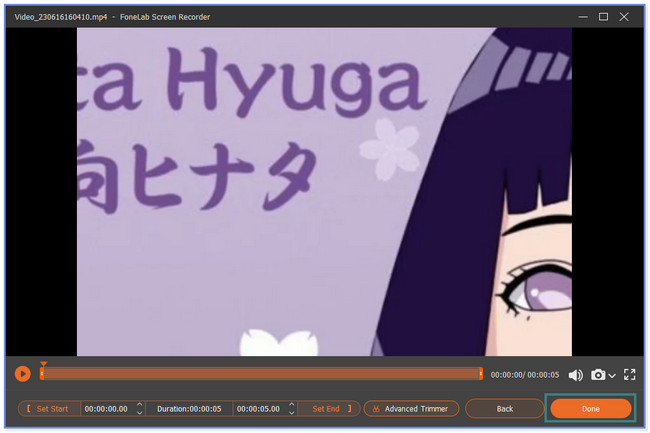
FoneLab Screen Recorder lar deg ta opp video, lyd, online opplæring osv. På Windows / Mac, og du kan enkelt tilpasse størrelse, redigere videoen eller lyden og mer.
- Ta opp video, lyd, webkamera og ta skjermbilder på Windows / Mac.
- Forhåndsvis data før du lagrer.
- Det er trygt og enkelt å bruke.
Del 3. Vanlige spørsmål om beste gratis skjermopptaker
1. Hvordan tar jeg opp skjermen min på Windows uten en app?
Trykk på Windows-tast + Alt + R tasten på tastaturet. Etter det vil du se et lite vindu på skjermen. Det indikerer at opptaket har startet. For å avslutte opptaket, klikk på Eske ikonet i vinduet. Og datamaskinen vil automatisk lagre videoen.
2. Hvorfor kan jeg ikke ta opp skjermen min på Windows 11?
Spilllinjefunksjonen på datamaskinen din er kanskje ikke aktivert. For å aktivere den:
- Søk etter Spillbar på Windows-ikonet.
- Skyv glidebryteren til høyre for å slå den på.
- Trykk på Windows-tast + Alt + R tast etterpå for å sjekke om det fungerer. Du må se et lite vindu som dukker opp på skjermen.
Det er det for gratis skjermopptakere som du kan bruke! Vi håper at vi har hjulpet deg med din bekymring. Vi forsikrer deg om at de nevnte skjermopptakerne er utprøvde og testet.
FoneLab Screen Recorder lar deg ta opp video, lyd, online opplæring osv. På Windows / Mac, og du kan enkelt tilpasse størrelse, redigere videoen eller lyden og mer.
- Ta opp video, lyd, webkamera og ta skjermbilder på Windows / Mac.
- Forhåndsvis data før du lagrer.
- Det er trygt og enkelt å bruke.
