Ta opp video, lyd, online opplæring, etc på Windows / Mac, og du kan enkelt tilpasse størrelse, redigere video eller lyd, og mer.
3 nyttige metoder for enkelt å registrere Join.me Meeting på Mac og Windows
 Oppdatert av Lisa Ou / 30. januar 2023 15:20
Oppdatert av Lisa Ou / 30. januar 2023 15:20De fleste forretningsmøter bruker nettbaserte plattformer, spesielt hvis sjefen ikke er i nærheten. De bruker flere online møteplattformer. Et eksempel er Join.me, som lar folk koble seg fra forskjellige steder. I dette tilfellet kan du forklare eller starte en diskusjon om oppgaven knyttet til virksomheten din uansett hvor du er. Noen ganger vil noen ta opp møtet for å se det på nytt på fritiden. Spørsmålet er imidlertid, kan du ta opp et teammøte? Definitivt ja! Du må bare vurdere at du trenger å være kunnskapsrik om skjermopptaket. Av denne grunn vil FoneLab Screen Recorder hjelpe deg med å bli profesjonell innen tar opp skjermen din. Bortsett fra det, vil denne artikkelen også vise deg alternativet.
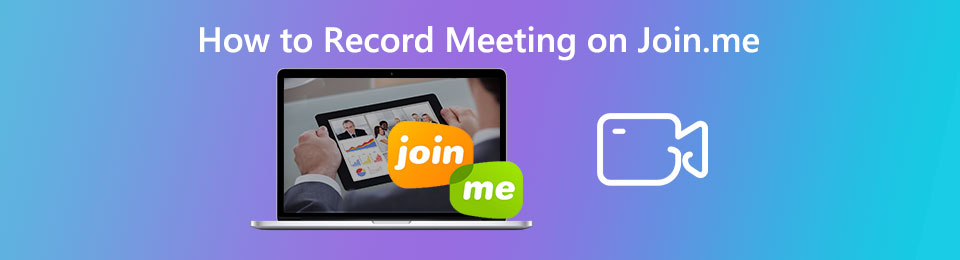

Guide List
Del 1. Hvordan ta opp Join.me med FoneLab Screen Recorder
Når du tar opp et nettmøte, bør du ha en skjermopptaker som støtter høy kvalitet. I dette tilfellet, uansett emne, hovedsakelig hvis det inneholder ord, er de fortsatt lesbare. FoneLab Screen Recorder er verktøyet som kan fange Join.me-møtene dine i høy kvalitet. Det vil hjelpe deg å finne ut hvordan du tar opp teammøter på Join.me, og deretter redigerer etterpå. En annen god ting med dette verktøyet, du kan se opptakshistorikken ved å bruke dette verktøyet.
Av denne grunn vil du se den nylig innspilte videoen på programvaren. Du vil ikke ha problemer med å finne videoen i enhetsmappen. For å lære de enkle trinnene, gå videre.
FoneLab Screen Recorder lar deg ta opp video, lyd, online opplæring osv. På Windows / Mac, og du kan enkelt tilpasse størrelse, redigere videoen eller lyden og mer.
- Ta opp video, lyd, webkamera og ta skjermbilder på Windows / Mac.
- Forhåndsvis data før du lagrer.
- Det er trygt og enkelt å bruke.
Trinn 1Kryss av Gratis nedlasting knappen på hovedgrensesnittet til enheten din. Velg riktig versjon av denne programvaren på enheten din. Etter det, vent på nedlastingsprosessen, og sett den opp på enheten. Installer den umiddelbart, start og kjør programvaren på enheten din.
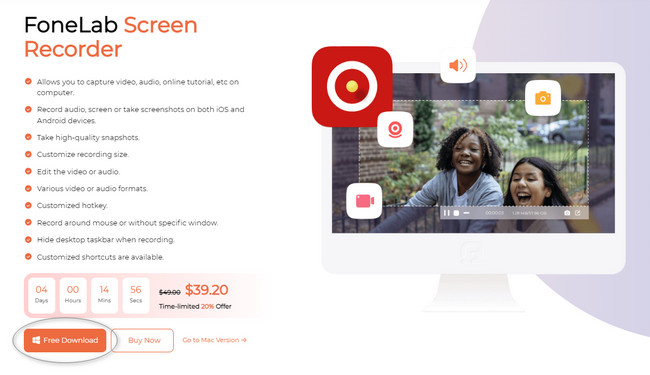
Trinn 2På høyre side av programvaren velger du Videoopptaker seksjon. I dette tilfellet lar verktøyet deg bruke opptaksfunksjonene for videoopptak. Som du kan se, kan du se Innspillingshistorie nederst på skjermopptakeren.
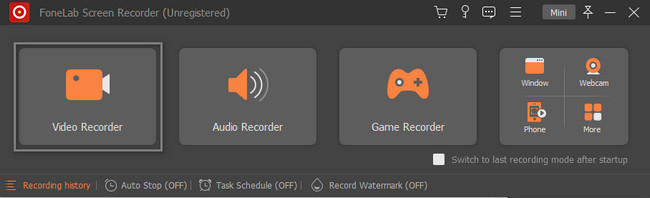
Trinn 3Start Join.me-økten du vil ta opp på enheten din. Etter det klikker du på Custom knappen på venstre side av verktøyet. Den lar deg bruke Justerbar ramme for å spore eller finne møteøkten du vil fange. Det anbefales å slå på verktøyets webkamera-, systemlyd- og mikrofonseksjon siden du skal ta opp et online møte. Senere, når økten er klar til å fange, klikker du på REC knapp. Opptaket vil starte umiddelbart.
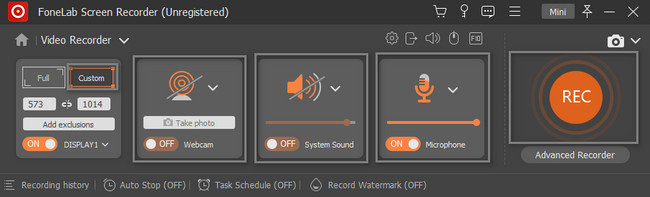
Trinn 4Mens opptaket pågår, kan du ta et skjermbilde når det er mulig. Du trenger bare å klikke på Snapshot verktøyet til programvaren. Etter det, når du bestemmer deg for å avslutte innspillingen av Join.me-møtet, klikker du på Rød boks knapp. Programvaren vil dukke opp videoen med skjermopptakerverktøyet. For å lagre opptaket, klikk på Ferdig knappen nederst til høyre i programvaren.
Merk: Du kan redigere videoen før du lagrer den på enheten. Du trenger bare å gjøre deg kjent med redigeringsverktøyene nederst i hovedgrensesnittet.
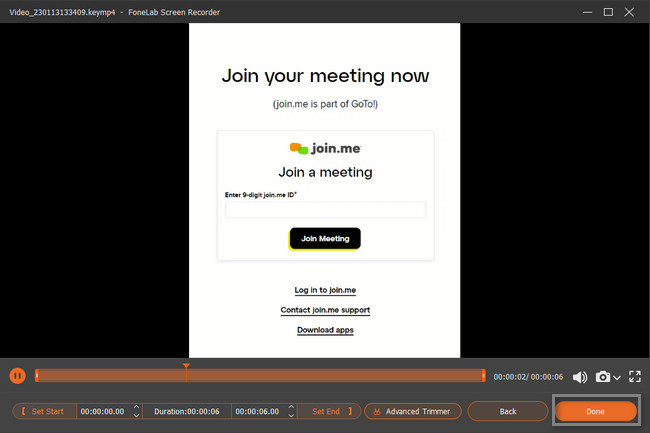
Programvaren ovenfor kan gjøre posten Join.me-økt bedre og jevnere. Den er tilgjengelig på både Windows og Mac. Vet du at du kan ta opp Join.me ved å bruke de innebygde verktøyene på din Mac eller Windows? Hvis ikke, fortsett nedenfor. Denne artikkelen hjelper deg med å bruke enhetens kompliserte innebygde verktøy.
FoneLab Screen Recorder lar deg ta opp video, lyd, online opplæring osv. På Windows / Mac, og du kan enkelt tilpasse størrelse, redigere videoen eller lyden og mer.
- Ta opp video, lyd, webkamera og ta skjermbilder på Windows / Mac.
- Forhåndsvis data før du lagrer.
- Det er trygt og enkelt å bruke.
Del 2. Hvordan ta opp Join.me via Game Bar på Windows PC
La oss snakke om det innebygde verktøyet til Windows 10 og nyere versjoner. Dette verktøyet på PC-en din kan hjelpe deg med å fange alt på skjermen. Det som er bra med dette verktøyet er at du vet gjeldende status for enheten din. Den vil vise deg CPU-, GPU-, VRAM-, RAM- og PC-ytelsen. I dette tilfellet vil du vite om datamaskinen er i utmerket stand. Du kan starte dette verktøyet ved kun å bruke hurtigtaster på tastaturet. Det er litt risikovillig fordi det er en mulighet for at du utfører feil snarveier. Denne artikkelen vil ikke la det skje. Gå videre til guiden.
Trinn 1Finn Windows-søkefeltet på datamaskinenheten din. Etter det klikker du på søkelinjen, skriv deretter inn Spillbar. Hvis du ikke får tilgang til verktøyet, må du utføre aktiveringen. Finn Innstillinger for spillmodus på hovedgrensesnittet. Se etter On knappen på det innebygde verktøyet. Skyv den til høyre for å slå på Spillmodus på enheten.
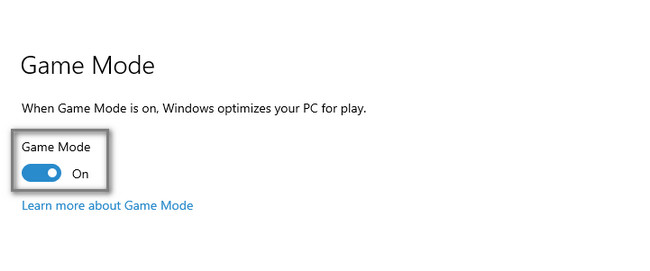
Trinn 2Trykk på Windows + G knappen på tastaturet for å starte spilllinjen. Klikk på Circle knappen på venstre side av verktøyet. Slå på b-knappen. Det innebygde verktøyet vil starte opptaket umiddelbart. Du trenger bare å klikke på Stopp ikonet for å avslutte opptaket på Join. meg økt.
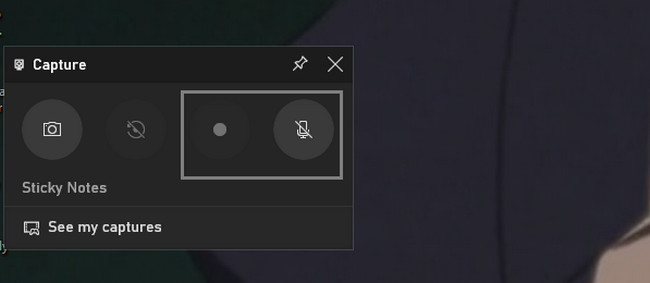
Bruker du en Mac til å spille inn Join.me? Gå videre.
Del 3. Hvordan ta opp Join.me ved å bruke QuickTime på Mac
Hvis du bruker en Mac, vil QuickTime hjelpe deg med mange ting på enheten din. Det er det beste verktøyet å bruke når du bestemmer deg for å se en film på enheten din, det er det beste verktøyet. Spørsmålet er: kan QuickTime ta opp Join.me-møteøkten din? Absolutt ja! Du trenger bare å starte den på enheten og sette den opp. Etter det tar den automatisk opp teammøter på Join.me. Vil du oppdage trinnene? Les instruksjonene nedenfor.
Trinn 1Start Rask tid på Mac-en og klikk på filet knappen på toppen.
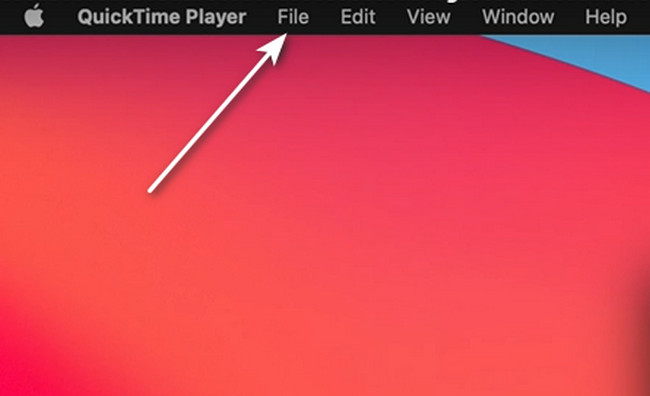
Trinn 2Klikk på Ny skjermopptak knapp. Etter det dukker verktøyene for opptak opp på skjermen. Klikk på Record knappen på de innebygde verktøyene for å starte opptaket.
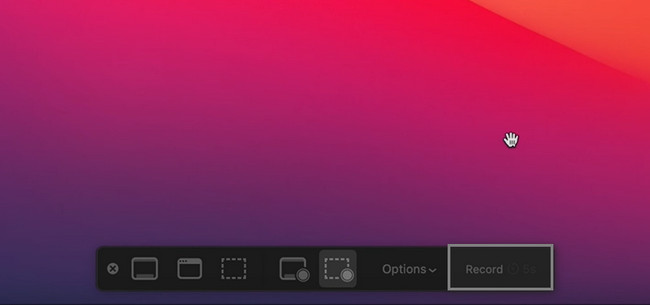
FoneLab Screen Recorder lar deg ta opp video, lyd, online opplæring osv. På Windows / Mac, og du kan enkelt tilpasse størrelse, redigere videoen eller lyden og mer.
- Ta opp video, lyd, webkamera og ta skjermbilder på Windows / Mac.
- Forhåndsvis data før du lagrer.
- Det er trygt og enkelt å bruke.
Del 4. Vanlige spørsmål om opptak Join.me
Hvor lang tid tar det før opptak behandles i Join.me?
Noen ganger tar opptaket på Join.me flere minutter å starte og avslutte. Det avhenger av internett- eller datatilkoblingen du vil bruke. I dette tilfellet må du sørge for at enheten du bruker har utmerket og rask tilgang til internettforbindelsen.
Hva er videoformatet til Join.me-opptakene?
Når du bruker Join.me til å ta opp økten, er filformatet til videoen MP4. Men hvis du vil ha flere utdataformater i tillegg til MP4, kan du bruke tredjepartsprogramvare som FoneLab Screen Recorder for å ta opp møtene dine.
Du kan ta opp Join.me-møter ved å bruke Mac eller Windows innebygde verktøy. Og du kan også gjøre dette ved å bruke den ledende programvaren som kan ta opp på begge enhetene, som er FoneLab Screen Recorder for Join.me-opptak. Du trenger bare å utforske verktøyet for å få den beste opplevelsen av å ta opp iPhone-skjermen. Installer den nå på datamaskinen din for å begynne å øve på å bli profesjonell innen skjermopptak.
FoneLab Screen Recorder lar deg ta opp video, lyd, online opplæring osv. På Windows / Mac, og du kan enkelt tilpasse størrelse, redigere videoen eller lyden og mer.
- Ta opp video, lyd, webkamera og ta skjermbilder på Windows / Mac.
- Forhåndsvis data før du lagrer.
- Det er trygt og enkelt å bruke.
