Ta opp video, lyd, online opplæring, etc på Windows / Mac, og du kan enkelt tilpasse størrelse, redigere video eller lyd, og mer.
- Skjermopptaker
- Mac Video Recorder
- Windows Videoopptaker
- Mac-lydopptaker
- Windows Audio Recorder
- Webkameraopptaker
- Spillopptaker
- Møteopptaker
- Messenger Call Recorder
- Skype-opptaker
- Kursopptaker
- Presentasjonsopptaker
- Chrome-opptaker
- Firefox opptaker
- Skjermbilde på Windows
- Skjermbilde på Mac
Slik tar du opp lyd på iPad: En trinn-for-trinn-veiledning [2023]
 Oppdatert av Somei Liam / 18. feb 2022 12:20
Oppdatert av Somei Liam / 18. feb 2022 12:20I disse dager har lydopptak vært nyttig i noen deler av folks liv. Faktisk kan du enkelt ta opp lyd eller video ved hjelp av telefoner, nettbrett og med andre enheter. Og en av de beste enhetene som kan gi høykvalitetslyd er Apple-enhetene, som iPhone, iPad og mer. Når du kjøper en ny iPad fra Apple, og det er første gang, må du også spille inn lyd, musikk eller lyd, og du vet ikke hvordan? Vel, vi skal lære og vise hva og hvordan du kan gjøre det. Fortsett å lese og finn det beste svaret som passer dine behov.
![Slik tar du opp lyd på iPad: En trinn-for-trinn-veiledning [2023]](https://www.fonelab.com/images/screen-recorder/record-audio-ipad.jpg)

Guide List
Del 1. Lydopptak på iPad med talememo
Voice Memos er et standard lydopptaksprogram for iOS-enheter. Det er faktisk en av de mest enkle måtene å ta opp lyd eller lyd fra iPhone eller iPad. Og alle iOS-brukere kjenner og er kjent med denne appen. Etter å ha spilt inn lyden du vil, kan du også redigere den, for eksempel trimme den, fortsette og erstatte den. Se prosedyren nedenfor for å vite hvordan du tar opp lyd, som klasseromstimer, personlige notater, musikk og mer på iPad.
Trinn for hvordan du tar opp lyd på iPad med talememoer:
Trinn 1Først, gå til eller start Stemmememoer app på iPad-enheten din.
Trinn 2Deretter trykker du på den røde sirkelen eller Record for å starte opptaket. Du kan også sette opptaket på pause, deretter fortsette eller gjenoppta det ved å trykke på ikonene.
Trinn 3Når du har tatt opp lyden, klikker du på Ferdig knappen for å fullføre den og lagre den.

Det er en enkel måte å ta opp lyd på din iPad. Det er en annen app som du kan bruke til å ta opp lyd, musikk, lyd fra iPad. Du kan gå videre til neste del.
FoneLab Screen Recorder lar deg ta opp video, lyd, online opplæring osv. På Windows / Mac, og du kan enkelt tilpasse størrelse, redigere videoen eller lyden og mer.
- Ta opp video, lyd, webkamera og ta skjermbilder på Windows / Mac.
- Forhåndsvis data før du lagrer.
- Det er trygt og enkelt å bruke.
Del 2. Lydopptak på iPad med GarageBand
GarageBand er også en av de forhåndsinstallerte programmene på Mac, iPhone og iPad. Den er også fri for de nevnte enhetene og har mange funksjoner og muligheter som ikke alle kjenner til. Den lar brukere spille inn stemmen sin, lyder, spille det innebygde instrumentet og mye mer. Så du kan spille av lyd eller hvilken som helst lyd på iPaden din ved å bruke GarageBand. Slik bruker du denne applikasjonen.
Trinn for hvordan du tar opp lyd på iPad med GarageBand:
Trinn 1Først av alt, start GarageBand app på iPaden. Hvis du ikke har det, kan du laste det ned på App Store åpne den så.
Trinn 2Trykk deretter på Record knappen i kontrolllinjen for å starte opptaket.
Trinn 3Etter det kan du synge, spille eller lage lyder i mikrofonen.
Trinn 4Når du er ferdig, trykk på i kontrolllinjen Spille ikonet for å stoppe opptaket når du er ferdig. Til slutt trykker du på Spille knappen igjen for å høre lyden.
Den eneste ulempen er at brukere kan synes det er litt komplisert fordi grensesnittet er bombardert med mange funksjonsikoner.
Del 3. Lydopptak på iPad med innebygd funksjon for skjermopptak
På iPhone, iPad og iPod Touch med iOS 11 og nyere er det en innebygd skjermopptakerfunksjon hvor du kan ta opp med eller uten mikrofon, samt med eller uten lyd. Så ved hjelp av denne funksjonen kan du gjøre lydopptak på en iPad. Du kan imidlertid ikke bare ta opp lyd, og den må ha en innspilt skjerm eller video sammen med den. Som et resultat må du kanskje konvertere den. Derfor kan du fortsatt bruke dette til å ta opp lyden din, se trinnene nedenfor og følg den.
Trinn for hvordan du tar opp lyd på iPad med innebygd funksjon for skjermopptak:
Trinn 1Først legger du til Skjermopptak alternativ på kontroll~~POS=TRUNC. Å gjøre det, innstillinger > kontroll~~POS=TRUNC, og trykk deretter på i tillegg til tegn-knappen ved siden av Skjermopptak.
Trinn 2Gå deretter til startskjermen, og åpne deretter kontroll~~POS=TRUNC.
Trinn 3Etter det, trykk og hold Ikon for skjermopptak. Slå deretter på Mikrofon for å ta opp ekstern lyd eller lyd.
Trinn 4Når du er ferdig med å sette opp mikrofonen, start opptaket ved å trykke på Starte opptak.
Trinn 5Til slutt, gå til kontroll~~POS=TRUNC og trykk på Ikon for skjermopptak igjen for å stoppe opptaket. Eller bare trykk på opptakstiden øverst til venstre på skjermen, og velg deretter alternativet Stopp. Og den innspilte skjermen med lyd eller mikrofon blir automatisk lagret på Bilder app. Det er det!
Vil du ikke ta opp lyd med video? Ikke bekymre deg. I neste del av dette innlegget har vi introdusert et verktøy som kan hjelpe deg med å ta opp lyd på en iPad med en datamaskin.
Del 4. Lydopptak på iPad med FoneLab Skjermopptaker
Et av de kraftigste og mest profesjonelle verktøyene du kan bruke til ta opp lyd is FoneLab Screen Recorder. Faktisk kan du ta opp og ta et øyeblikksbilde av hvilken som helst skjerm på en problemfri måte ved å bruke dette programmet. Den tilbyr skjermbilder, lyd og en videoopptaker med datamaskin-, iOS- og Android-skjermen. Selvfølgelig kan du ta opp skjermen og lyden på denne enheten. Når som helst kan du spille inn favorittsanger, stemme og lyd fra iPad på datamaskinen og lagre dem hvor du vil. Er du nå ivrig etter å vite hvordan du tar opp lyd på iPad? Du kan se og følge trinnene nedenfor.
FoneLab Screen Recorder lar deg ta opp video, lyd, online opplæring osv. På Windows / Mac, og du kan enkelt tilpasse størrelse, redigere videoen eller lyden og mer.
- Ta opp video, lyd, webkamera og ta skjermbilder på Windows / Mac.
- Forhåndsvis data før du lagrer.
- Det er trygt og enkelt å bruke.
Trinn for hvordan ta opp lyd på iPad med FoneLab Screen Recorder:
Trinn 1Først og fremst, gå til den offisielle nettsiden til FoneLab Screen Recorder for å laste ned og installere den på datamaskinen din.

Trinn 2Deretter kobler du til iPad-en med en USB-kabel. Og på mini-hovedgrensesnittet til programmet, klikk på Telefon-alternativet i venstre rute.
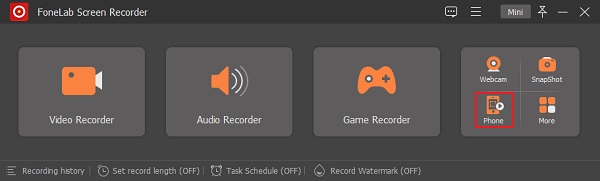
Trinn 3Deretter velger du iOS-opptaker i neste vindu. Deretter vil du se alternativet Lydspeiling, klikk og følg trinnene for å koble til iPad.
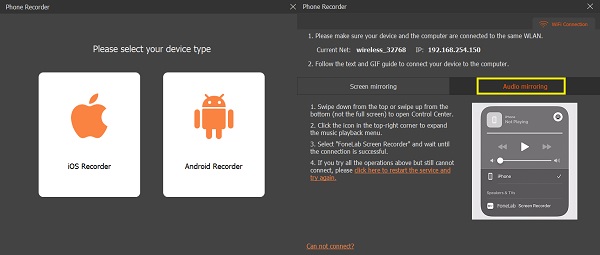
Trinn 4Når iPad-en er koblet til, kan du spille hvilken som helst sang eller lyd på iPad-en. Klikk deretter på Record-knappen.
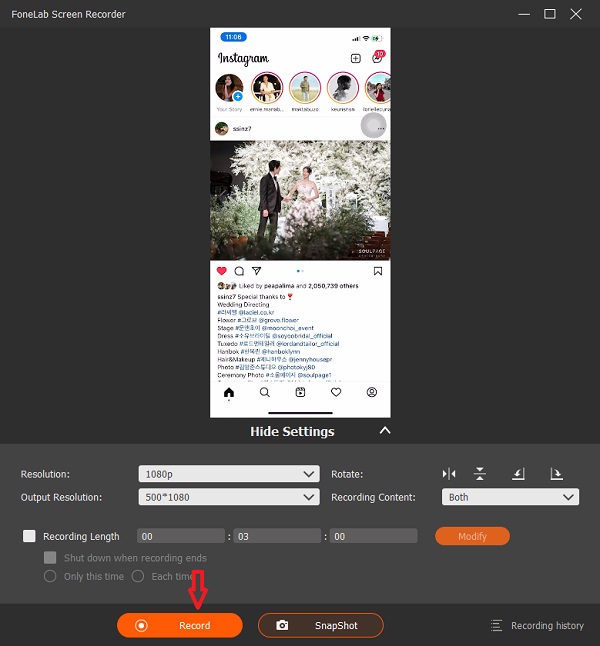
Trinn 5Etter å ha spilt inn lyden du liker, klikk på Stopp-knappen.
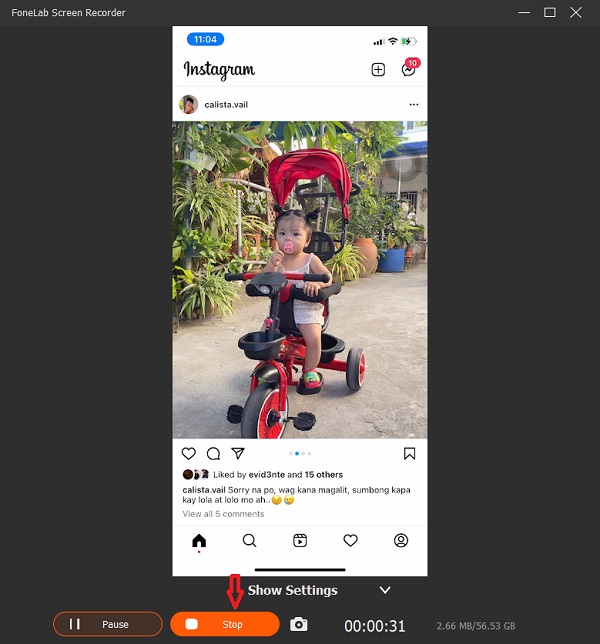
Trinn 6Til slutt vil du se den innspilte lyden, og du kan spille den av med den valgte lydspilleren. Du kan også gi det nytt navn, velge en mappebane for det, dele det eller slette det for å ta det opp på nytt.
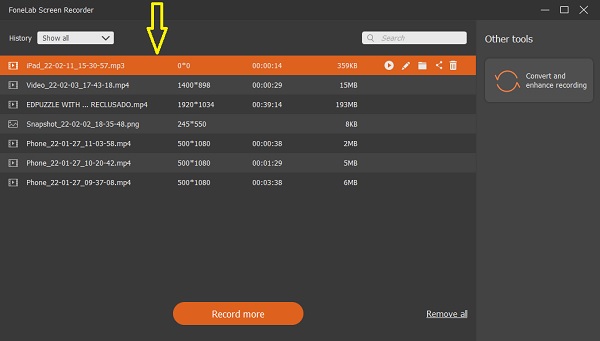
Så det er det! Vi ser at det er mange funksjoner og funksjoner FoneLab Screen Recorder kan tilby. Det er derfor vi anbefaler dette verktøyet som den beste opptakeren du kan bruke for å passe dine behov.
Del 5. Vanlige spørsmål om lydopptak på iPad
1. Hvor er mikrofonen på iPad?
iPad-mikrofonen er plassert på toppen nær frontkameraet. Men det finnes forskjellige modeller av iPad, så det er også mulig at mikrofonens plassering også er annerledes.
2. Hvor lenge kan en iPad ta opp lyd?
Vit at det ikke er noen grenser for å ta en plate på iPad med lydopptak. Men du vil bare være begrenset hvis du bare har begrenset lagringsplass. Du kan imidlertid alltid oppgradere lagringsplanen din for å ta opp flere ta mange videoer og bilder.
Oppsummert vet du nå detaljerte trinn for lydopptak på en iPad. Det er mange måter å spille inn lyd, lyd, musikk, stemme og mer på. Ennå, FoneLab Screen Recorder er verktøyet du kan stole på hvilken opptaker du vil gjøre. Det er et alt-i-ett-program som vil lette byrden din. Men til syvende og sist er det fortsatt ditt valg.
FoneLab Screen Recorder lar deg ta opp video, lyd, online opplæring osv. På Windows / Mac, og du kan enkelt tilpasse størrelse, redigere videoen eller lyden og mer.
- Ta opp video, lyd, webkamera og ta skjermbilder på Windows / Mac.
- Forhåndsvis data før du lagrer.
- Det er trygt og enkelt å bruke.
