- Tøm papirkurv
- Slett Mail-appen
- Slett Cache på Mac
- Få mer lagringsplass på Mac
- Få Chrome til å bruke mindre RAM
- Hvor er Diskverktøy på Mac
- Sjekk historikk på Mac
- Ctrl + Alt + Delete på Mac
- Sjekk minne på Mac
- Sjekk historikk på Mac
- Slett en app på Mac
- Tøm buffer i Chrome på Mac
- Sjekk lagring på Mac
- Tøm nettleserbufferen på Mac
- Slett favoritt på Mac
- Sjekk RAM på Mac
- Slett nettleserhistorikk på Mac
Mac-gjenopprettingsmodus [Oppdatert fullstendig guide du må oppdage]
 Oppdatert av Lisa Ou / 28. nov. 2023 09:15
Oppdatert av Lisa Ou / 28. nov. 2023 09:15God dag! Jeg har opplevd plutselige programvareproblemer på Mac-en min de siste dagene. Min venn anbefaler å bruke Mac Recovery Mode for å fikse problemene. Jeg er ikke så teknisk kunnskapsrik til å kjenne det begrepet og dets fremgangsmåte. Kan du hjelpe meg med dette problemet? Takk på forhånd!
Noen ganger opplever vi ukjente problemer på Mac-ene våre. De er uunngåelige hvis de er programvareproblemer. I motsetning til maskinvareproblemer, kan du ta godt vare på Mac-en din ved å rense delene. Men hva vil du gjøre for å fikse visse Mac-programvareproblemer? Å lære hvordan du setter Mac i gjenopprettingsmodus er nøkkelen. Se mer konkret informasjon om Mac Recovery Mode nedenfor.
![Mac-gjenopprettingsmodus [Oppdatert fullstendig guide du må oppdage]](https://www.fonelab.com/images/mac-sweep/mac-recovery-mode/mac-recovery-mode.jpg)

Guide List
Del 1. Hva er Mac Recovery Mode
Gjenopprettingsmodus på Mac er en av spesialkommandoene du kan bruke. Det kan fikse mindre og større problemer på Mac-operativsystemet. I tillegg har den 5 verktøy som du kan samhandle med i prosessen. La oss finne dem ut nedenfor når vi lister dem opp.
- Installer macOS på nytt - Funksjonene kan brukes til å installere Mac-operativsystemet på nytt. Den gode tingen er at prosessen ikke vil slette enda et enkelt stykke data på din Mac.
- Diskverktøy - Verktøyet brukes til å reparere eller slette Mac-disken. I prosessen vil du bruke Diskverktøy-verktøyet på Mac-en din.
- Terminal - Prosessen krever faglig kompetanse. Det krever nøyaktige koder for å utføre en kommando. Feil kodeker kan føre til dårligere resultater.
- Gjenopprett fra Time Machine Backup - Verktøyet gjelder for Mac-en din hvis du bruker Time Machine til å sikkerhetskopiere filene.
- Få hjelp på nettet – Funksjonen lar deg besøke Safari og be om hjelp og støtte på nettet.
Del 2. Hvordan gå inn i Mac Recovery Mode
Etter å ha fulgt de 5 verktøyene i Mac Recovery Mode, konkluderer vi med at du kjenner verktøyet du vil bruke. Men før det, vet du hvordan du setter MacBook i gjenopprettingsmodus? Hvis ikke, er det ingenting å bekymre seg for! Et av målene til dette innlegget er å lære deg hvordan du gjør det. I tillegg avhenger å gå inn i Mac Recovery Mode av Mac-brikkesettene som Apple utvikler. Du vil kjenne dem hvis du fortsetter å lese dette innlegget.
Se de detaljerte trinnene nedenfor for å begynne å lære prosessene hvis du er klar. Gå videre.
Alternativ 1. macOS-gjenopprettingsmodus på en Intel-basert Mac
Hvis Mac-en din er Intel-basert, er denne metoden for deg! Se hvordan denne prosessen vil bli utført. Rull ned nedenfor.
Start Mac-en på nytt som første trinn. Deretter må du umiddelbart trykke og holde nede Command + R tastekombinasjoner ved hjelp av Mac-tastaturet. Skriv inn Mac-passordet etterpå. Klikk på neste og skriv inn administratorens konto. Klikk på Fortsett knappen etterpå. Velg verktøyet du foretrekker.
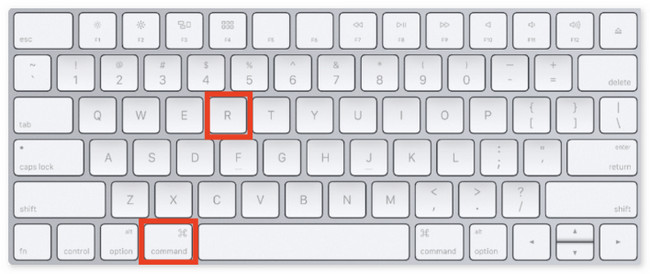
Alternativ 2. macOS-gjenopprettingsmodus på en Mac med Apple Silicon
Har din Mac Apple Silicon? Denne metoden er for deg! Se hvordan den kan gå inn i gjenopprettingsmodus nedenfor.
Velg Apple-ikonet. Deretter velger du Shut Down knapp. Når Mac-en er av, trykk og hold nede Power knappen til Systemvolum og alternativer knappen vises. Klikk på den og Fortsett knapp. Velg volumet du vil gjenopprette og velg neste knapp. Velg og skriv inn administratorens konto og velg neste knapp. Senere velger du verktøyet du vil bruke.
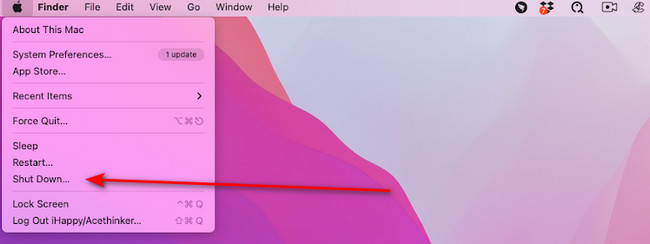
Del 3. Hvordan avslutte Mac Recovery Mode
Etter å ha gått inn i gjenopprettingsmodusen til Mac, må du lære hvordan du avslutter den. Rull ned nedenfor for å lære hvordan du kommer deg ut av Recovery Mode Mac. Gå videre.
Mens du er i gjenopprettingsmodus, klikker du på Apple-ikonet øverst til venstre. Senere velger du Restart knapp. Mac-en vil laste og avslutte Recovery Mode etterpå.
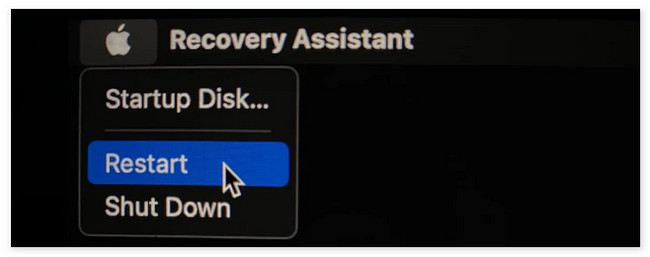
Del 4. Hvordan rengjøre Mac med FoneLab Mac Sweep
Mac-gjenopprettingsmodus kan fikse programvareproblemer. Hva om du har opplevd problemer på grunn av en Mac med full lagring som må rengjøres? I dette tilfellet, FoneLab Mac Sweep er det mest relevante verktøyet. Den har 10+ verktøy som er i stand til å rense Mac-en. Se dem nedenfor med en tabell.

Med FoneLab Mac Sweep fjerner du system-, e-post-, bilde-, iTunes-søppelfiler for å frigjøre plass på Mac.
- Administrer lignende bilder og dupliserte filer.
- Vis deg den detaljerte statusen til Mac på en enkel måte.
- Tøm søppelbøtta for å få mer lagringsplass.
| Egenskaper | Funksjoner |
| status | Den sjekker Mac-disk, minne og CPU-status. |
| System søppel | Renser systemsøppel til optimalisere Mac-ytelsen. |
| iPhoto søppel | Tømmer ubrukelige bildebuffere for å redusere størrelsen på fotobiblioteket. |
| E-post søppel | Sletter kopier av e-postnedlastinger og vedlegg. |
| Lignende bilder | Fjern uønskede bilder, inkludert dupliserte. |
| iTunes søppel | Den sletter utdaterte iOS-sikkerhetskopier, installasjonspakker eller ødelagte nedlastinger fra iTunes. |
| Søppelbøtte | Tømmer papirkurven for Mac. |
| Store gamle filer | Den finner eller fjerner store filer og mapper på Mac. |
| Dupliser Finder | Den fjerner dupliserte filer. |
| Avinstaller | Sletter programmer sammen med tilhørende filer. |
| Optimalisere | Forbedrer Mac-ytelsen ved å bruke Mac Sweep Maintenance-funksjonen. |
| Privatliv | Renser Mac-nettleserens informasjonskapsler, søk, nedlastinger, besøk og mer. |
| File manager | Det hjelper deg med å se Mac-filer, telle ord i filer og mer. |
| Gjemme seg | Lar deg skjule og kryptere filer. |
| Unarchiver | En gratis RAR-åpner for Mac-komprimerte filer. |
Nå, se hvordan FoneLab Mac Sweep funksjoner. Gå videre nedenfor.
Trinn 1Gå til den offisielle nettsiden. Klikk på Gratis nedlasting knappen for å få den. Start den etter at du har konfigurert den.
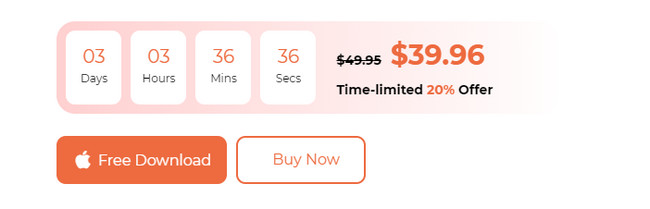
Trinn 2Velg mellom Renere or Toolkit funksjoner. Etter det vil du bli dirigert til den nye skjermen.
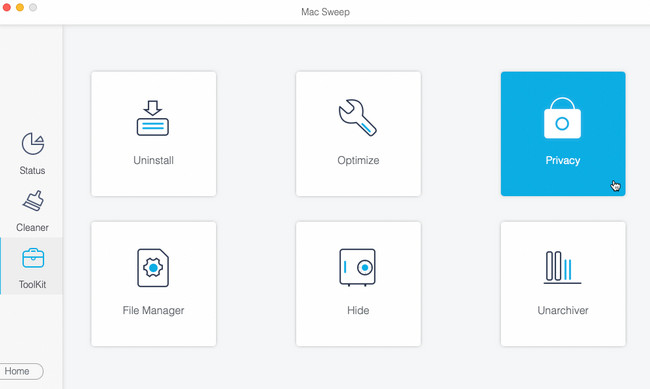
Trinn 3Klikk på Skanne knapp. Senere vil resultatene vises på Se knapp. Klikk på den for å se resultatene på neste grensesnitt.
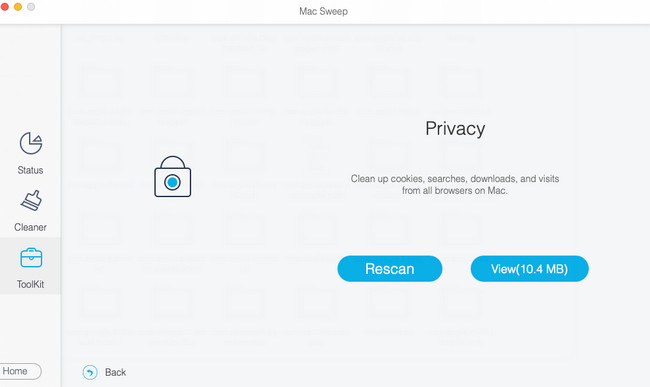
Trinn 4Velg dataene du vil slette. Senere klikker du på Rengjør for å begynne å slette filene på Mac-en.
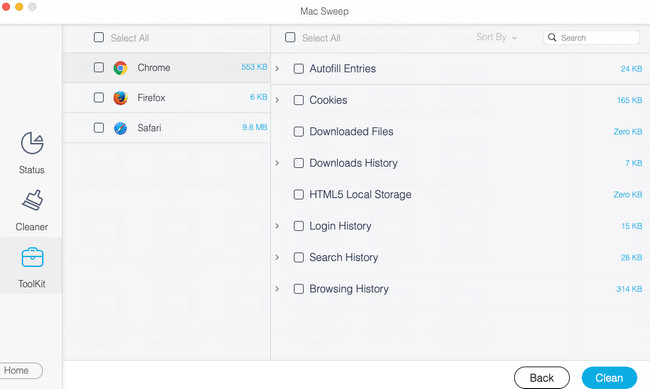
Del 5. Vanlige spørsmål om Mac Recovery Mode
1. Hvorfor går ikke Mac inn i gjenopprettingsmodus?
Siden prosessen med Mac Recovery Mode, både Mac med Apple Silicon og Intel-basert bruker tastaturtaster, kan de være årsakene. Reparer i så fall tastene eller bytt ut tastaturet med et nytt. Du kan også ha feil i prosessen. Du må prøve på nytt og prøve på nytt til du ser gjenopprettingsmodusskjermen på Mac-en.
2. Hvordan tilbakestille Mac passordgjenopprettingsmodus?
Som nevnt ovenfor er det 5 verktøy du kan bruke i gjenopprettingsmodus-kommandoen. Du trenger bare å velge verktøy > terminal knapper. Grensesnittet til Terminal-verktøyet vises på Mac-skjermen. Vennligst skriv inn tilbakestille passord kodeken og klikk på Tilbake tasten på tastaturet. Velg hovedharddisken og velg Brukerkonto at du vil slette passordet. Klikk på Spar knappen etterpå for å utføre kommandoen.
Hvis du vil at Mac-en din skal starte opp i gjenopprettingsmodus, følg denne artikkelens metoder! De er basert på Mac-brikkesettene utviklet av Apple. Har du flere spørsmål som lengter etter svar? Legg igjen dem i kommentarfeltet nedenfor. Vi vil svare dem så snart som mulig. Takk skal du ha!

Med FoneLab Mac Sweep fjerner du system-, e-post-, bilde-, iTunes-søppelfiler for å frigjøre plass på Mac.
- Administrer lignende bilder og dupliserte filer.
- Vis deg den detaljerte statusen til Mac på en enkel måte.
- Tøm søppelbøtta for å få mer lagringsplass.
