- Tøm papirkurv
- Slett Mail-appen
- Slett Cache på Mac
- Få mer lagringsplass på Mac
- Få Chrome til å bruke mindre RAM
- Hvor er Diskverktøy på Mac
- Sjekk historikk på Mac
- Ctrl + Alt + Delete på Mac
- Sjekk minne på Mac
- Sjekk historikk på Mac
- Slett en app på Mac
- Tøm buffer i Chrome på Mac
- Sjekk lagring på Mac
- Tøm nettleserbufferen på Mac
- Slett favoritt på Mac
- Sjekk RAM på Mac
- Slett nettleserhistorikk på Mac
Profesjonell veiledning om hvordan du enkelt installerer macOS på nytt
 Oppdatert av Lisa Ou / 07. nov. 2023 09:15
Oppdatert av Lisa Ou / 07. nov. 2023 09:15Hallo! Macen min har oppdaget skadelig programvare på systemet, og en venn av meg fortalte meg at den eneste måten å fikse det på er ved å installere macOS på nytt. Jeg er imidlertid nølende med å gjøre det siden jeg er redd det kan forårsake mer skade enn nytte. Kan noen vennligst fortelle meg om det er trygt? Hvis ja, vil ominstallering av macOS gjøre det raskere? Takk for svar og hjelp på forhånd!
Å installere macOS på nytt er en prosess som ikke ofte foreslås siden det ikke er like trygt som å starte på nytt på Mac. Men hvis du opplever et problem som scenariet ovenfor, kan det være det eneste alternativet du har for å fikse problemet. Derfor, selv om det er litt risikabelt, krever noen macOS det for at Mac-en skal fungere bra igjen. Men spørsmålet er, hva er den sikre måten å gjøre det på?
Vel, hva enn du har i tankene dine vil nå bli besvart, siden denne artikkelen viser detaljene du trenger for å installere macOS på nytt. Du trenger bare å være oppmerksom på informasjonen og retningslinjene for å oppnå en vellykket reinstallasjonsprosess. I mellomtiden har vi også levert et program som et alternativ hvis problemet kan løses ved å rense Mac-en i stedet.


Guide List
Del 1. Slik installerer du macOS på nytt
Det er 2 forskjellige måter å installere macOS på, og prosessene avhenger av typen Mac du bruker. Derfor innhentet vi informasjon for begge metodene for å teste effektiviteten og sette dem sammen i denne artikkelen. Prosedyrene kan være ukjente for deg, så forvent å navigere i nye alternativer på din Mac, og vær oppmerksom på å unngå komplikasjoner.

Med FoneLab Mac Sweep fjerner du system-, e-post-, bilde-, iTunes-søppelfiler for å frigjøre plass på Mac.
- Administrer lignende bilder og dupliserte filer.
- Vis deg den detaljerte statusen til Mac på en enkel måte.
- Tøm søppelbøtta for å få mer lagringsplass.
Del 1. Installer macOS på nytt med Apple Silicon eller Intel-basert med Apple T2 Security Chip
Hvis du installerer på nytt på en Mac med Apple Silicon eller Intel-basert med Apple T2 Security Chip, er denne første metoden det datamaskinen trenger. Denne teknikken vil installere den sist installerte gjeldende versjonen av macOS. Men hvis installasjonsprogrammet under prosessen ikke var i stand til å oppdage disken din, kan det hende du må slette den først. Å gjøre dette vil naturligvis fjerne all informasjonen den inneholder, inkludert bildene, videoene, dokumenter, lydfiler og andre datatyper. Vær derfor klar for risikoen du kan ta når du begynner å installere på nytt.
Følg de smertefrie trinnene nedenfor for å finne ut hvordan du installerer Mac OS på nytt på en Mac med Apple Silicon eller Intel-basert Mac med Apple T2 Security Chip:
Trinn 1Trykk på Mac-en Power på tastaturet og hold den inne i sekunder til oppstartsalternativene lastes inn på skjermen. Etter det velger du alternativer boksen, og trykk deretter på Fortsett fanen som vises. Når du blir bedt om det, skriv inn bruker- og administratorkravene for å gå videre.
Trinn 2Senere vil Mac Utility-vinduet bli presentert med 4 faner. Velg Installer på nytt (macOS-versjon) alternativet, og klikk deretter Fortsett nederst til høyre. Når installasjonsprogrammet krever at du låser opp disken, skriv inn passordet ditt og velg Macintosh HD når du blir bedt om det. Men hvis den ikke gjenkjenner disken din, slett den og fullfør installasjonen uten å sette den i dvale.

Med FoneLab Mac Sweep fjerner du system-, e-post-, bilde-, iTunes-søppelfiler for å frigjøre plass på Mac.
- Administrer lignende bilder og dupliserte filer.
- Vis deg den detaljerte statusen til Mac på en enkel måte.
- Tøm søppelbøtta for å få mer lagringsplass.
Del 2. Installer macOS på nytt på en Intel-basert uten Apple T2 Security Chip
I mellomtiden er denne tilnærmingen utpekt for din Mac hvis den er Intel-basert uten Apple T2 Security Chip. I motsetning til den forrige, tilbyr denne metoden forskjellige macOS-versjoner, som den nyeste som er kompatible med din Mac, og mer. Du trenger bare å velge fra de angitte hurtigtastene for å se din foretrukne macOS-versjon installert på din Mac. De vil bli gitt nedenfor med retningslinjene, så slapp av mens vi gir de nødvendige detaljene for å installere macOS på nytt på en Mac. Men merk at du kanskje også må slette disken hvis du blir bedt om det.
Speil den lite krevende prosessen under for å installere Mac OS på nytt på en Intel-basert Mac uten Apple T2 Security Chip:
Trinn 1Slå på Mac-en ved å trykke på Power nøkkel. Deretter trykker du umiddelbart på tastaturkombinasjonen som er angitt for din foretrukne macOS-installasjon. Se dem nedenfor:
- Command + R: Den sist installerte gjeldende versjonen av macOS.
- Alternativ + Kommando + R: Siste macOS-kompatibel med din Mac.
- Skift + Alternativ + Kommando + R: Standard macOS-versjonen som fulgte med Mac-en. Hvis den ikke lenger er tilgjengelig, vil den nærmeste tilgjengelige versjonen bli tilbudt i stedet.
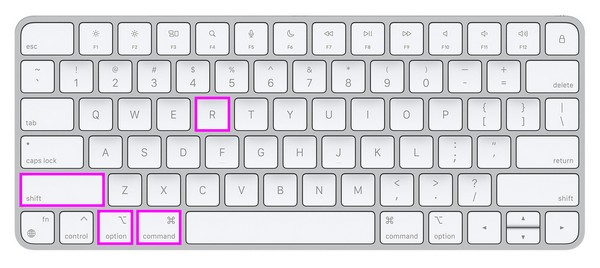
Trinn 2Som den forrige strategien, velg Installer på nytt (macOS-versjon) fanen når du kommer til Mac-verktøy vindu. Etterpå skriver du inn kravene, som passordet ditt, og velger Macintosh HD for å installere macOS-versjonen du har valgt på nytt.
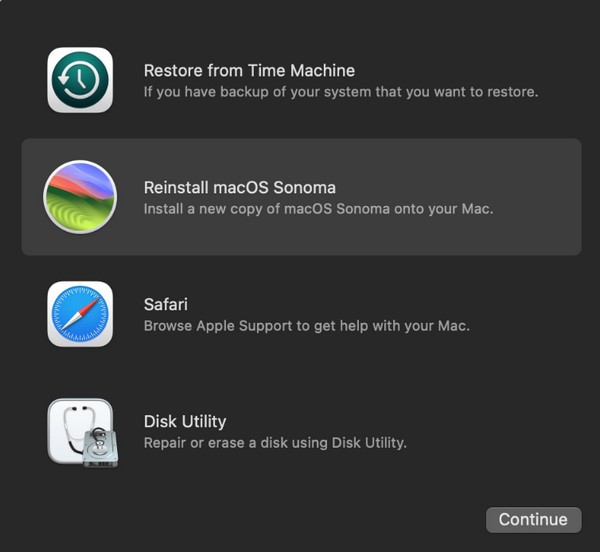
Hvis du er usikker på hvilken macOS datamaskinen din kjører, kan du prøve begge metodene på Mac-en og se hvilken som fungerer. Ikke bekymre deg; det vil ikke skade Mac-en din, så utfør prosessene enkelt for å sjekke riktig måte.
Del 2. Hvordan rense macOS med FoneLab Mac Sweep
På den annen side er det et profesjonelt program, FoneLab Mac Sweep, hvis du er interessert i å rense Mac-en. Det vil være svært nyttig hvis problemet på datamaskinen din har noe å gjøre med uønskede filer eller utilstrekkelig lagring. For eksempel, hvis det kjører sakte på grunn av mangel på tilgjengelig plass, vil dette programmet hjelpe deg med å fjerne unødvendige filer, apper og søppel. På denne måten vil Mac-en friske opp og kjøre bedre, noe som gir deg en forbedret Mac-opplevelse.

Med FoneLab Mac Sweep fjerner du system-, e-post-, bilde-, iTunes-søppelfiler for å frigjøre plass på Mac.
- Administrer lignende bilder og dupliserte filer.
- Vis deg den detaljerte statusen til Mac på en enkel måte.
- Tøm søppelbøtta for å få mer lagringsplass.
I tillegg tilbyr den flere funksjoner for å hjelpe deg å opprettholde den beste ytelsen til Mac-en. Med FoneLab Mac Sweep Statusfunksjon, du overvåker tilstanden til de forskjellige delene av Mac-en din, som minne, prosessor osv. Du vil også finne funksjoner for å slette dupliserte bilder, søppel og systemsøppel. Derfor vil det være veldig fordelaktig å få det på din Mac.
Bruk de håndterbare instruksjonene nedenfor som en modell for rengjøring av macOS ved hjelp av FoneLab Mac Sweep:
Trinn 1Få FoneLab Mac Sweep-filen ved å bruke Gratis nedlasting med et Apple-ikon på den offisielle siden. Når lagret i din Nedlastinger dobbeltklikk på den og fullfør installasjonen ved å slippe verktøyets ikon i applikasjoner mappe. Deretter starter du programmet.
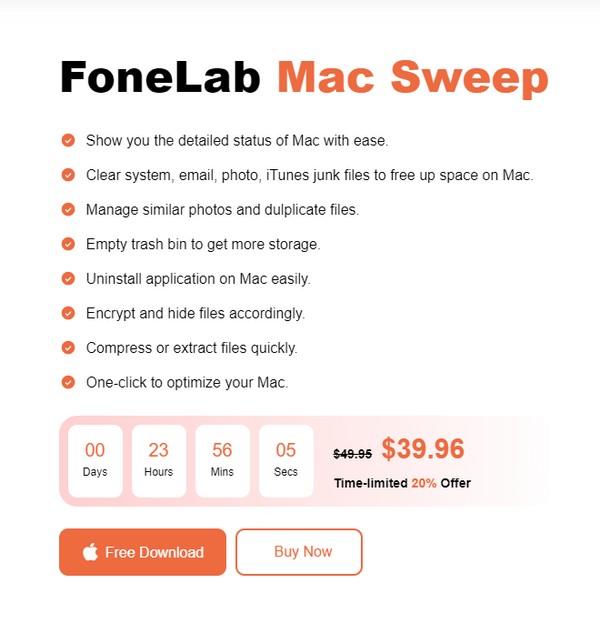
Trinn 2Hovedgrensesnittet vil inneholde renserens funksjoner, inkludert Status, Cleaner og ToolKit. Velg Renere fra valgene for å se programmets rengjøringsfunksjoner. På det følgende grensesnittet klikker du på datatypen eller søppelboksen du planlegger å rense eller slette for å fortsette til Skanne fanen. Når dataene dine er skannet, klikker du på Se knapp.
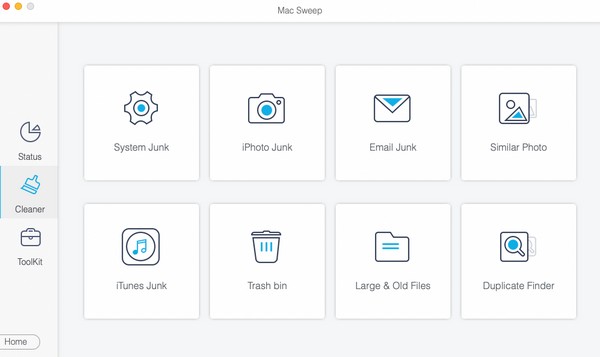
Trinn 3Dine valgte data eller søppel vil bli ordnet på skjermen. Sjekk elementene i henhold til de du planlegger å slette. Etter det, trykk på Rengjør for å eliminere dataene du har valgt fra Mac-en.
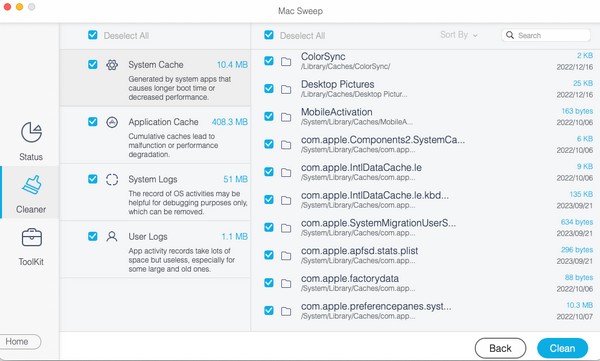

Med FoneLab Mac Sweep fjerner du system-, e-post-, bilde-, iTunes-søppelfiler for å frigjøre plass på Mac.
- Administrer lignende bilder og dupliserte filer.
- Vis deg den detaljerte statusen til Mac på en enkel måte.
- Tøm søppelbøtta for å få mer lagringsplass.
Del 3. Vanlige spørsmål om hvordan du installerer macOS på nytt
1. Hvor lang tid tar det å installere macOS Catalina på nytt?
Reinstalleringen av macOS Catalina tar vanligvis 15-25 minutter. Imidlertid avhenger det fortsatt av stabiliteten til internett ditt. Hvis du har en dårlig tilkobling, kan du forvente at prosessen tar lengre tid, spesielt hvis Mac-datamaskinen også yter sakte. Noen brukere bruker til og med en time, så sørg for å følge instruksjonene nøye for å unngå komplikasjoner.
2. Kan jeg slette Mac-en min før jeg installerer macOS på nytt?
Ja det kan du. Hvis du vil slette Mac-innholdet ditt før du installerer macOS på nytt, velger du disk~~POS=TRUNC fanen først på Mac-verktøy og velg alternativet for å slette disken. Fortsett deretter med reinstalleringen etterpå.
Takk for at du stoler på metodene vi har satt sammen ovenfor for å installere macOS på nytt på datamaskinen din. For flere Mac-løsninger, utforsk FoneLab Mac Sweep nettstedet gratis.

Med FoneLab Mac Sweep fjerner du system-, e-post-, bilde-, iTunes-søppelfiler for å frigjøre plass på Mac.
- Administrer lignende bilder og dupliserte filer.
- Vis deg den detaljerte statusen til Mac på en enkel måte.
- Tøm søppelbøtta for å få mer lagringsplass.
