- Tøm papirkurv
- Slett Mail-appen
- Slett Cache på Mac
- Få mer lagringsplass på Mac
- Få Chrome til å bruke mindre RAM
- Hvor er Diskverktøy på Mac
- Sjekk historikk på Mac
- Ctrl + Alt + Delete på Mac
- Sjekk minne på Mac
- Sjekk historikk på Mac
- Slett en app på Mac
- Tøm buffer i Chrome på Mac
- Sjekk lagring på Mac
- Tøm nettleserbufferen på Mac
- Slett favoritt på Mac
- Sjekk RAM på Mac
- Slett nettleserhistorikk på Mac
Slik sletter du systemdata på Mac - 4 velprøvde og testede måter
 Oppdatert av Lisa Ou / 10. oktober 2023 09:15
Oppdatert av Lisa Ou / 10. oktober 2023 09:15Hei! Nå er første gang jeg kontakter dere, folkens. Her er tingen: Mac-en min kjører så sakte akkurat nå. En enkel surfing på nettlesersidene får den til å henge. Ikke bare det! Hver gang jeg ser på filene mine, tar det 1 til 2 sekunder før skjermen beveger seg mens jeg ruller den ned og opp. Jeg tror grunnen er at Mac-en inneholder for mye systemdata. Kan du hjelpe meg å lære hvordan jeg sletter systemdata på MacBook? Takk!
Eliminer overflødig systemdata som din Mac ikke trenger! Vi har listet opp 4 metoder som du enkelt kan utføre. La oss ta en titt på dem nedenfor.
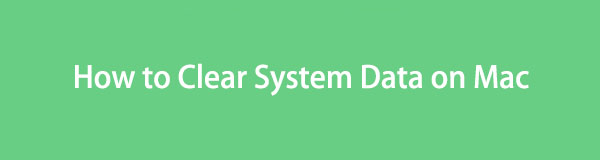

Guide List
Del 1. Hva er systemdata på Mac
Mange forstår ikke helt hva systemdata er. Denne dataklassifiseringen er bred fordi den inneholder forskjellige datatyper fra din Mac. Vi vil liste opp noen av dem nedenfor.
- Operativsystemdata: Det inkluderer systemlogger, informasjon relatert til maskinvarekomponenter og konfigurasjonsinnstillinger.
- Nettverkssystemdata: Det inkluderer nettverksytelsesmålinger og trafikklogger.
- Maskinvaresystemdata: Det inkluderer minnebruk, CPU-temperatur og viftehastighet.
- Systemytelsesdata: Det inkluderer CPU-bruk og nettverk hele veien.
- Systemovervåkingsdata: Det inkluderer data samlet inn av Mac-overvåkingsverktøyene.
Det er flere klassifiseringer av systemdata. Men de 5 nevnt ovenfor er noen av de mest lagringskrevende.
Del 2. Slik sletter du systemdata på Mac
Mesteparten av tiden tror folk at systemdata bare kan slettes i én prosess. Når du leser den forrige delen av dette innlegget, vet du sannsynligvis at det ikke er slik det fungerer. Det er mange klassifiseringer av det.
Videre er fordelen med å tømme systemdata å øke Mac-ytelsen din. Det betyr at problemer med etterslep og krasj vil bli fikset.
Uansett, se de 4 metodene nedenfor for å lære hvordan du tømmer systemlagring på Mac. Gå videre.

Med FoneLab Mac Sweep fjerner du system-, e-post-, bilde-, iTunes-søppelfiler for å frigjøre plass på Mac.
- Administrer lignende bilder og dupliserte filer.
- Vis deg den detaljerte statusen til Mac på en enkel måte.
- Tøm søppelbøtta for å få mer lagringsplass.
Alternativ 1. Avinstaller programmer
Programmer er en av grunnene til at systemdata tar opp mye plass på Mac-lagringen. Når du har lastet ned et program, vil Mac-en ikke bare lagre filstørrelsen. Det vil også inneholde tilleggsdata som programmet vil beholde i fremtiden ved bruk av det. I så fall, hvorfor ikke slette de sjelden brukte programmene for å slette systemdata på Mac? Se hvordan nedenfor.
Det finnes 2 måter å avinstallere et program på en Mac. Start først Finder verktøyet på din Mac. Etter det velger du Søknad delen til venstre. Du vil se den nedlastede filen på høyre side av hovedgrensesnittet. Velg programmene du ikke lenger bruker. Bruk dra-og-slipp-teknikken for å sette dem i Søppelbøtte etterpå.
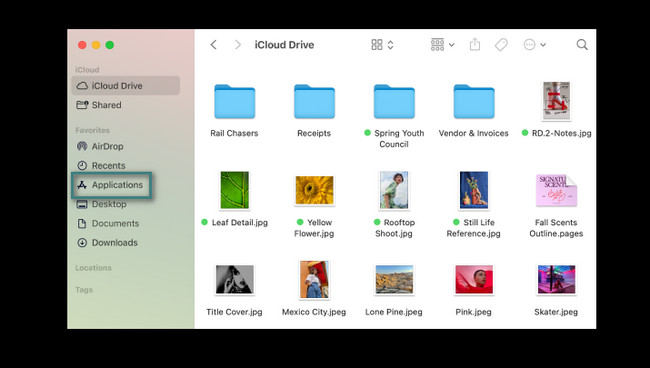
Alternativt kan du klikke på Launchpad ikon. Etter det, vennligst trykk på Alternativ tasten på Mac-tastaturet. De nedlastede programmene vil vippe etterpå. Klikk på X og velg fjerne knappen for å avinstallere dem.
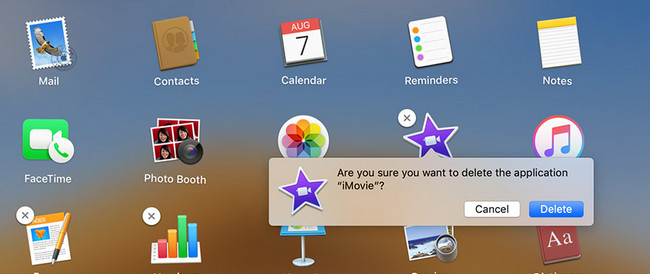
Men hvis applikasjonene dine ikke kan fjernes på de nevnte måtene, kan du prøve FoneLab Mac Sweep til avinstaller apper på Mac raskt.
Velg Toolkit ikon. Etter det velger du Avinstaller knapp; du vil se beskrivelsen etterpå. Klikk på Skanne for å finne Mac-programmene dine. For å se resultatene, klikk på Se knapp. Senere velger du programmene som skal slettes og klikker på Rengjør for å begynne å slette dem.
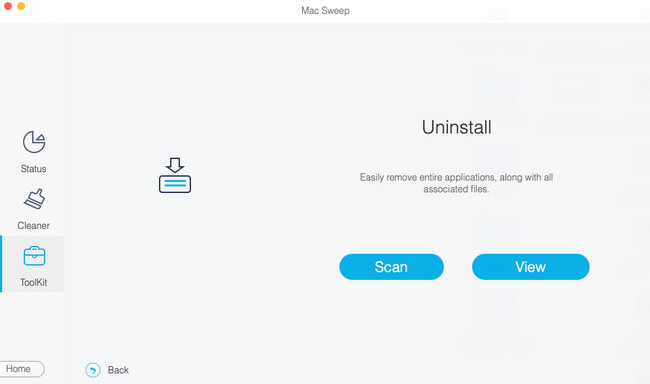

Med FoneLab Mac Sweep fjerner du system-, e-post-, bilde-, iTunes-søppelfiler for å frigjøre plass på Mac.
- Administrer lignende bilder og dupliserte filer.
- Vis deg den detaljerte statusen til Mac på en enkel måte.
- Tøm søppelbøtta for å få mer lagringsplass.
Alternativ 2. Tøm nettleserbuffer
Nettleserbuffere regnes som systemdata. Selvfølgelig bruker du ofte Mac Safari for å surfe på nettet. Hvis du synes den allerede inneholder for mange cacher, slett dem nå! Du kan bruke instruksjonene nedenfor for å lære hvordan du rydder opp i systemdata på Mac ved tømme Safari-cacher. Gå videre.
Trinn 1Start Safari-programmet på din Mac. Etter det må du se Utvikle fanen øverst i hovedgrensesnittet. Hvis du ikke kan se den, må du aktivere den først. For å gjøre det, klikk på Safari ikonet øverst til venstre. Velg Preferanser knappen på rullegardinmenyen. Senere vil et lite vindu dukke opp. Senere velger du Avansert knappen fra den 10. fanen. Sett en sjekk på Vis utviklingsmenyen i menylinjen boksen etterpå.
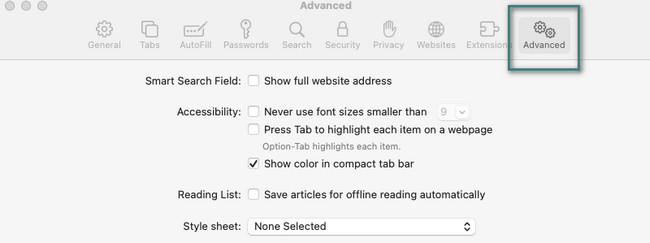
Trinn 2Nå som du ser Utvikle fanen øverst klikk på den. Etter det velger du Tomme kufferter knappen på rullegardinmenyen.
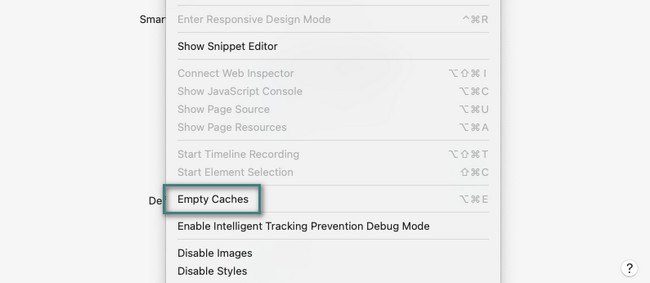
Alternativ 3. Tøm søppelkassen
De nylig slettede filene fra Mac-en din vil bli lagret i papirkurven. Det betyr at beholderen kan inneholde for mange systembuffere. I så fall, tømme søppelkassen kan rydde opp i systemdata på Mac. Se hvordan du gjør det nedenfor.
Start Søppelbøtte ikonet på hovedgrensesnittet på skjermen. Etter det vil du se de nylig slettede filene eller programmene på din Mac. Velg Tom for å tømme papirkurven. Alternativt kan du tømme søppelkassen ved å trykke på Kommando + Skift + Slett tastekombinasjoner. Klikk på Tøm papirkurv knappen etterpå.
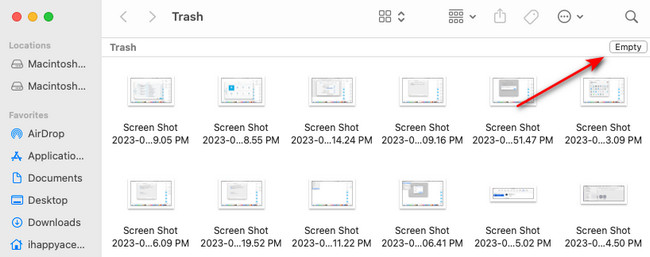
Alternativ 4. Bruk FoneLab Mac Sweep
Det er også et eksisterende tredjepartsverktøy for å slette unødvendige filer for å slette Mac-systemdata. Programvaren heter FoneLab Mac Sweep. Vi vil liste noen av dataene denne programvaren kan slette.

Med FoneLab Mac Sweep fjerner du system-, e-post-, bilde-, iTunes-søppelfiler for å frigjøre plass på Mac.
- Administrer lignende bilder og dupliserte filer.
- Vis deg den detaljerte statusen til Mac på en enkel måte.
- Tøm søppelbøtta for å få mer lagringsplass.
- Den sletter nedlastede programmer, inkludert tilleggsdataene deres.
- Den kan slette systemlogger.
- Dette verktøyet sletter nettleserens cacher. Noen av nettleserne den støtter er Safari, Chrome og Firefox.
- Den fjerner dupliserte bilder og filer.
Du vil se de andre når du bruker FoneLab Mac Sweep. Uansett, se nedenfor hvordan du lærer hvordan du rydder opp systemdata på Mac. Gå videre.
Trinn 1Kryss av Gratis nedlasting knappen på den offisielle nettsiden. Sett deretter opp verktøyet deretter. Mac vil starte den etterpå.
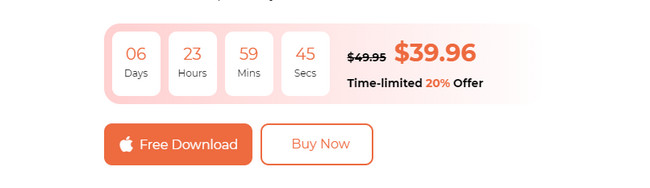
Trinn 2Du vil bli bedt om å velge blant hovedfunksjonene til verktøyet. Velg Toolkit for å slette de største dataene på Mac-en din, inkludert programmer. På den annen side, velg Renere ikonet hvis du bare vil rense Mac-en ved å slette søppelfiler.
Trinn 3Les instruksjonene. Etter det klikker du på Skanne knapp. Etter prosessen klikker du på Se knappen for å se resultatene.
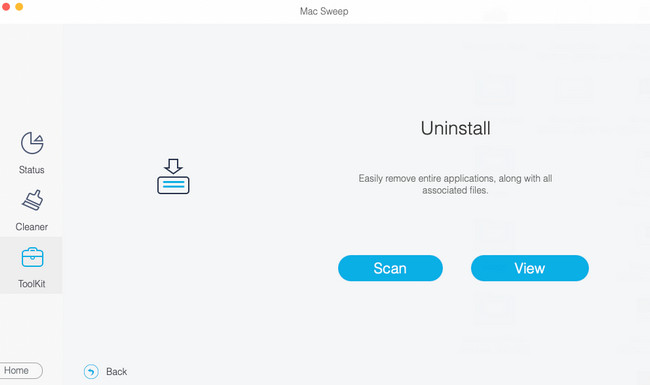
Trinn 4Velg dataene du ønsker å slette. Senere klikker du på Rengjør for å starte sletteprosessen umiddelbart.
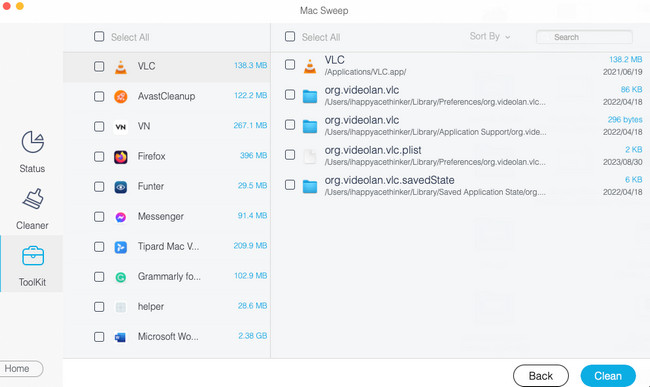
Del 3. Vanlige spørsmål om hvordan du sletter systemdata på Mac
1. Hvorfor kan jeg ikke slette ting fra Mac-en min?
Hvis du opplever at du ikke kan slette filer på Mac-en, kan filene være låst. Det betyr at eieren av disse filene setter en kryptering eller passord på dem. Hvis du ikke kjenner passordet, er det ingen måte du kan slette dem via enkel sletting. Du kan bare slette dem gjennom en tilbakestilling av fabrikken.
2. Vil tilbakestilling til fabrikk fjerne systemdata?
Ja. Hvis du utfører tilbakestillingen til fabrikken, slettes også systemdataene. Vi anbefaler imidlertid ikke denne metoden hvis du bare ønsker å slette systemdata på en Mac. Årsaken er at prosessen vil slette alle Mac-dataene dine, inkludert de essensielle filene.
Vi håper dette innlegget hjalp deg med å frigjøre plass på Mac-en din gjennom sletting av systemdata. Hvis du vil spørre oss om noe om din Mac, vennligst legg spørsmålene dine i kommentarfeltet nedenfor. Takk skal du ha!

Med FoneLab Mac Sweep fjerner du system-, e-post-, bilde-, iTunes-søppelfiler for å frigjøre plass på Mac.
- Administrer lignende bilder og dupliserte filer.
- Vis deg den detaljerte statusen til Mac på en enkel måte.
- Tøm søppelbøtta for å få mer lagringsplass.
