- Tøm papirkurv
- Slett Mail-appen
- Slett Cache på Mac
- Få mer lagringsplass på Mac
- Få Chrome til å bruke mindre RAM
- Hvor er Diskverktøy på Mac
- Sjekk historikk på Mac
- Ctrl + Alt + Delete på Mac
- Sjekk minne på Mac
- Sjekk historikk på Mac
- Slett en app på Mac
- Tøm buffer i Chrome på Mac
- Sjekk lagring på Mac
- Tøm nettleserbufferen på Mac
- Slett favoritt på Mac
- Sjekk RAM på Mac
- Slett nettleserhistorikk på Mac
Fordelaktige måter å tømme Safari Cache på Mac
 Oppdatert av Lisa Ou / 27. september 2023 09:15
Oppdatert av Lisa Ou / 27. september 2023 09:15En cache er en datatype som inneholder forskjellig informasjon fra forskjellige enhetskomponenter. Du kan finne dem på datasystemet ditt, apper, nettlesingsapper osv. Hvis du er Mac-bruker, er Safari mest sannsynlig nettleseren som inneholder flest cacher, siden det er den offisielle nettlesingsappen på Apple-enheter. Vanligvis samler cacher informasjon fra nettstedene du besøker, slik at de blir raskere å laste når du går inn på dem igjen. Men for mange cacher som hoper seg opp kan også ha negative effekter. De kan for eksempel føre til at nettleseren din går tregere, forsinker eller har andre problemer. Derfor foreslår vi at du tømmer Safari-bufferen på Mac.
Med dette i tankene, prøv de fordelaktige metodene vi har utarbeidet i denne artikkelen for å tømme Safari-cacher på Mac-en. Ved å utføre prosedyrene riktig i hver del, forsvinner nettlesingsproblemene forårsaket av cacher. Hvis en skadet cache genererer en funksjonsfeil i nettleserappen eller macOS, kan du forvente at den løses etter å ha rullet gjennom og forstått innlegget nedenfor. Dessuten vil fjerning av dem gjøre at nettleseren din laster og kjører jevnere, og gir deg en bedre internettsurfingopplevelse. Metodene har allerede enkle retningslinjer, slik at clearingprosessen ikke blir komplisert.


Guide List
Del 1. Tøm buffer på Mac Safari gjennom menylinjen
Den mest uanstrengte strategien for å tømme cacher på Mac Safari er gjennom appmenylinjen. Hver gang du åpner nettleserappen på skrivebordet, må du kjenne til alternativene øverst på skjermen. Du kan få tilgang til Safari-menylisten derfra, men du vet kanskje ikke at du kan tømme cacher direkte ved å navigere i alternativene. Denne strategiens største fordel er dens raske prosedyre, som bare krever noen få klikk. Derfor vil det være nyttig å utføre det på Mac-en hvis du må tømme Safari-cachene umiddelbart.
Etterlign den problemfrie prosessen under for å tømme Safari-cache Mac gjennom menylinjen:
Trinn 1De Safari ikonet er ofte plassert i Mac Dock, så klikk på det derfra. Hvis den ikke er inne i Dock, fortsett til Launchpad side og bla manuelt for å finne den. Søkefeltet er også tilgjengelig øverst, så du kan gå inn i Safari der og åpne nettlesingsappen.
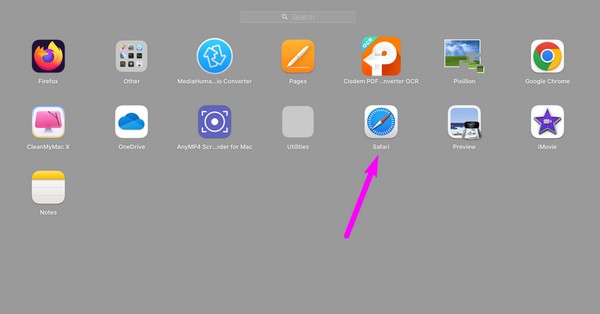
Trinn 2Når nettleseren er aktiv, vil du se en Safari fanen på menylinjen øverst på skrivebordet. Klikk på den for å se rullegardinalternativene, og velg deretter Slett logg fanen.
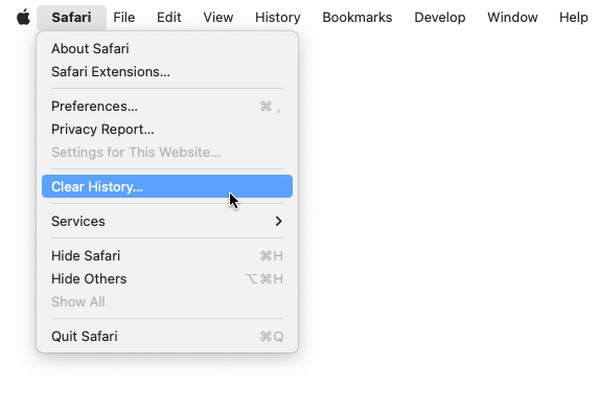
Trinn 3Når en dialogboks vises, klikker du på Fjern bar og velg tidsintervall fra valgene. Etterpå, treff Slett logg for å tømme Safari-loggen din, inkludert cachene nettleseren har samlet fra nettstedet du har besøkt.


Med FoneLab Mac Sweep fjerner du system-, e-post-, bilde-, iTunes-søppelfiler for å frigjøre plass på Mac.
- Administrer lignende bilder og dupliserte filer.
- Vis deg den detaljerte statusen til Mac på en enkel måte.
- Tøm søppelbøtta for å få mer lagringsplass.
Del 2. Tøm buffer på Mac Safari via Innstillinger
Som du kanskje har kjent fra den forrige metoden, inneholder menylinjen en direkte måte å tømme cacher på Mac Safari. Bortsett fra det, kan du også finne fanen Preferanser. Ved å klikke på den vil du se flere Safari-alternativer og -innstillinger. Hvis du navigerer i vinduet som vises, vil det gi den offisielle og mest riktige teknikken for å tømme Safari-cacher på Mac-en. Dessuten gir det deg også muligheten til å slette informasjonskapsler og andre data i Safari-nettleseren din.
Følg de plagsomme retningslinjene nedenfor for å forstå hvordan du tømmer hurtigbufferen på Safari Mac via Innstillinger:
Trinn 1Se om Safari er på Dock eller finn den manuelt på Launchpad. Alternativt kan du bruke Spotlight søkeikonet øverst til høyre på skrivebordet, og skriv deretter Safari i søkefeltet som vises. Når du finner den, trykker du på den for å kjøre nettleserappen på Mac-en.
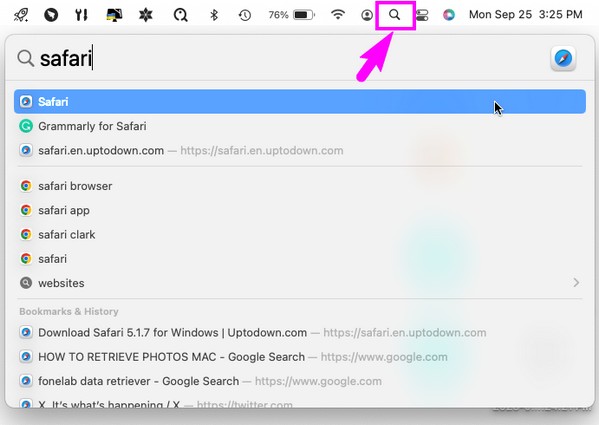
Trinn 2Som den forrige metoden, klikk på Safari fanen på menylinjen øverst til venstre for å se alternativene, men denne gangen velger du Preferanser alternativ. Når et popup-vindu vises, trykker du på Privatliv fanen på de oppførte alternativene i den øvre delen.
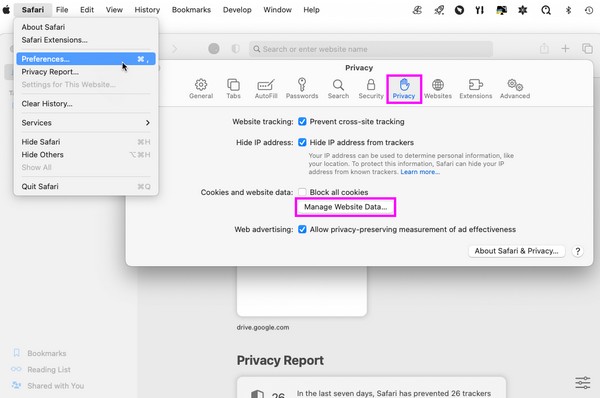
Trinn 3Velg Administrer nettstedsdata i Personvern-delen for å se Safari-dataene dine i dialogboksen. Derfra blar du for å finne og velg hurtigbufferfilene, og når du er ferdig, trykker du på fjerne under datalisten for å fjerne dem fra Safari-nettleseren.
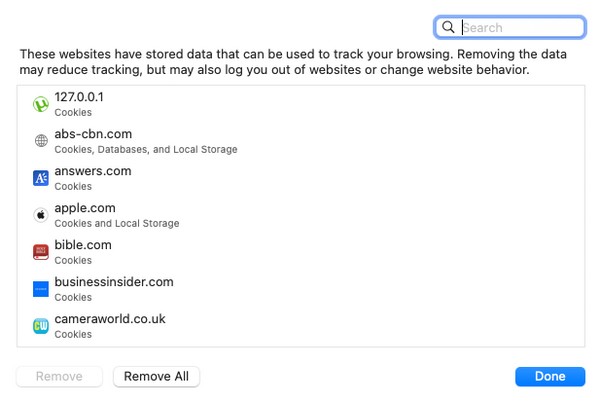
Del 3. Tøm buffer på Mac Safari med FoneLab Mac Sweep
FoneLab Mac Sweep, derimot, er ikke en innebygd metode, men et tredjepartsprogram. Men ikke bekymre deg; det kan gi deg flere fordeler selv om du fortsatt må installere det. Hvis du får dette verktøyet, vil din Safari-nettleserbuffer, informasjonskapsler, påloggingshistorikk, søkehistorikk og mer bli renset tilsvarende i løpet av minutter. Den støtter også andre nettlesingsapper som Chrome og Firefox, slik at du kan slette søppelet deres samtidig. Bortsett fra det, FoneLab Mac Sweep er også funksjonell for forskjellige deler av Mac-en. Den lar deg slette søppel og unødvendige data som gamle og store filer, dupliserte bilder osv. Den har til og med en funksjon for optimalisere Mac-ytelsen og sjekke statusen slik at du vet når den må rengjøres.

Med FoneLab Mac Sweep fjerner du system-, e-post-, bilde-, iTunes-søppelfiler for å frigjøre plass på Mac.
- Administrer lignende bilder og dupliserte filer.
- Vis deg den detaljerte statusen til Mac på en enkel måte.
- Tøm søppelbøtta for å få mer lagringsplass.
Bruk den smertefrie prosedyren under som et eksempel på hvordan du tømmer hurtigbufferen i Safari på Mac med FoneLab Mac Sweep:
Trinn 1Bruk Safari, Chrome eller en annen nettleser for å finne det offisielle FoneLab Mac Sweep-nettstedet. Siden vil vise Gratis nedlasting fanen på venstre side under funksjonslisten, så klikk på den for å lagre programinstallasjonsprogrammet på Mac-en. Deretter holder du den direkte i applikasjoner mappen slik at du kan starte den umiddelbart etterpå.
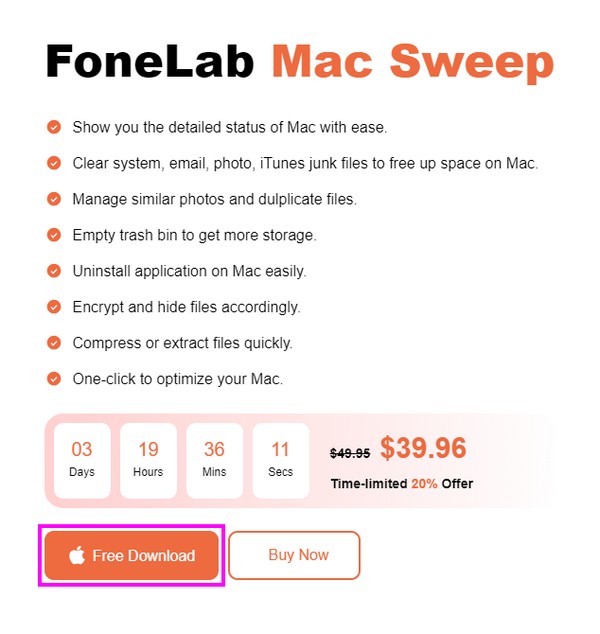
Trinn 23 nøkkelfunksjoner vil vises når du går inn i programmets første grensesnitt. For å gå videre, klikk på ToolKit, og et annet sett med funksjoner vil vises. Derfra velger du Privatliv, deretter Skanne på følgende grensesnitt. Mac-nettleserens data vil bli skannet i løpet av minutter, så trykk Se når prosessen er ferdig.
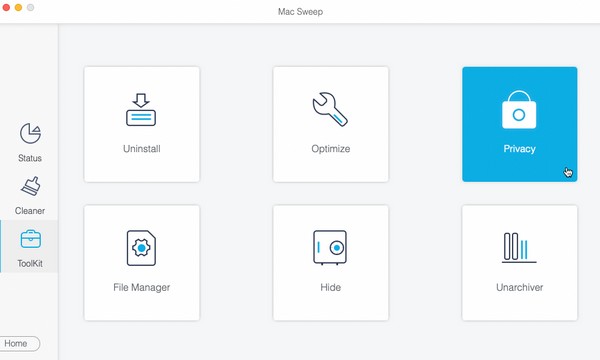
Trinn 3Safarien din, sammen med de andre nettlesingsappene, vil være oppført til venstre. Klikk på Safari for å avsløre dataene, for eksempel Autofyll-oppføringer, informasjonskapsler, nedlastede filer og nedlastingshistorikk. Klikk på Velg Alle avmerkingsboksen øverst, og velg deretter Rengjør nederst for å fjerne Safari fra data, inkludert cacher.
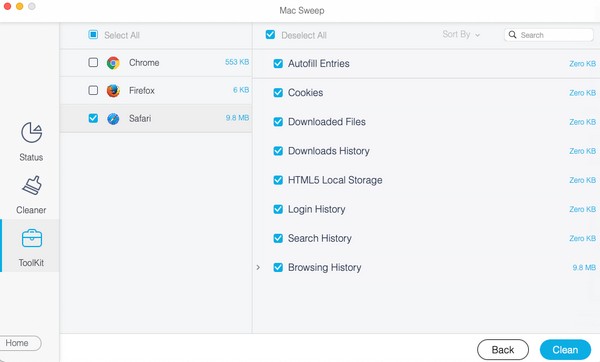
Del 4. Vanlige spørsmål om tømme buffer på Mac Safari
1. Hvordan sletter jeg automatisk cacher på Mac Safari?
Hvis du ønsker å tømme Safari-bufferen automatisk, fortsett til Safari-fanen øverst på skrivebordet, og klikk deretter på Preferanser > general. Du vil se rullegardinlisten Fjern historikkelementer, så klikk på den for automatisk å angi tidspunktet for å tømme Safari-loggen din, inkludert cacher.
2. Fjerner viruset å tømme Mac Safari-cachene mine?
Å tømme Safari-cacher på Mac-en kan fjerne virus. Det fjerner ikke nødvendigvis alle virus som kan være lagret på Mac-en din, men hvis cachene dine er de som inneholder virus eller skadelig programvare, så ja. Å tømme dem vil slette cachene dine som er infisert med virus. Derfor kan du slette cacher hvis et mistenkt virus er på din Mac.
Nå som du har lært deg de strategiske prosedyrene for å tømme cacher på Mac Safari, håper vi du kan utføre dem godt for å nyte en jevn og smertefri nettleseropplevelse.

Med FoneLab Mac Sweep fjerner du system-, e-post-, bilde-, iTunes-søppelfiler for å frigjøre plass på Mac.
- Administrer lignende bilder og dupliserte filer.
- Vis deg den detaljerte statusen til Mac på en enkel måte.
- Tøm søppelbøtta for å få mer lagringsplass.
