- Konverter AVCHD til MP4
- Konverter MP4 til WAV
- Konverter MP4 til WebM
- Konverter MPG til MP4
- Konverter SWF til MP4
- Konverter MP4 til OGG
- Konverter VOB til MP4
- Konverter M3U8 til MP4
- Konverter MP4 til MPEG
- Legge inn undertekster i MP4
- MP4 splittere
- Fjern lyd fra MP4
- Konverter 3GP-videoer til MP4
- Rediger MP4-filer
- Konverter AVI til MP4
- Konverter MOD til MP4
- Konverter MP4 til MKV
- Konverter WMA til MP4
- Konverter MP4 til WMV
- Tøm papirkurv
- Slett Mail-appen
- Slett Cache på Mac
- Få mer lagringsplass på Mac
- Få Chrome til å bruke mindre RAM
- Hvor er Diskverktøy på Mac
- Sjekk historikk på Mac
- Ctrl + Alt + Delete på Mac
- Sjekk minne på Mac
- Sjekk historikk på Mac
- Slett en app på Mac
- Tøm buffer i Chrome på Mac
- Sjekk lagring på Mac
- Tøm nettleserbufferen på Mac
- Slett favoritt på Mac
- Sjekk RAM på Mac
- Slett nettleserhistorikk på Mac
Hvordan beskjære skjermopptak på Mac - de beste måtene du bør vite
 Oppdatert av Lisa Ou / 16. oktober 2023 09:15
Oppdatert av Lisa Ou / 16. oktober 2023 09:15Skjermopptak utføres når du vil fange aktiviteten eller enhetens monitor. Mesteparten av tiden blir det utført for skole- og arbeidsrelaterte ting. Folk tar opp skjermene sine for å få en kopi av nettdiskusjonene, veiledningene, møtene og mer.
Hva om du har skjermregistrert hele skjermen med viktig informasjon? Å beskjære den innspilte videoen er den beste måten du kan gjøre. Men har Mac et innebygd verktøy for å beskjære en innspilt video? Vel, det er en av tingene du kan oppdage i dette innlegget. Rull ned for å lære hvordan du klipper en del av en video på en MacBook. Gå videre.


Guide List
Del 1. Kan du beskjære et skjermopptak i QuickTime?
QuickTime er kjent for å spille av flere typer videoer på din Mac. Men kan det beskjære dem? Dessverre, nei. QuickTime har ikke et verktøy for å beskjære skjerminnspilte videoer. Noen av tingene den bare kan gjøre er å rotere videoene, snu, dele klippet, trimme og mer.
Men det er gode nyheter! Alternativt kan du ha andre alternativer for å beskjære et skjermopptak. Gå videre.
Del 2. Hvordan beskjære skjermopptak på Mac
Her er alternativene til verktøyet ovenfor. De kan tjene som fremtidige referanser. Du kan også bruke dem nå fordi de har spesielle funksjoner for videoene dine. La oss gjenkjenne dem én etter én nedenfor mens vi forklarer dem. Gå videre.
Alternativ 1. Bilder App
Du kan beskjære videoene dine fra Bilder-appen på Mac. Det er også et innebygd program fra Mac, som QuickTime. Bortsett fra beskjæring, kan du også bruke den til å forbedre videoene, trimme, justere lysstyrken og mer.
Følg de detaljerte trinnene nedenfor for å beskjære videoer på Mac Photos-appen. Gå videre nedenfor.
Trinn 1Vennligst klikk på Bilder ikonet på Dock. Deretter velger du stedet der Mac-en lagret videoen. Vennligst klikk på videoen til høyre. Senere klikker du på Rediger knappen øverst til høyre. Du vil se 3 faner øverst i hovedgrensesnittet. Vennligst klikk på Beskjær knapp.
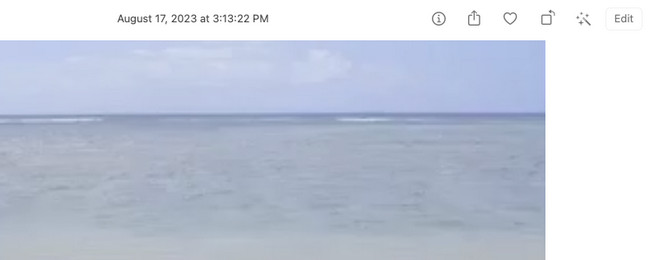
Trinn 2Spor den delen av videoen du vil beskjære. Hvis du har feil ved å beskjære videoen, merk av Tilbakestill ikonet nederst til høyre. Lagre videoene etterpå ved å klikke på Ferdig knapp.
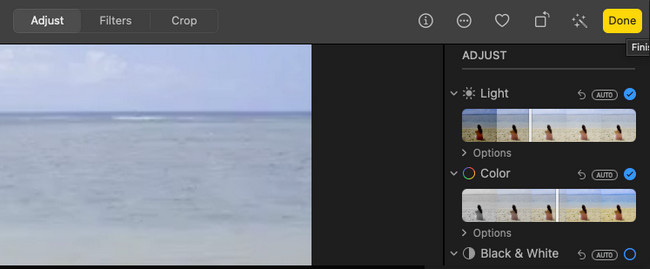
Alternativ 2. FoneLab Mac Video Converter Ultimate
Det beste alternativet for å beskjære skjerminnspilte videoer er FoneLab Video Converter Ultimate. Bortsett fra beskjæring, kan dette verktøyet også bringe effekter, filtre, vannmerker og mer til videoene dine. En annen god ting med dette verktøyet er at du kan se forhåndsvisningen av arbeidet ditt. Den vises ved siden av videoen du redigerer. I dette tilfellet kjenner du umiddelbart forskjellene deres.
I tillegg kan verktøyet konvertere videoene dine til mange filformatvalg. Den inkluderer MP4, MKV, AVI, FLV, WMV og mer. I tillegg støtter den batch konvertering. Du trenger ikke å behandle videoene dine én etter én.

Med FoneLab Mac Sweep fjerner du system-, e-post-, bilde-, iTunes-søppelfiler for å frigjøre plass på Mac.
- Administrer lignende bilder og dupliserte filer.
- Vis deg den detaljerte statusen til Mac på en enkel måte.
- Tøm søppelbøtta for å få mer lagringsplass.
Uansett, se verktøyet nedenfor om hvordan FoneLab Video Converter Ultimate beskjærer videoopptak. Gå videre.
Trinn 1Last ned verktøyet ved å klikke på Gratis nedlasting knappen på sin offisielle nettside. Klikk deretter på den nedlastede filen og konfigurer den. Et nytt vindu vil vises på skjermen. Dra filen til Søknad mappe. Merk av ikonet på Dock for å starte det.
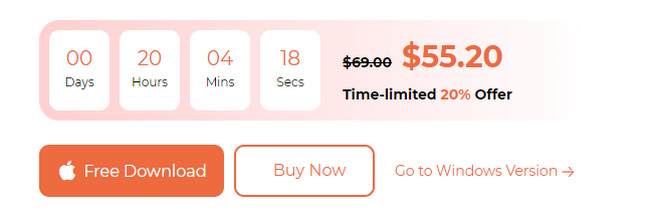
Trinn 2Velg MV knappen øverst. Du vil se de ferdiglagde effektene av verktøyet til venstre. Etter det, vennligst klikk på I tillegg til ikonet nederst i venstre hjørne. Finder-verktøyet vises. Finn plasseringen til videoen du vil beskjære. Importer videoen du vil beskjære ved å velge dem.
Trinn 3Klikk på Rediger knappen på fanene nederst. Senere klikker du på Roter og beskjær knappen øverst. Vennligst velg Avlingsareal på bunnen. Du kan se resultatene til høyre. Klikk på OK knappen etterpå.
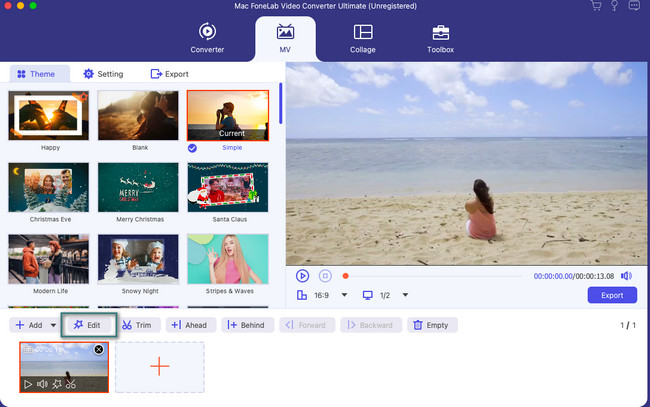
Trinn 4Det er på tide å lagre den beskårede videoen. Programvaren lukker redigeringsgrensesnittet. Det vil vise deg lagringsgrensesnittet. Du trenger bare å klikke på Eksport knappen på neste skjermbilde. Etter det velger du banen til videoene dine og lagrer dem.
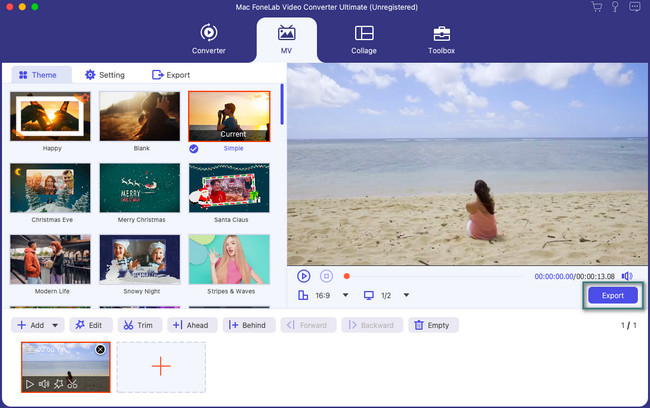
Alternativ 3. iMovie
iMovie er også et populært redigeringsprogram for din Mac. Faktisk er det et forhåndsinstallert program på noen Mac-modeller. Den tilbyr effekter og funksjoner av høy kvalitet. Imidlertid appellerer førstegangsbrukerne av dette programmet. De sa at uten den offisielle opplæringen for redigering, har de problemer med å bruke iMovie. Årsaken er at verktøyet består av komplekse funksjoner og verktøy. Noen av dem har ikke etiketter. I dette tilfellet vet du ikke hva deres funksjoner er.
Trinn 1Last ned iMovie først på din Mac. Etter det, start den for å se grensesnittet til verktøyet. Vær kjent med funksjonene og verktøyene. Senere vil verktøyet be deg importere videoen din. For å gjøre det, klikk på Importer media knapp. Alternativt kan du dra og slippe videoen som skal beskjæres på boksen.
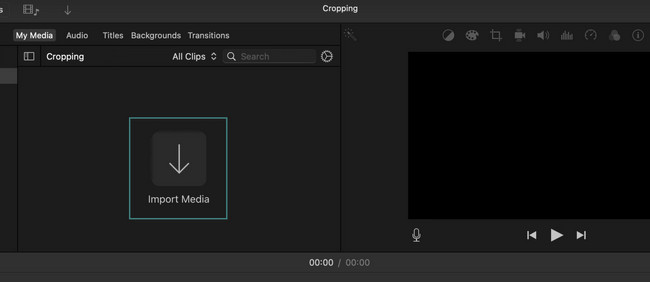
Trinn 2Du vil se videoen til høyre. Vennligst klikk på Beskjær ikonet øverst. Den justerbare rammen til verktøyet vises på skjermen. Dra rammen i henhold til dine preferanser for hvordan du vil beskjære videoen. Etter det lagrer du videoen. For å gjøre det, klikk på Spar ikonet øverst til høyre i hovedgrensesnittet.

Med FoneLab Mac Sweep fjerner du system-, e-post-, bilde-, iTunes-søppelfiler for å frigjøre plass på Mac.
- Administrer lignende bilder og dupliserte filer.
- Vis deg den detaljerte statusen til Mac på en enkel måte.
- Tøm søppelbøtta for å få mer lagringsplass.
Del 3. Vanlige spørsmål om hvordan beskjære skjermopptak på Mac
1. Har Mac et innebygd skjermopptaksverktøy?
Heldigvis, ja. Mac har et innebygd skjermopptaksverktøy. Den gode tingen er at du kan få tilgang til den gjennom hurtigtastkombinasjoner. trykk Command + Shift + 5 tastekombinasjoner på Mac-tastaturet. Etter det vil du se den justerbare rammen. Spor den delen av skjermen du vil ta opp. Kryss av Record -knappen når du er klar for opptaket. Å kjenne til denne innebygde opptakeren kan hindre deg i å beskjære den innspilte videoen. Det er fordi du nå kan ta opp den nøyaktige delen av skjermen på Mac-en din.
2. Hvordan kutter du videolengden på Mac?
Du trenger ikke å laste ned en tredjepartsapp for å kutte videolengden på en Mac. Du kan bruke Photos-programmene. Den har en innebygd måte å gjøre det på. Start Bilder app og finn videoene du vil trimme. Etter det klikker du på Rediger knappen øverst til høyre. Flytt glidebryteren nederst avhengig av lengden du foretrekker for videoen. Klikk på Ferdig knappen etterpå for å lagre den.
Du har lest denne delen av dette innlegget. Vi antar at du allerede har beskåret den skjerminnspilte videoen din fordi metodene er effektive! Har du flere spørsmål? Vennligst legg dem i kommentarfeltet nedenfor. Takk skal du ha!

Med FoneLab Mac Sweep fjerner du system-, e-post-, bilde-, iTunes-søppelfiler for å frigjøre plass på Mac.
- Administrer lignende bilder og dupliserte filer.
- Vis deg den detaljerte statusen til Mac på en enkel måte.
- Tøm søppelbøtta for å få mer lagringsplass.
