Ta opp video, lyd, online opplæring, etc på Windows / Mac, og du kan enkelt tilpasse størrelse, redigere video eller lyd, og mer.
5 beste metodene for å fange skjermvideoer gratis
 Oppdatert av Lisa Ou / 24. februar 2021 10:00
Oppdatert av Lisa Ou / 24. februar 2021 10:00Hva er den beste stasjonære skjermopptakeren til lage screencast-videoer på datamaskinen din? Enten du trenger det lage en videoopplæring, ta opp konferanser på nettet, eller fange innkommende Skype-samtaler, kan du lære mer om de 5 beste stasjonære opptakere for å fange aktiviteter på skjermen gratis, for eksempel skjermvideoer, webkameraopptak, mikrofonstemme, systemlyd og flere andre filer uten problemer. Bare lær mer om funksjonene og velg ønsket i henhold til dine behov.
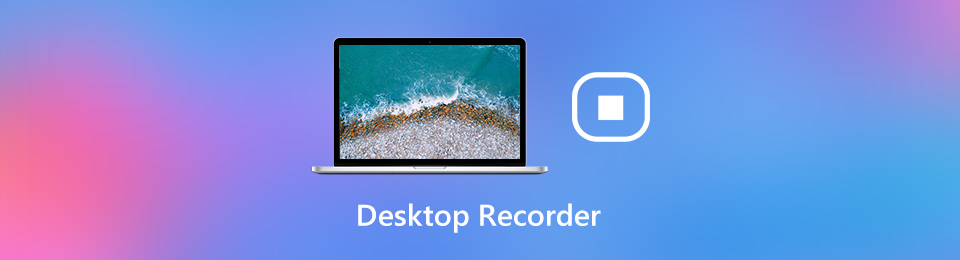

Guide List
1. 5 beste gratis desktopopptakere for å fange skjermvideoer
Topp 1: FoneLab Screen Recorder
FoneLab Screen Recorder er en utmerket stasjonær skjermopptaker for å fange aktiviteter på skjermen, inkludert skjermvideoer, systemlyd, mikrofonstemme og til og med webkameraopptak. Den lar deg tilpasse video- og lydinnstillingene, legge til merknader / figurer / vannmerker, redigere og trimme den innspilte filen, eller til og med administrere mediefilen i programmet.
- Ta opp alle aktiviteter på skjermen, skjermvideo, mikrofonlyd og mer.
- Juster videokvaliteten, bildefrekvens, FPS, videoformat, lydinnstillinger osv.
- Legg til kommentar, vannmerker, figurer, billedtekster, linjer og andre elementer.
- Administrer de innspilte stasjonære videoene, som spill, slett og del med andre.
FoneLab Screen Recorder lar deg ta opp video, lyd, online opplæring osv. På Windows / Mac, og du kan enkelt tilpasse størrelse, redigere videoen eller lyden og mer.
- Ta opp video, lyd, webkamera og ta skjermbilder på Windows / Mac.
- Forhåndsvis data før du lagrer.
- Det er trygt og enkelt å bruke.
Trinn 1Last ned og installer skjermopptakeren på skrivebordet før du starter programmet på datamaskinen. Gå til Videoopptaker alternativet og klikk på Gear ikon for å tilpasse videoinnstillingene, for eksempel videoformat, FPS, lydformat og bildefrekvens i henhold til dine behov.

Trinn 2Hodet til Videoopptaker og velg Custom alternativet for å justere opptaksområdet, eller til og med velge Full alternativ. Videre kan du også aktivere System lyd alternativet og Mikrofon muligheten til å legge til lydfilene på skjermvideoen uten problemer.

Trinn 3Etter det kan du klikke på REC knappen for å ta opp skrivebordet på skrivebordet. Under opptaksprosessen kan du også legge til kommentarer, former, piler eller til og med tegne på skrivebordet. Selvfølgelig kan du ta øyeblikksbilder med Kamera ikonet.

Trinn 4Når du har spilt inn videoene, kan du klikke på Stopp for å lagre ønsket fil. Den lar deg trimme videoen med startpunktet og sluttpunktet. Videre kan du også administrere de innspilte filene, spille av, slette, dele til sosiale medier og mer.

Topp 2: OBS Studio
OBS Studio er en gratis skjermopptaker for desktop til fange skjermvideoer direkte fra grafikkortet.
Pros:
- Benytt deg av flerkjerners CPUer for bedre ytelse ved 60FPS.
- Kod opptaket ditt i FLV-format og lagre det lokalt.
Cons:
- Kjør på noen feil når du tar opp skrivebordsvideoene med lyd.
- Det er ingen videoredigeringsfunksjoner som kan poleres til de innspilte videofilene.
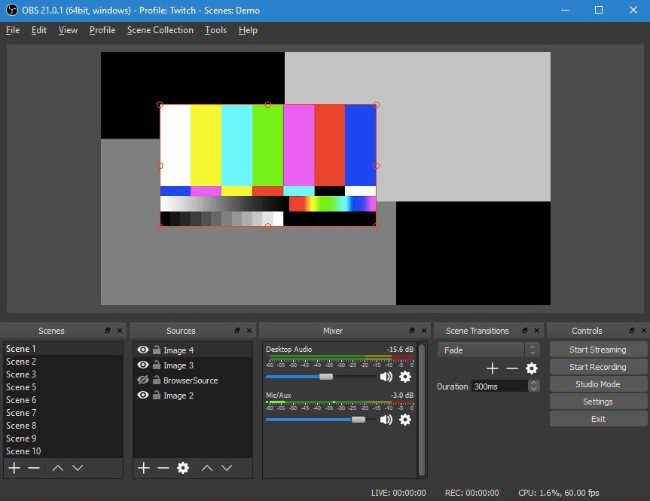
Topp 3: ShareX
ShareX er en annen åpen kildekode for skrivebordsskjermopptaker for å fange en hel rullende webside, fange og identifisere tekst via OCR, og til og med fange skjermen i henhold til en tidsplan.
Pros:
- Ta opp skjermvideoen og GIF uten vannmerke eller begrensninger.
- Det er et stort utvalg av alternativer, som du kan sjekke ut prosjektene.
- Send dine fangede grep og videoer rett til fildelingsnettsteder.
Cons:
- Kan ikke ta skjermgrep eller opptak fra spill som kjører på fullskjerm.
- Det bør være for komplisert å spille inn stasjonære videoer i programmet.
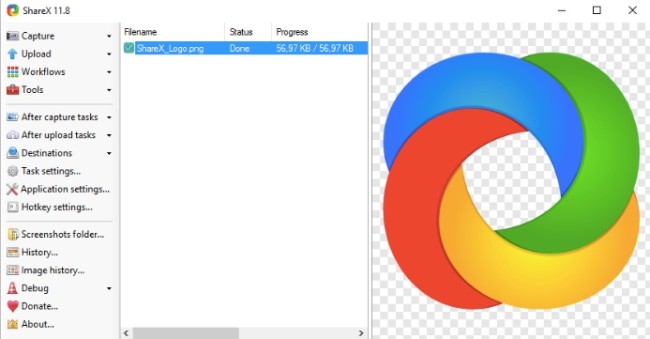
Topp 4: Windows Game Bar
Når du vil ta opp skjermvideoen uten ekstra program, er Windows Game Bar en annen spillopptaker du kan ta i betraktning. Du kan enkelt spille inn spill, programmer og til og med nettlesere.
Pros:
- Det er en innebygd stasjonær opptaker for å ta opp videoer uten ekstra program.
- Gjør det mulig å ta opp stemme fra en mikrofon, system- og muselyder.
- Lagre innspillingsvideoene og spillvideoen med original kvalitet.
Cons:
- Det er ingen videoredigerer som kan ta opp de innspilte spillvideoene.
- Kan ikke ta opp skrivebordet eller filutforskeren som de andre.
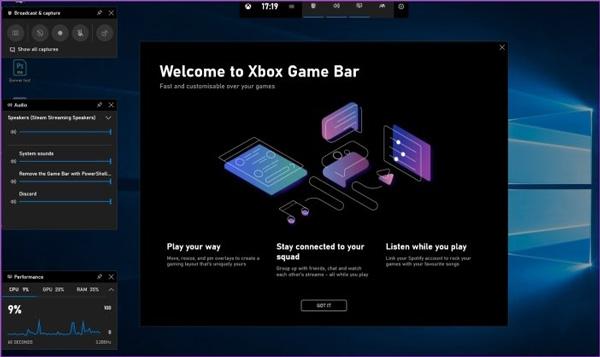
Topp 5: Camtasia
Camtasia er en profesjonell skrivebordsopptaker som tar opp profesjonelle videoer av aktiviteten. I tillegg til de grunnleggende opptaksfunksjonene, kan du også importere HD -videoer til innspillingen fra en ekstern kilde.
Pros:
- Gi en grønn skjermeffekt for å gjøre webkameraet som en del av handlingen.
- Inkluder animerte elementer, som kommentar, billedtekster og mer.
- Ta opp videoer på mobile enheter og overfør til Camtasia for redigering.
Cons:
- Det gir bare en 30-dagers demo-versjon med noen opptaksbegrensninger.
- Forbud mot å lage videoer for kommersielle formål.
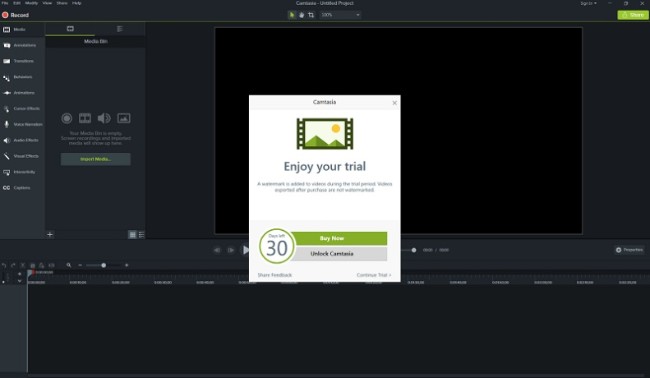
2. Vanlige spørsmål om Desktop Recorder du bør vite
1. Er det en stasjonær opptaker alternativ online?
Ja, det er dusinvis av online stasjonære opptakere, for eksempel Screencastify, Screencast-O-Matic, AnyMP4 Free Online Screen Recorder og flere andre. Men det er mange begrensninger, for eksempel opptaksstørrelse, tidsbegrensning og andre. Du bør bruke skrivebordsopptakeren til å ta opp skjermvideoer med høy kvalitet.
2. Hva er standard Desktop Recorder for Mac?
Når du vil ta opp skrivebordet på MacBook, kan du bare velge standard skjermopptaksfunksjon i MacOS Mojave eller over versjoner. Når det gjelder de tidligere versjonene, kan du også bruke QuickTime-opptaker som Mac-stasjonær opptaker i stedet.
3. Kan jeg spille inn spillvideoer med Desktop Recorder?
Til ta opp spillvideoer, kan du også bruke stasjonære opptakere. Men når du trenger å spille inn videoene med den originale kvaliteten, kan du bruke noen gratis spillopptakere. Selvfølgelig kan du også bruke profesjonelle skjermopptakere.
konklusjonen
Når du trenger å spille inn videoer på skrivebordet, kan du lære mer om de fem beste skrivebordsopptakerne fra artikkelen. Enten du trenger å spille inn en videoopplæring, ta opp online -konferanser eller til og med få musikken enkelt, kan du velge FoneLab Screen Recorder som den profesjonelle skjermopptakeren på skrivebordet.
FoneLab Screen Recorder lar deg ta opp video, lyd, online opplæring osv. På Windows / Mac, og du kan enkelt tilpasse størrelse, redigere videoen eller lyden og mer.
- Ta opp video, lyd, webkamera og ta skjermbilder på Windows / Mac.
- Forhåndsvis data før du lagrer.
- Det er trygt og enkelt å bruke.
