Ta opp Omegle-økter med 4 utmerkede og enkle metoder
 Postet av Valyn Hua / 07. nov. 2022 16:00
Postet av Valyn Hua / 07. nov. 2022 16:00Ulike ganger blir en person lei mens de bare er i huset sitt. Folk har en tendens til å se etter noe de kan bruke tiden sin på. Mesteparten av tiden leter de etter noen å snakke med hele dagen. Det er også tider når de er alene i husene sine. De ser etter noen å snakke med på nettet. De vil gå til noen datingsider eller chattesider som Omegle. De fleste brukere av dette er tenåringer. De har en tendens til å få venner, unnslippe kjedsomheten, eller noen ganger leter de etter sjelevennene sine. Hva om du vil ta opp videochatten på Omegle? Hvis du leter etter metoder for å gjøre det, er du på rett side!
Denne artikkelen vil lære deg hvordan du registrerer Omegle ved hjelp av forskjellige metoder. Disse er enkle å administrere og få tilgang til. Og du kan få et effektivt verktøy for skjermopptak: FoneLab Screen Recorder. Hvis du vil utforske mer om disse, scroll ned nedenfor.
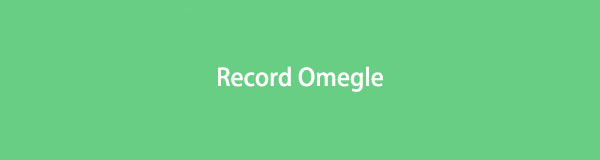

Guide List
FoneLab Screen Recorder lar deg ta opp video, lyd, online opplæring osv. På Windows / Mac, og du kan enkelt tilpasse størrelse, redigere videoen eller lyden og mer.
- Ta opp video, lyd, webkamera og ta skjermbilder på Windows / Mac.
- Forhåndsvis data før du lagrer.
- Det er trygt og enkelt å bruke.
Del 1. Slik registrerer du Omegle ved hjelp av Chrome-utvidelser
Omegle er en gratis nettside og plattform for tilfeldige videosamtaler og nettprat. Denne nettsiden er morsom å bruke fordi folk møter forskjellige personligheter og nasjonaliteter. Denne nettsiden er bra hvis du øver på å forbedre dine sosialiseringsferdigheter. De fleste av brukerens interaksjoner er med fremmede med samme interesser. Hvis brukeren kun bruker Omegles chat-seksjon, vil de ikke se personen de chatter med. De kan bare se dem hvis brukeren videochatter. Vil du ta opp en videochat og skjermen din på Omegle? Denne delen av artikkelen vil vise deg en av metodene for å ta opp Omegle ved å bruke Chrome-utvidelsene.
Trinn 1Søk etter Chrome Nettmarked i hovedgrensesnittet. Etter det, skriv inn Screen Recorder på søkefeltet. Til slutt klikker du på Loom gratis skjermopptaker og skjermopptak.
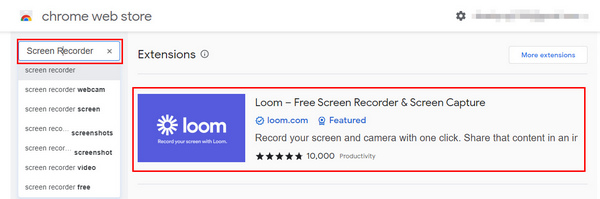
Trinn 2Etter å ha funnet verktøyet, klikk på Legg til i Chrome knappen ved siden av navnet for å starte programvaren. Etter det klikker du på Legg til utvidelse knappen for å bruke verktøyet.
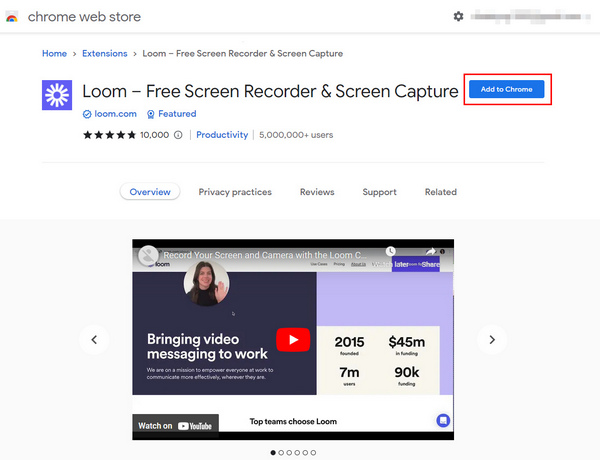
Trinn 3Når du har lagt til vevstolen på datamaskinen, klikker du på Starte opptak for å tilpasse opptaket før det starter.
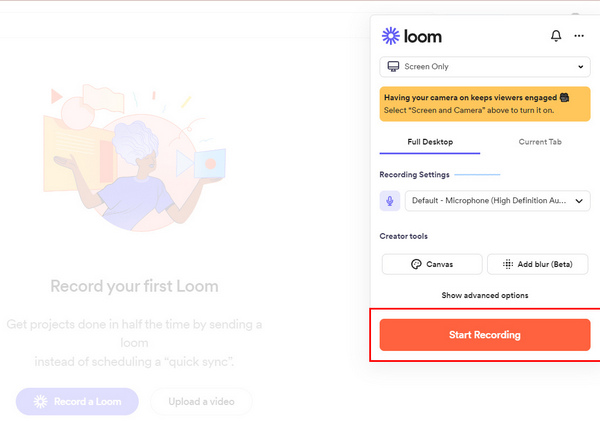
Trinn 4Finn Chrome-fanen seksjon. Etter det velger du Omegle-nettstedet slik at det tar opp skjermen. Til slutt klikker du på Del for å starte opptaket.
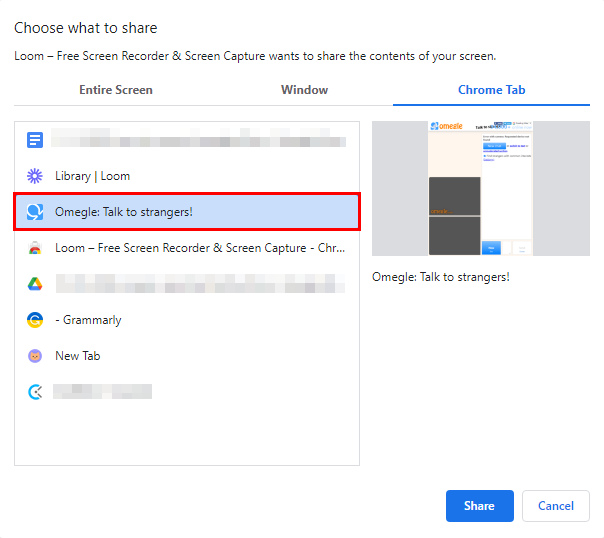
Trinn 5Hvis du fanger alt under økten, klikker du på Rød boks ikonet for å stoppe opptaket. Etter det lagres skjermopptaket automatisk.
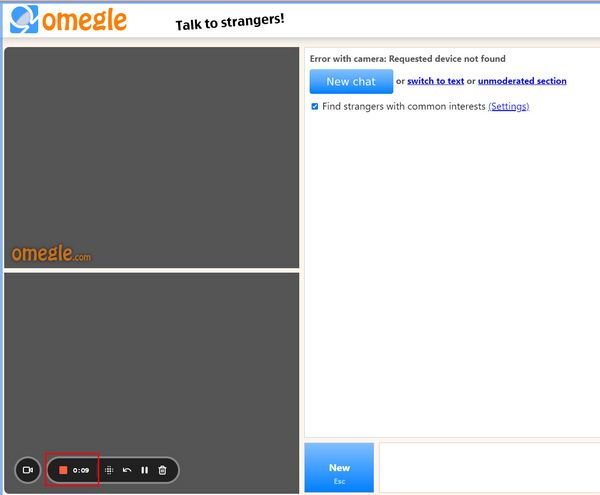
Del 2. Hvordan ta opp Omegle på iPhone
iPhone er en av de mest kjente enhetene. Den har mange funksjoner som brukere kan dra nytte av. For eksempel har enheten nok plass til dine dokumenter og filer. Brukere trenger ikke å slette andre filer for å laste ned. Bortsett fra dette forbedres batterilevetiden slik at brukere kan bruke enheten lenge nok. Hvis du liker å ta bilder, har den en kinomodusfunksjon som du garantert vil like. Hva om du bruker Omegle, men ikke vet hvordan du tar opp skjermen? Du er på rett side! Her er trinnene for å enkelt registrere Omegle.
Trinn 1Før du finner skjermopptakeren, åpne din iPhone. Gå til enhetens innstillinger på hovedgrensesnittet. Etter det, trykk på kontroll~~POS=TRUNC av enheten.
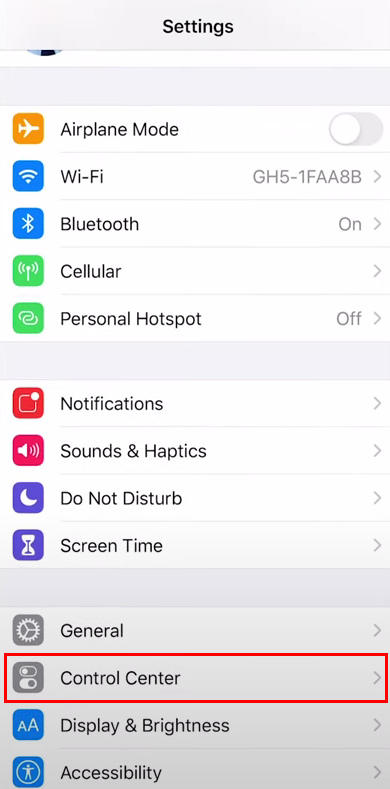
Trinn 2Når du trykker på Kontroll senter, Vil du se Tilpass kontroller. Trykk på den, og så kan du nå endre verktøyet.
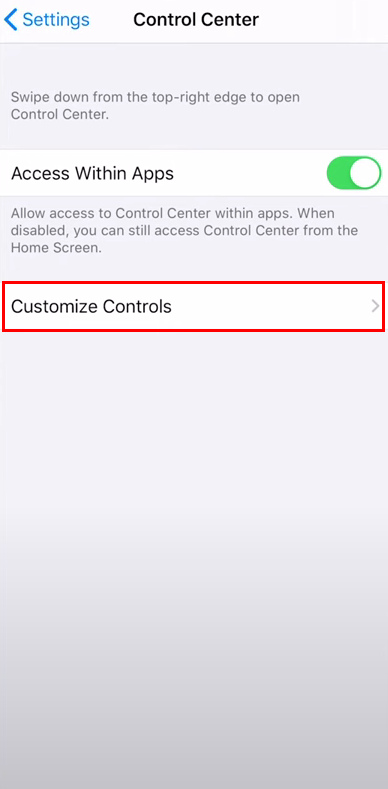
Trinn 3Hvis verktøyet er klart, trykk på I tillegg til ikonet for å legge til skjermopptakeren i listen over varslingsbannere.
Trinn 4Trekk ned varslingsbanneret for å se etter verktøyet du endret for en stund siden. Etter det, trykk på Record ikonet for å begynne å ta opp økten din på Omegle.
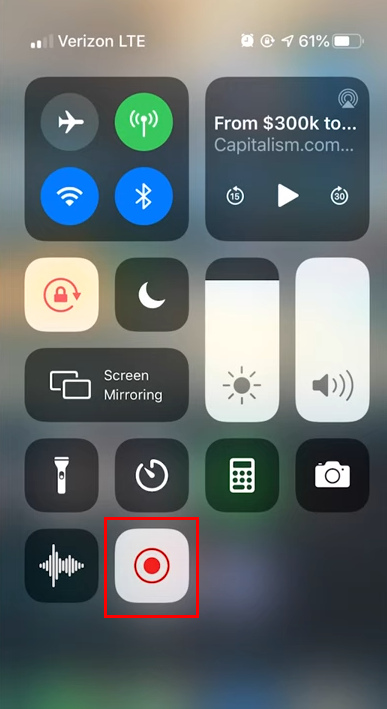
FoneLab Screen Recorder lar deg ta opp video, lyd, online opplæring osv. På Windows / Mac, og du kan enkelt tilpasse størrelse, redigere videoen eller lyden og mer.
- Ta opp video, lyd, webkamera og ta skjermbilder på Windows / Mac.
- Forhåndsvis data før du lagrer.
- Det er trygt og enkelt å bruke.
Del 3. Hvordan ta opp Omegle med QuickTime på Mac
I likhet med Windows er Mac lett tilgjengelig og brukervennlig. Denne enheten har en widescreen-skjerm. I dette tilfellet vil du se en større skjerm når du surfer, ser på filmer osv. Hva om du bruker Omegle og vil ta opp økten? Heldigvis har denne enheten programvare med bare noen få trinn for å ta opp skjermen. I denne delen av artikkelen trenger du ikke å bekymre deg. Den vil veilede deg om hvordan du bruker skjermopptakeren til Mac som er QuickTime ved å bruke tredjepartsverktøy. Den fokuserer på skjermopptak av skjermen mens du videochatter i Omegle. Rull ned nedenfor for å lære mer!
Trinn 1Start QuickTime mens du bruker Omegle. På hovedgrensesnittet klikker du på filet knappen på toppen. Under det klikker du på Ny skjermopptak for å tilpasse opptakeren.
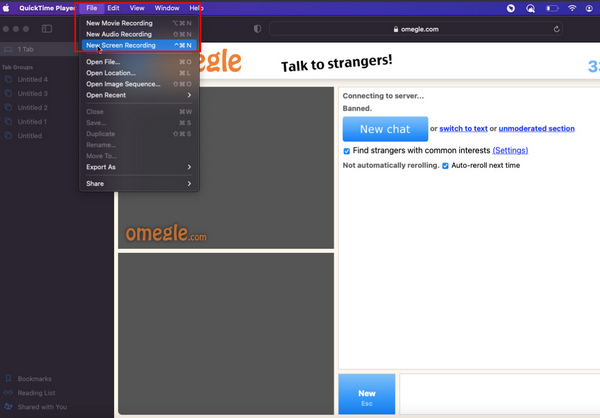
Trinn 2Etter å ha modifisert verktøyet, merk av Record knappen for å starte opptaket uten forsinkelse mens du videochatter på Omegle.
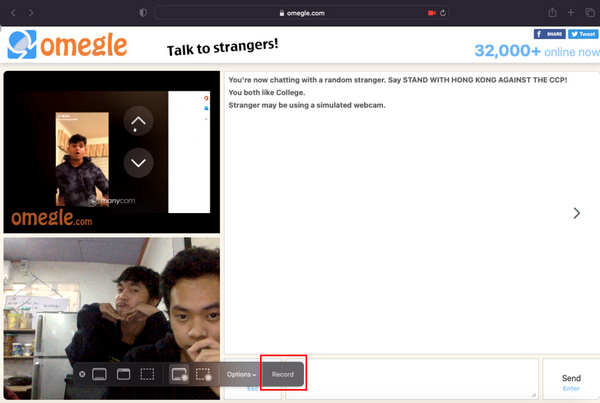
Trinn 3Klikk på Circle knappen på toppen av enheten for å stoppe opptaket.
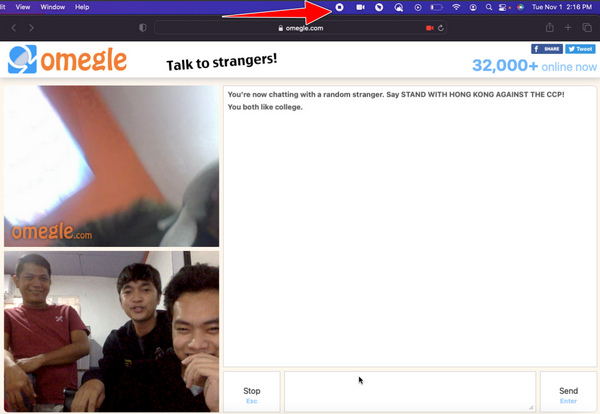
Trinn 4Når du er ferdig med opptaket, vil programvaren lagre det automatisk. Hvis du vil finne videoen, vil du se den på skjermen til Mac-en.
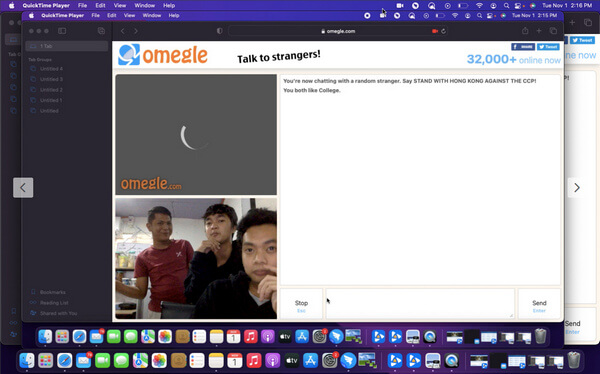
Del 4. Hvordan ta opp Omegle med FoneLab Screen Recorder
Anta at metodene ovenfor ikke fungerte. Her er en annen måte å skjermopptake Omegle på. Bruk av programvare kan også løse problemet ditt. FoneLab Screen Recorder har mange effektive og raske funksjoner som hjelper deg. Det er det beste verktøyet å bruke hvis du tar opp for dokumentasjon fordi det kan skjule skrivebordets oppgavelinje når opptaket starter. Bortsett fra det, det tar opp lyd og skjerm or tar skjermbilder på begge iOS og Android-enheter. I så fall trenger du ikke bekymre deg for hvilken enhet du bruker. Rull ned for å gjøre deg kjent med hvordan du bruker FoneLab Screen Recorder.
FoneLab Screen Recorder lar deg ta opp video, lyd, online opplæring osv. På Windows / Mac, og du kan enkelt tilpasse størrelse, redigere videoen eller lyden og mer.
- Ta opp video, lyd, webkamera og ta skjermbilder på Windows / Mac.
- Forhåndsvis data før du lagrer.
- Det er trygt og enkelt å bruke.
Trinn 1Åpne datamaskinen og søk etter programvaren på internett. På hovedgrensesnittet klikker du på Gratis nedlasting knapp. Etter nedlasting kan du sette opp verktøyet og installere det. Viktigst av alt, start den.
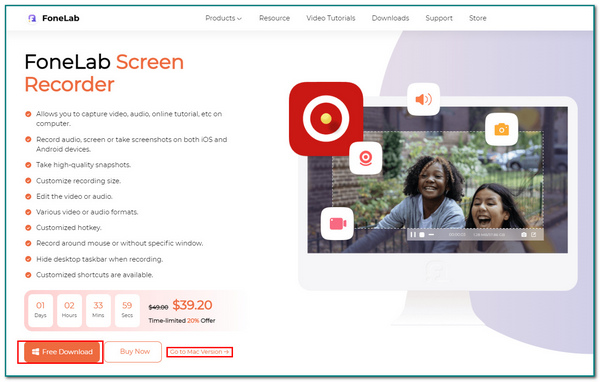
Trinn 2Etter å ha startet programvaren, klikk på Videoopptaker knapp. I dette tilfellet kan du velge funksjonene du vil bruke for å tilpasse skjermopptakeren.
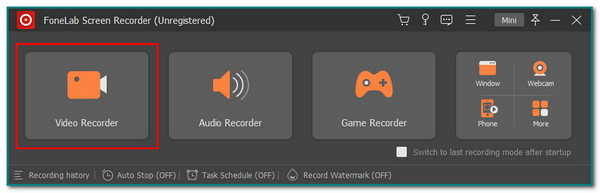
Trinn 3Gå til Omegle-nettstedet og start videochatting. Etter det, huk av REC knappen når du er klar til å ta opp økten.
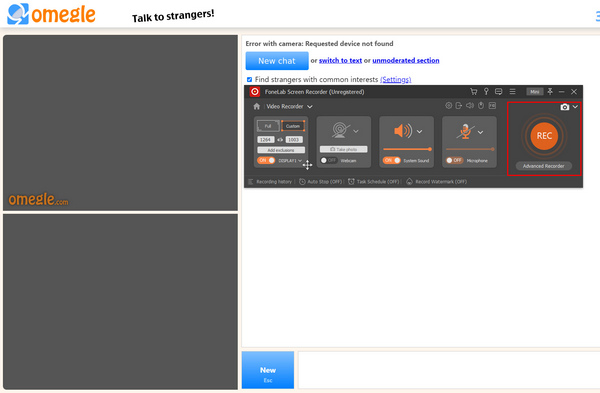
Trinn 4Kryss av Rød boks ikonet for å stoppe opptaket hvis du er ferdig med opptaket. Etter det klikker du på Ferdig for å lagre den på datamaskinen.
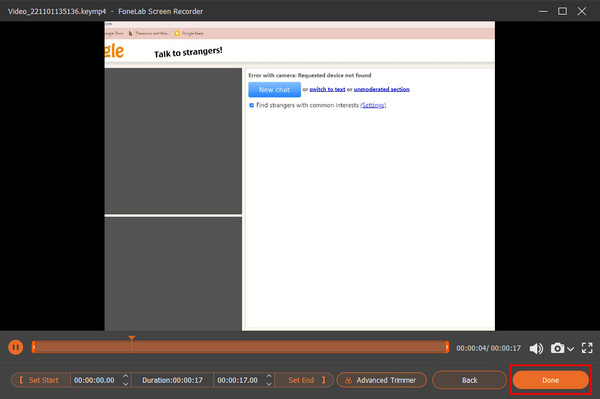
FoneLab Screen Recorder lar deg ta opp video, lyd, online opplæring osv. På Windows / Mac, og du kan enkelt tilpasse størrelse, redigere videoen eller lyden og mer.
- Ta opp video, lyd, webkamera og ta skjermbilder på Windows / Mac.
- Forhåndsvis data før du lagrer.
- Det er trygt og enkelt å bruke.
Del 5. Vanlige spørsmål om Recording Omegle
Hva er farene ved Omegle?
På Omegle kan brukere chatte med forskjellige personer. Brukere kan ikke unngå å snakke med noen som er en mobber. Brukere må bruke denne nettsiden forsiktig og ikke bruke den hvis de fortsatt er mindreårige.
Er Omegle gratis å bruke?
Ja! Omegle er gratis å bruke. Brukere trenger bare å koble til internett for å bruke nettstedet. Etter det kan de allerede nyte det.
Det er mange metoder for å registrere Omegle. Denne artikkelen leder deg til det beste verktøyet for å registrere dine Omegle-økter: FoneLab Screen Recorder. Brukere vil garantert nyte denne programvaren fordi den er brukervennlig og problemfri. Vil du utforske programvaren? Last den ned nå!
FoneLab Screen Recorder lar deg ta opp video, lyd, online opplæring osv. På Windows / Mac, og du kan enkelt tilpasse størrelse, redigere videoen eller lyden og mer.
- Ta opp video, lyd, webkamera og ta skjermbilder på Windows / Mac.
- Forhåndsvis data før du lagrer.
- Det er trygt og enkelt å bruke.
