Oppdag de beste Skype-opptakerne ved å bruke utmerkede retningslinjer
 Postet av Lisa Ou / 04. nov. 2022 16:00
Postet av Lisa Ou / 04. nov. 2022 16:00Blir Skype-samtaler tatt opp?
Svaret er nei, de registreres ikke automatisk, men det er en måte å registrere dem på. Det pleide å være utfordrende å ta opp samtaler på nettet, men nå kan du bruke mange verktøy, funksjoner og metoder for å få anropsopptak. Dagens teknologi gjør det mye enklere å installere opptaksverktøy på datamaskiner. Mange utviklere har også festet innebygde opptakere på forskjellige enheter folk bruker i dag. Av den grunn at det har blitt nødvendig for mange brukere.
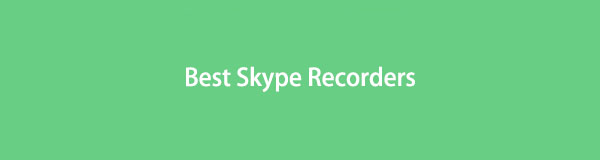
Hvorfor? Det er fordi mange ting folk gjør nå kan gjøres digitalt. Ta fansen, for eksempel. De pleide å reise selv fra fjerne steder for å samhandle med idolene sine. Nå trenger du bare sosiale medier der disse artistene streamer live for å få kontakt med dem uansett hvor du er. Hvis du er en fan, kan du vinne et virtuelt møte og hilse og snakke med idolet ditt på Skype eller andre plattformer online. Du vil sikkert ta opp det øyeblikket. Eller kanskje det er din crush du er i møte med, så du vil sørge for å lagre det minnet.
Når det er sagt, har vi prøvd alle slags Skype-opptakere og listet opp de mest effektive nedenfor for å hjelpe deg med å lagre minneverdige samtaler. Du kan nå ha en kopi av samtalen, møter, webinarer osv. på Skype og spille dem av når som helst.

Guide List
Del 1. Ta opp Skype med FoneLab Screen Recorder
Mens vi søkte etter forskjellige samtaleopptakere på forskjellige plattformer, oppdaget vi FoneLab Screen Recorder. Det er verktøyet som overgikk hver opptaker vi prøvde for sine utmerkede og unike funksjoner. Enten du vil ta opp en enkel lydsamtale eller en videosamtale på Skype, alt er mulig med denne programvaren. Det lar deg til og med ta et øyeblikksbilde mens opptaket fortsatt pågår. Du kan gjøre alle disse uten å miste kvalitet. Bortsett fra å velge ønsket videooppløsning, kan du også forbedre lydopptaket. Alt på grunn av det mikrofonstøyreduksjon og forbedringsfunksjoner.
FoneLab Screen Recorder lar deg ta opp video, lyd, online opplæring osv. På Windows / Mac, og du kan enkelt tilpasse størrelse, redigere videoen eller lyden og mer.
- Ta opp video, lyd, webkamera og ta skjermbilder på Windows / Mac.
- Forhåndsvis data før du lagrer.
- Det er trygt og enkelt å bruke.
Følg trinnene nedenfor for å ta opp Skype-samtaler uten at parten vet med det FoneLab Screen Recorder:
Trinn 1Last ned FoneLab Screen Recorder-filinstallasjonsprogrammet ved å klikke på Gratis nedlasting knapp. Velg den med Windows-logoen hvis du kjører en Windows-datamaskin. Eller den med Apple-logoen hvis enheten din er Mac. La deretter programmet gjøre endringer på datamaskinen din for å fortsette med installasjonsprosessen. Kjør deretter programvaren på din PC.
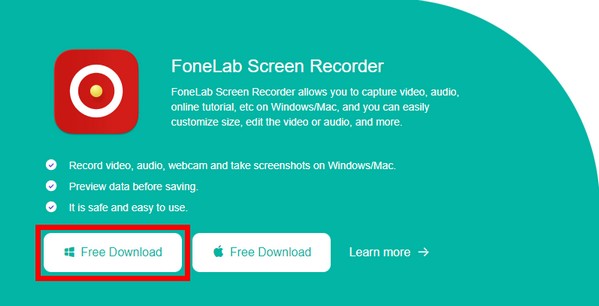
Trinn 2På hovedgrensesnittet vil du se programmets nøkkelfunksjoner, inkludert videoopptaker, lydopptaker og mer. Klikk på Lydopptaker for å ta opp en MP3 Skype-samtale.
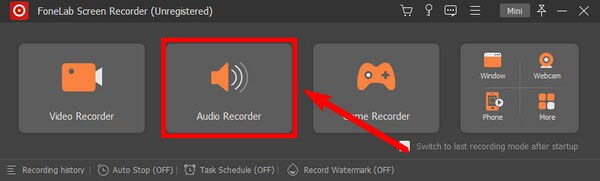
Bortsett fra MP3 Skype-opptakere, kan du også velge Videoopptaker hvis du foretrekker å ta opp Skype-videosamtaler.
Trinn 3Juster innstillingene på Lydopptaker i henhold til dine opptaksbehov. Du kan skru opp eller senke systemlyden og mikrofonvolumet. Du vil se flere alternativer hvis du klikker på arrow ved siden av symboler. På mikrofonalternativene lar FoneLab Screen Recorder deg aktivere mikrofonstøyreduksjon og mikrofonforbedring.
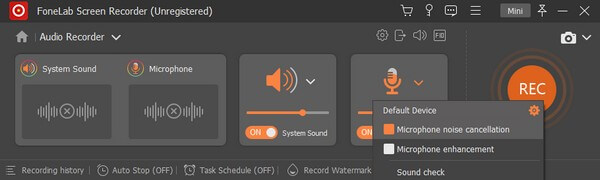
Trinn 4Klikk på innstillinger ikonet på den øvre delen. Velge MP3 som lydformatet eller et hvilket som helst format du ønsker for Skype-samtaleopptaket. Du står fritt til å utforske de andre alternativene og sette dem slik du vil.
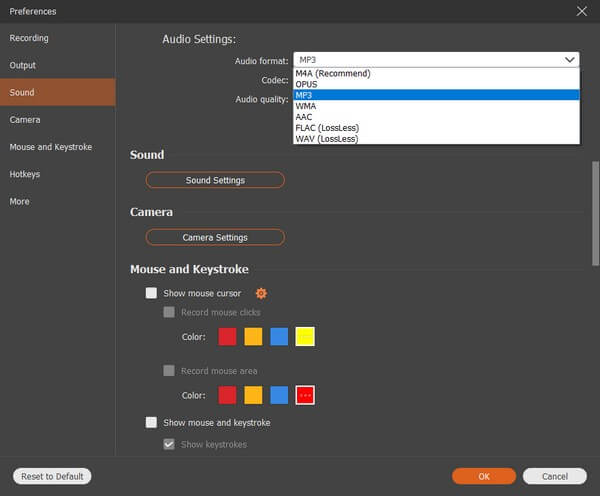
Trinn 5Logg på kontoen din på Skype på nettstedet, og trykk deretter på REC knappen når samtalen starter for å ta opp samtalen. Du kan pause og gjenoppta samtalen under opptaket og angi lengden på opptaket for å stoppe det automatisk. Eller du kan bare klikke på stoppe knapp. Da kan du endelig lagre samtaleopptaket på datamaskinen.
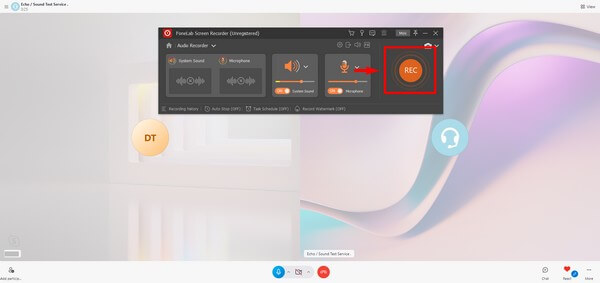
Del 2. Ta opp Skype med Skype innebygd funksjon
Skype har nå en innebygd opptaker på mobil-, desktop- og webversjonene. Den lar deg ta opp personlige samtaler, teammøter, webinarer osv. på Skype. Etter det vil opptaket være tilgjengelig i 30 dager, så du kan laste det ned før det forsvinner. Men hvis du vil ta opp møtet eller samtalen uten at de andre deltakerne vet det, kan du absolutt ikke bruke denne metoden. For så snart du begynner å ta opp, vil Skype automatisk varsle alle på samtalen om at opptaket pågår. Derfor vil du umiddelbart mislykkes hvis du planlegger å gjøre en spøkesamtale eller noe.
Følg trinnene nedenfor for å ta opp Skype-samtaler med den innebygde funksjonen:
Trinn 1Installer og start Skype på skrivebordet ditt. Skriv inn Skype-kontoen din for å logge på.
Trinn 2Gå til kontaktene dine, opprett et møte eller åpne en samtale for å foreta en Skype-samtale.
Trinn 3Under samtalen klikker du på tre prikker ikonet nederst til høyre på skjermen. Slå den Starte opptak for å ta opp Skype-anropet ditt.
FoneLab Screen Recorder lar deg ta opp video, lyd, online opplæring osv. På Windows / Mac, og du kan enkelt tilpasse størrelse, redigere videoen eller lyden og mer.
- Ta opp video, lyd, webkamera og ta skjermbilder på Windows / Mac.
- Forhåndsvis data før du lagrer.
- Det er trygt og enkelt å bruke.
Del 3. Ta opp Skype med Windows innebygd funksjon
Windows har sin egen innebygde opptaker med Xbox Game Bar-funksjonen.
Følg trinnene nedenfor for å ta opp skype-anrop uten at parten vet det med Windows innebygd funksjon:
Trinn 1Få tilgang til datamaskinens innstillinger. Søk "xbox" på søkefeltet, og velg deretter Aktiver Xbox Game Bar på rullegardinmenyen for å aktivere den.
Trinn 2Trykk på Windows + G tastene for å sette opp opptakeren på Xbox Game Bar-innstillinger.
Trinn 3Slå den Windows + Alt + R tastene for å begynne å ta opp Skype-skjermen. Trykk deretter på de samme tastene for å stoppe opptaket og lagre filen.
Hva om du er en Mac-bruker? Gå videre.
Del 4. Ta opp Skype med innebygd Mac-funksjon
Du kan også ta opp Skype-samtaler ved å bruke en av Macs innebygde funksjoner, Skjermbildeverktøylinjen.
Følg trinnene nedenfor for å ta opp Skype-samtaler med Macs innebygde funksjon:
Trinn 1Press Skift + Kommando + 5 tastene på tastaturet for å vise verktøylinjen.
Trinn 2Start samtalen og klikk på din foretrukne opptaksknapp for å starte opptaket.
Trinn 3Klikk på stoppe -knappen etter at du er ferdig med å ta opp samtalen du ønsker.

FoneLab Screen Recorder lar deg ta opp video, lyd, online opplæring osv. På Windows / Mac, og du kan enkelt tilpasse størrelse, redigere videoen eller lyden og mer.
- Ta opp video, lyd, webkamera og ta skjermbilder på Windows / Mac.
- Forhåndsvis data før du lagrer.
- Det er trygt og enkelt å bruke.
Del 5. Vanlige spørsmål om Skype-opptakere
1. Kan du ta opp en samtale på Skype bare som deltaker?
Nei, det kan du ikke. Når du har et møte på Skype, er det bare arrangøren som har privilegiet til å ta det opp.
2. Hvor lenge kan jeg ta opp på Skypes innebygde opptaker?
Å ta opp en samtale på Skypes innebygde opptakerfunksjon er begrenset til 24 timer. Hvis Skype-samtaleopptaket tar lengre tid enn det, kan det deles opp i flere filer, noe som gjør det vanskelig å organisere dem på datamaskinen.
3. Er FoneLab Screen Recorder vanskelig å bruke?
Ikke i det hele tatt. FoneLab Screen Recorder regnes som et profesjonelt verktøy når det kommer til opptak. Det lar deg ta opp spillet ditt, lage opplæringsprogrammer, ta opp hva som helst på telefonen og mer. Men selv med alle dens utrolige funksjoner, krever det ikke profesjonell kunnskap å navigere. Den gir klare guider i begynnelsen, og funksjonene er enkle å forstå på grunn av det enkle grensesnittet. Den er veldig enkel å bruke.
FoneLab Screen Recorder lar deg ta opp video, lyd, online opplæring osv. På Windows / Mac, og du kan enkelt tilpasse størrelse, redigere videoen eller lyden og mer.
- Ta opp video, lyd, webkamera og ta skjermbilder på Windows / Mac.
- Forhåndsvis data før du lagrer.
- Det er trygt og enkelt å bruke.
Blant alle de nevnte opptakerne ovenfor, er FoneLab Screen Recorder anbefales på det sterkeste. I motsetning til de andre metodene som kun er tilgjengelige på spesifikke enheter, er dette verktøyet tilgjengelig på nesten alle plattformer. Du kan bruke den når som helst uten å bekymre deg for kompatibilitet.
