Hvordan spille inn spill på PS4 internt eller på datamaskinen
 Postet av Lisa Ou / 14. oktober 2021 16:00
Postet av Lisa Ou / 14. oktober 2021 16:00Profesjonelle spillere er virkelig til å sette spillene sine på medieplattformer som Youtube, Twitter, Facebook. De spiller enkelt inn og streamer spillet sitt med en gang. De fleste av dem strømmer vanlige spill ved hjelp av utstyr som datamaskiner og live kameraer. Men har du noen gang lurt på om du også kan spille inn og streame PS4 -spillene dine med PS4?
Definitivt ja! Det gode er at det er praktisk, og du trenger ikke å være profesjonell for å gjøre det. Du kan bruke opptaksfunksjonen på PS4 for å fange den beste utskriften du vil ha.

Når du har spilt den inn som en fil, kan du se, vise og dele høydepunktene dine med venner og familie. Som sådan, la oss fortsette på Hva er PS4 og ta opp PS4 på datamaskinen med tredjepartsverktøy.

Guide List
1. Hva er PS4?
PlayStation 4 eller PS4 er fjerde generasjon av PlayStation-konsollen produsert av Sony Computer Entertainment. Med sin utmerkede konstruksjon banet den sin egen måte å være etterspurt på. Det er ikke bare en konvensjonell spillkonsoll fordi den lar brukerne koble seg til den virtuelle verden. Teknologien som er innebygd i PS4 ligner på maskinvaren som finnes i moderne personlige datamaskiner. Det er derfor den fungerer og fungerer omtrent det samme som en personlig spillcomputer, men det koster mindre.
For å gi brukerne valg å velge mellom, gir produsenten ut tre (3) hovedmodeller som er forskjellige når det gjelder design og tilkobling, ytelse og lagring og pris. Disse modellene er nemlig:
PS4 original
Den første lanserte konsollen som ble utgitt i 2013 med en 500 GB harddisk er den originale PS4. Det var den eneste modellen som var tilgjengelig i rundt to år, frem til utgivelsen av 1 TB -versjonen i 2015. Etter hvert ble 500 GB -enheten avviklet etter introduksjonen av Slim- og Pro -versjonene.
PS4 Slim
PS4 Slim ble lansert i to lagrings-forskjellige versjoner-en 500 GB og en 1 TB. Det er den vanligste PS4 -enheten, da den solgte nesten dobbelt så mye som forventet for begge de andre versjonene. Så hvis du har en PS4 er det mer sannsynlig at det er en av de to (2) versjonene.
PS4 Pro
PS4 pro ble lansert noen måneder etter den utgitte PS4 Slim -modellen, denne modellen eksisterer bare i én versjon, som er 1 TB -modellen. Denne PS4 -modellen er den enkleste versjonen å identifisere fordi de bare noen gang har produsert én type.
Likevel tilbyr disse (3) tre modellene spektakulære funksjoner som du vil betrakte som din neste hjemmeunderholdningsmaskin i stedet for bare å være en konsoll.

Uansett hvilken modell av PS4 du har, vil vi fortelle deg hvordan du kan spille inn spillingen din.
2. Hvordan ta opp spill på PS4
PS4 som en utrolig konsoll, har brukervennlig og gratis innebygd innspillingsprogramvare som lar deg implementere PS4-innspillingsfunksjonen. Nedenfor er de enkle trinnene hvordan du spiller inn spill på PS4:
Trinn 1Åpne PS4 og gå til innstillingene. Gå til delings- og kringkastingsinnstillinger, og endre deretter standardinnstillingene og/ eller angi lengden på videoklippet i henhold til dine preferanser.

Trinn 2Sørg for at du er i et spill som kjører jevnt, slik at du får en jevn utgang. Hvis det er nødvendig, juster lysstyrken på skjermen i henhold til dine preferanser. Etter det, klar til å begynne innspillingen, dobbeltklikker du på deleknappen øverst på kontrolleren for å starte innspillingen.

Et lite flagg vises kort på venstre side av skjermen for å gi deg beskjed om at innspillingen har startet, og vil fortsette å ta opp for standard innspillingstid (15 minutter, men du kan endre den til å vare alt mellom 30 sekunder og en time) eller til du stopper opptaket manuelt. Hvis du vil stoppe opptaket, dobbeltklikker du på deleknappen igjen, eller lar den stå til den når den angitte tiden.

Trinn 3Etter innspillingen, gå tilbake til startskjermbildet, flytt deretter til fangstgalleriet og velg spillet du nettopp spilte inn. Der vil du se alle videoene og bildene dine tatt i det spillet.

Siden PS4 har en innebygd opptaksfunksjon, er det gratis for brukerne å bruke den. Samtidig er denne spesielle PS4-funksjonen enkel å bruke fordi den bare krever at du trykker på en bestemt knapp for å gjøre innspillingen.
Opptakstiden er imidlertid bare begrenset til et visst antall minutter, og den tillater ikke opptak i mye høyere kvalitet.
Når vi tar det i betraktning, kan det være lurt å ta opp PS4 -spillingen din på PC, og på den måten har du flere alternativer.
FoneLab Screen Recorder lar deg ta opp video, lyd, online opplæring osv. På Windows / Mac, og du kan enkelt tilpasse størrelse, redigere videoen eller lyden og mer.
- Ta opp video, lyd, webkamera og ta skjermbilder på Windows / Mac.
- Forhåndsvis data før du lagrer.
- Det er trygt og enkelt å bruke.
3. Hvordan spille inn PS4 -spill på datamaskinen
Slik spiller du inn PS4 via Capture Card
Opptak av PS4 -spill blir enklere for brukerne, ettersom det lar dem bruke ressursene som er tilgjengelige på slutten. Med det, her er trinnene for hvordan du tar opp på PS4 ved hjelp av verktøy og programvare på datamaskinen din som du kan bruke til dine behov.
En av de mest brukte metodene er gjennom bruk av fangstkort. Det er en alternativ måte bortsett fra den innebygde innspillingsfunksjonen til PS4. Dette brukes hovedsakelig hvis du vil øke spillopptaket ettersom det lar deg ta opp mye lengre opptak, tatt opp i oppløsninger av mye høyere kvalitet. På samme måte kan du spille inn alle deler av konsollen din, bortsett fra de som er begrenset av High-bandwidth Digital Content Protection (HDCP), og lar datamaskinen vise hva som skjer på PS4-en din.
Når det er sagt, trenger du en spilloppfangingsenhet, helst en spillopptaksprogramvare som passer best i enheten du bruker, og en HDMI -kabel sammen med en datakabel. For å utføre opptaket, her er det viktigste trinnet for å sikre siden trinnene varierer forskjellig avhengig av typen fangstkort du har:
Gå til hovedinnstillingene, og klikk deretter på systeminnstillingene. Sørg for at HDCP ikke er merket slik at PlayStation kan ta opp med bruk av et fangstkort.
Det er en fordel å bruke fangstkort fordi det gir ubegrenset opptakstid med høyoppløselig utgang. Imidlertid må du kjøpe et fangstkort som er dyrere enn å bruke den gratis innebygde funksjonen til PS4, og til tider er kompatibiliteten sensitiv.
Slik spiller du inn PS4 med FoneLab Screen Recorder
En annen måte å ta opp spillet ditt på PS4 på en datamaskin, Fonelab skjermopptaker er din to-go-programvare. Den lar deg ta opp video, ta bilder av høy kvalitet og redigere dem. Uansett hvilket operativsystem enheten din har, er denne programvaren egnet for deg. Derfor er FoneLab Screen Recorder sterkt anbefalt for deg. Nedenfor er de forenklede trinnene for hvordan du spiller inn spill på PS4 med datamaskinen din ved hjelp av Fonelab Screen Recorder:
FoneLab Screen Recorder lar deg ta opp video, lyd, online opplæring osv. På Windows / Mac, og du kan enkelt tilpasse størrelse, redigere videoen eller lyden og mer.
- Ta opp video, lyd, webkamera og ta skjermbilder på Windows / Mac.
- Forhåndsvis data før du lagrer.
- Det er trygt og enkelt å bruke.
Trinn 1Last ned Fonelab Screen Recorder og installer den på datamaskinen.
Trinn 2Koble datamaskinen til PS4 ved å bruke en HDMI -utgang ved ganske enkelt å bruke en HDMI -kabel. Hvis den ikke har en HDMI-port, kan du prøve en annen type utgangskontakt, for eksempel DVI-utgang og en HDMI-til-DVI-adapter, VGA med en HDMI-til-VGA-adapter eller Displayport med en HDMI-til-Displayport-adapter .

Trinn 3Etter at du har koblet PS4 til datamaskinen, blir PS4 -skjermen automatisk kastet på dataskjermen. Deretter åpner du Fonelab Screen Recorder.

Trinn 4Start spillet på PS4 samtidig som du kjører programvaren. På grensesnittet ser du en opptaksknapp. Bare klikk på den for å starte innspillingen.
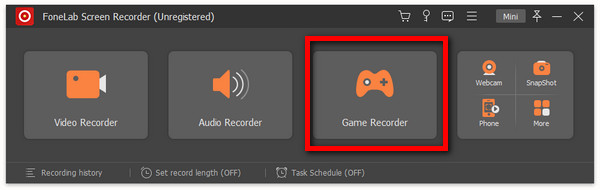
Trinn 5Etter at du har trykket på knappen, vises en annen skjerm som lar deg tilpasse din foretrukne utgang. Trykk deretter på opptaksknappen på høyre side.
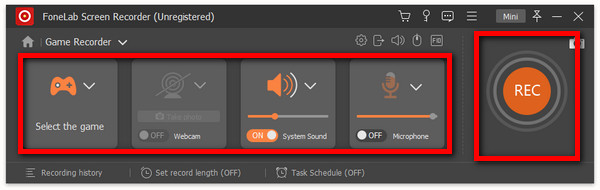
Trinn 6Opptaket ditt blir lagret på enheten din. Sjekk om det er ønsket utgang, og du er ferdig.
Slik spiller du inn PS4 av OBS
Som tittelen antyder, er OBS (Open Broadcaster Studio) en innspillingsprogramvare for å spille inn spill på PS4. Det er en enkel alternativ måte bortsett fra å bruke et fangstkort på grunn av det faktum at man kan laste det ned, installere og bruke det gratis. Her er de forenklede trinnene for å spille inn PS4 -spill på datamaskinen din med bruk av OBS:
Trinn 1Først må du laste ned og installere PS4 Remote Play. Denne programvaren lar deg streame, spille PS4 -spill, se konsollens startskjerm og spesielt bla gjennom konsollens menyer på alle kompatible enheter som er koblet til bredbåndsnettverket.

Trinn 2Når den er installert, kobler du den til PS4. Men før det anbefales du å få tilgang til "innstillinger"Og sett oppløsningen til høy og/eller i henhold til dine preferanser. Logg deretter på PS4 -kontoen din.

Trinn 3Etter at du har logget deg på, kan du koble PS4 Remote Play til PS4.

Trinn 4Start OBS -applikasjonen og legg til "Window Capture" som ligger øverst i grensesnittet med et panel. Bytt "Window" til PS4 Remote Play. Nå er du et klikk unna for å spille inn spillingen din på datamaskinen. Trykk på opptaksknappen på grensesnittet, og du er ferdig.
4. Vanlige spørsmål om innspilling av spill på PS4
Spørsmål: Kan jeg få en høy kvalitet på et PS4-opptak?
Svar: Du kan ha utgang med ps4 -opptak, men for å forlenge kvaliteten på høyest mulig måte kan du bruke et fangstkort for å heve det ved å velge og tilpasse det vanlige. Siden, fange kort tillate brukere å spille inn i HD uten en tidsbegrensning.
Spørsmål: Tillater PS4 -opptak lydopptak?
Svar: Definitivt, ja! Du kan gjøre lydopptak mens du spiller inn spill bare ved å endre noen få innstillinger på PS4. Gå til innstillingsmenyen og gå ned til enheter og deretter til lydenheter, her må du sørge for å justere og aktivere alle nødvendige funksjoner som inngangs- og utgangsenhet, volumnivå og slikt.
Spørsmål: Hvordan klippe på PS4?
Svar: Bare dobbelttrykk på deleknappen på kontrolleren, og den vil ta opp et videoklipp som er den valgte tidslengden. Etter det vil du se et ikon av en filmrulle i øvre venstre hjørne av skjermen som indikerer at opptaket har startet. Hvis du liker å stoppe innspillingen av klippet før det valgte tidspunktet, dobbelttrykker du ganske enkelt på Del-knappen igjen, og du vil se en melding som sier "Videoklipp lagret" i øvre venstre hjørne av skjermen, og du er ferdig.
konklusjonen
PS4 i sitt spillopptak og klipping, enten det er i datamaskinen eller PS4 selv, trenger ikke å være vanskelig. Ettersom denne artikkelen viste deg at de trykker, klikker og tapper du bare ved å bruke et bestemt verktøy og kalibrere enheten. Derfor er løsningene nevnt ovenfor din guide for å oppnå ønsket utgang for spillet ditt, det være seg for streaming og for formål. Du kan nå se, igjen og igjen, vise verden og dele vårt seirende øyeblikk med sosiale medier.
FoneLab Screen Recorder lar deg ta opp video, lyd, online opplæring osv. På Windows / Mac, og du kan enkelt tilpasse størrelse, redigere videoen eller lyden og mer.
- Ta opp video, lyd, webkamera og ta skjermbilder på Windows / Mac.
- Forhåndsvis data før du lagrer.
- Det er trygt og enkelt å bruke.
